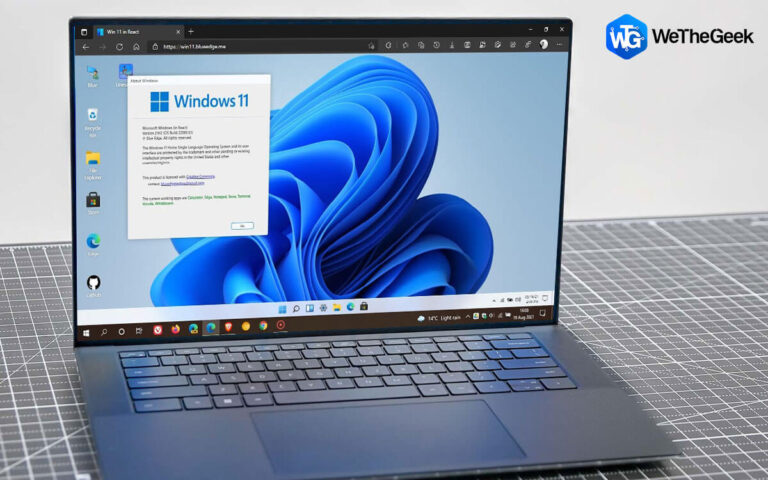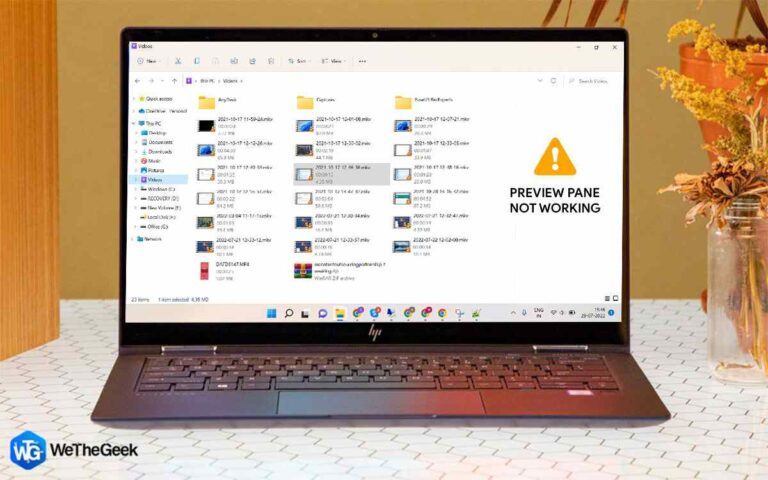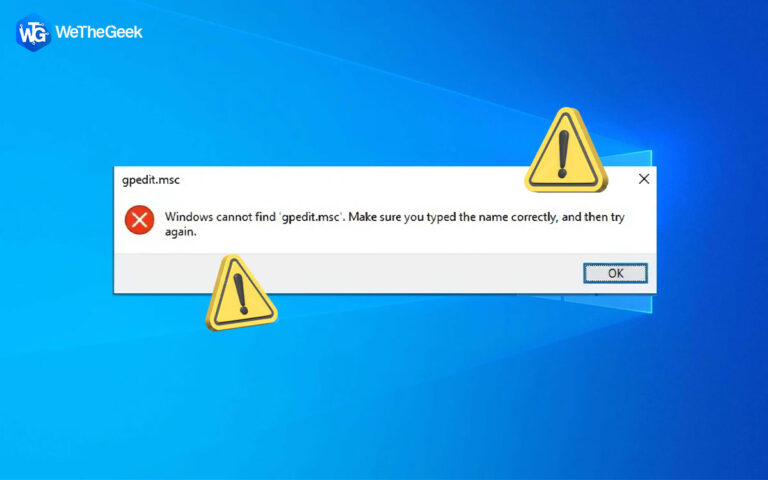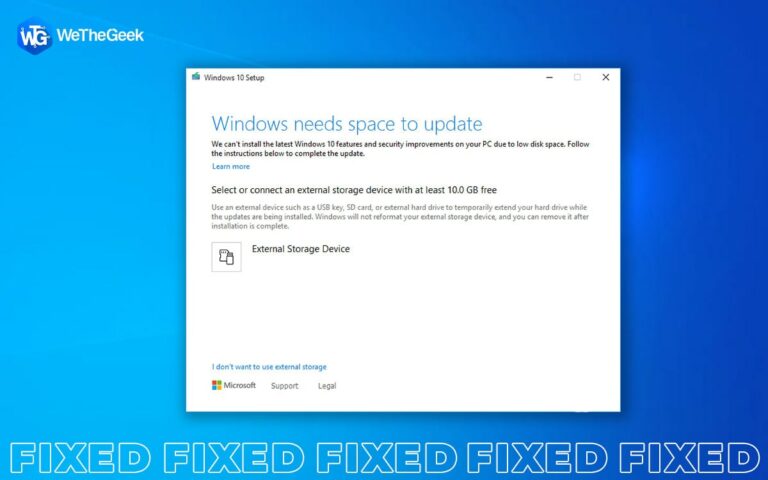Лучшие способы исправить событие с идентификатором 6008 в Windows 10/11?
Выключение ПК — обычное дело. Однако многие пользователи часто используют стороннее программное обеспечение для удаленного выключения ПК или сам ПК принудительно выключается из-за другой сторонней программы. В любом случае пользователи жаловались на событие с кодом 6008.
Что происходит, когда происходит событие с кодом 6008?
Идентификатор события 6008 возникает в средстве просмотра событий Windows, которое представляет собой инструмент, отображающий информацию о программных и аппаратных событиях на вашем компьютере. Кроме того, он сопровождается временем и датой последнего отключения системы.
Чем вызвано событие ID 6008?
Помимо неожиданного или принудительного завершения работы, существует несколько причин для события с идентификатором 6008, некоторые из которых включают
Перегретый процессор
- Поврежденный блок питания
- Наличие вредоносного ПО или другие угрозы безопасности
- Поврежденное оборудование, такое как неисправный вентилятор раковины
Как справиться с идентификатором события 6008 в Windows 10/11
Вот некоторые из лучших способов исправить событие с идентификатором 6008 в Windows 10/11.
1. Проверьте наличие обновлений
Событие с кодом 6008 может произойти, если вы не обновили ОС Windows до последней версии. Один из самых простых способов решить эту проблему — получить последние обновления Windows. Вот шаги, чтобы сделать это –
1. Нажмите Windows + I и откройте Настройки.
2. Нажмите Центр обновления Windows слева
3. Нажмите Проверить наличие обновлений. Если доступно обновление, установите его.

2. Удалите обновление функций
Вопреки тому, что мы обсуждали в пункте № 1, вполне вероятно, что ошибка Event ID 6008 возникла из-за некоторых сбоев в недавно установленном обновлении ОС Windows. Итак, если вы заметили проблему после установки обновления Windows, вы можете удалить его и проверить, удалось ли вам решить проблему —
1. Открыть Панель управления набрав Контроль в строке поиска Windows и нажав на Открытым.
2. Выберите Категория в Просмотр по падать.
3. Под Программынажмите на Удалить программу.
4. Слева нажмите на Просмотр установленных обновлений.
5. Выберите самое последнее обновление, которое вы установили, и нажмите Удалить.

6. Перезагрузите компьютер.
3. Откатить драйвер дисплея
Некоторые пользователи сообщают, что получили ошибку 6008 во время игры. Не только это, но и синий экран сопровождал ошибку. Если это происходит с вами, возможно, проблема связана с вашим драйвером дисплея. Как бы вы это поняли? Подумайте, возникла ли ошибка после того, как вы обновили драйвер дисплея, и если да, то вот как вы можете ее откатить —
1. Откройте Бежать диалоговое окно, нажав Виндовс + Р ключи.
2. В диалоговом окне введите devmgmt.msc и нажмите Войти.
3. Нажмите на Драйвер дисплея раскрывающемся списке и дважды щелкните драйвер дисплея.
4. Нажмите на Водитель вкладку, а затем нажмите на Откат драйвера.

Совет писателя
Всегда разумнее и удобнее использовать средство обновления драйверов. Например, зная тот факт, что обновления драйверов могут вызвать неожиданные проблемы, подобные той, что описана в этом посте, Driver Booster позволяет откатиться, восстановить драйверы из резервной копии или даже выполнить восстановление системы.

– Откатить драйвер
Щелкните раскрывающийся список рядом с устаревшим драйвером и нажмите Откатиться откатить драйвер до более ранней версии.
– Восстановление драйвера
Для этого шага вы должны сделать резервную копию драйвера. Для этого нажмите на Инструменты значок с левой стороны, а затем нажмите на Резервное копирование драйверов. Чтобы сделать резервную копию драйвера, выберите драйвер, для которого вы хотите сделать резервную копию, и нажмите кнопку Резервное копирование вариант справа внизу.

Следующий –
- Нажми на Восстановление драйвера вкладка
- Выберите резервную копию драйвера
- Нажми на Восстановить версию падать.
- Нажмите на Восстановить
4. Выполните чистую загрузку и определите проблему
Целью выполнения чистой загрузки является определение программы, файла или службы, которые могут быть причиной ошибки Event ID 6008 в Windows 10/11.
1. Откройте Бежать диалоговое окно, нажав Виндовс + Р комбинация клавиш.
2. В диалоговом окне введите msconfig и нажмите Войти.
3. Нажмите на Услуги вкладку и нажмите на флажок, который говорит Скрыть все службы Microsoft Снизу.

4. Нажмите на Отключить все кнопка.
5. Сделав это, нажмите Запускать вкладку, а затем нажмите на Откройте диспетчер задач.

6. Нажмите на Запрещать вариант рядом с любым Программа запуска которые, по вашему мнению, могут создавать проблемы. Возможно, вам придется нажать на Запрещать рядом с отдельными программами, которые, по вашему мнению, могут создавать проблемы.

7. Закройте Диспетчер задач и нажмите на ХОРОШО кнопка в Конфигурация системы окно.
8. Перезагрузите компьютер.
Хотите узнать больше о разнице между чистой загрузкой и безопасным режимом, проверить этот пост.
Подведение итогов
В большинстве случаев, как и в нашем случае, откат драйвера дисплея помог, и если вам удалось решить проблему, какой из методов, упомянутых в этом посте, сработал для вас, сообщите нам об этом в разделе комментариев ниже. Чтобы узнать больше о таком контенте, продолжайте читать WeTheGeek.