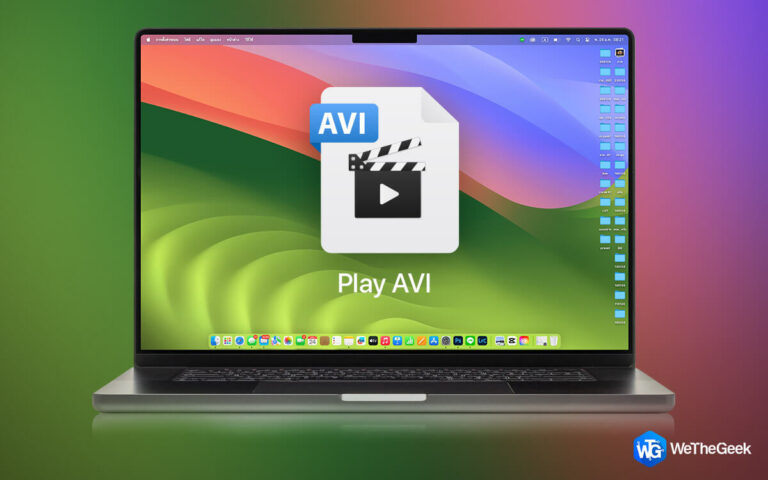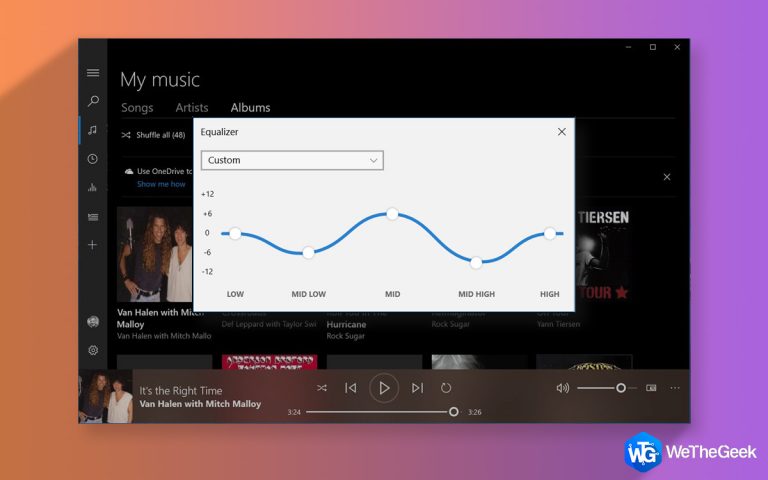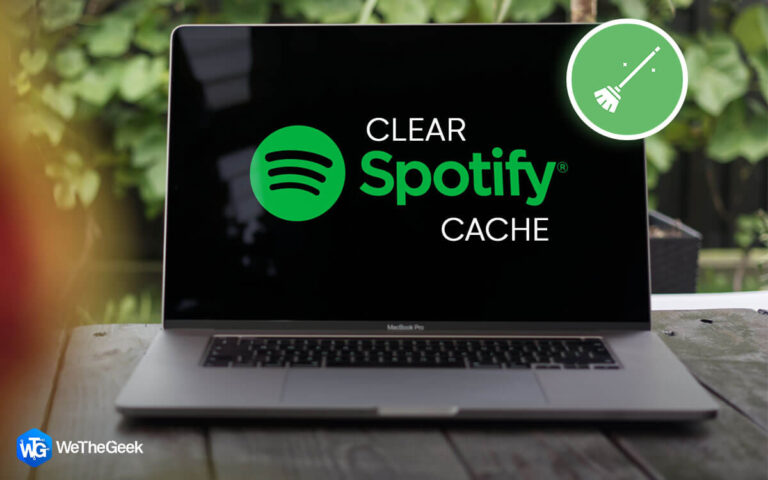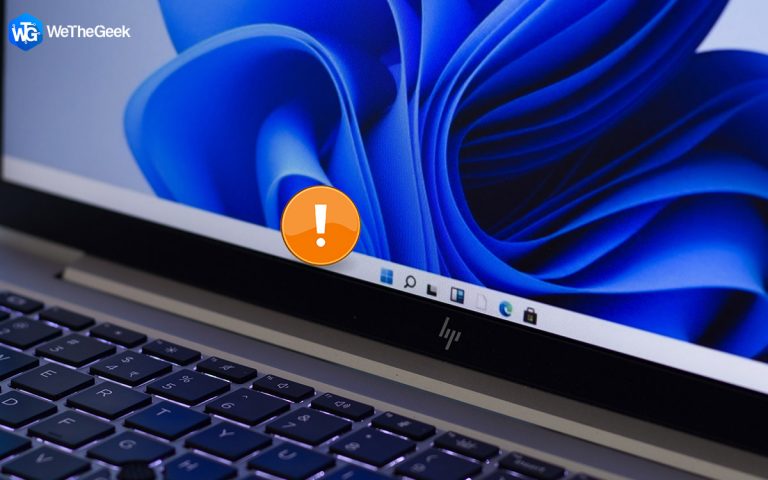Курсор мыши (указатели) исчезает при выпуске Mac (2021 г.)
В этой статье мы объясним, как вы можете исправить, если ваш курсор мыши (или указатель) исчезает или часто пропадает на вашем Mac.
Уменьшение размера курсора может испортить работу с пользователем и вызвать сильный стресс. Если вся ваша работа зависит от мыши или трекпада, проблема, безусловно, может сильно раздражать. Часто. ошибку отсутствия курсора можно решить, переместив или щелкнув по всему экрану Mac. Но это, несомненно, не изощренный способ решения проблемы. Для начала вам нужно выяснить, что вызывает исчезновение указателя мыши на Mac. Кроме того, вы можете попробовать несколько способов решить проблему.
Почему на Mac пропадает курсор мыши?
Вы можете подумать, что проблема может возникнуть случайно. Но на самом деле может быть несколько причин, по которым ваш указатель Mac пропадает.
Всякий раз, когда указатель мыши пропадает, проверьте следующие сценарии:
- У вас открыто несколько вкладок браузера.
- Ваш Mac использует нехватку памяти.
- Вы работаете с несколькими рабочими столами.
- Сторонние приложения вызывают конфликты программного обеспечения.
В случае, если указатель мыши пропадает при работе с конкретным приложением и отлично работает при переключении в любое другое место. Это признак того, что с конкретным приложением есть какая-то проблема, и вам нужно связаться со службой поддержки соответствующего приложения для быстрого решения.
Сохраните важную работу: используйте важные сочетания клавиш
Если вы просто застряли с раздражающей проблемой «Исчезновение курсора мыши», начните со следующих сочетаний клавиш, чтобы завершить или сохранить важную задачу.
CUT CMD + X COPY CMD + C PASTE CMD + V UNDO CMD + Z OPEN CMD + O REDO CMD + SHIFT + Z FIND CMD + F ВЫБРАТЬ ВСЕ CMD + ОТКРЫТЬ НОВОЕ ОКНО ИЛИ DOC CMD + N ЗАКРЫТЬ НОВОЕ ОКНО ИЛИ DOC CMD + W СОХРАНИТЬ ТЕКУЮ ЗАДАЧУ CMD + S ПЕЧАТЬ CMD + P SWITCH APPS CMD + TAB SWITCH TABS CTRL + TAB MINIMIZE CMD + M FORCE QUIT OPTION + CMD + M FORCE RESTART CTRL + CMD + POWER BUTTON LAUNCH SPOTLIGHT CMD + SPACEBAR LAUNCH +, (Запятая) ВЫЙТИ ИЗ ВСЕХ ПРИЛОЖЕНИЙ И ВЫКЛЮЧЕНИЕ CTRL + OPTION + CMD + КНОПКА ПИТАНИЯ
Надеюсь, эти простые, но полезные сочетания клавиш помогут вам сохранить или эффективно завершить работу. После этого вы можете выполнить следующие шаги, чтобы исправить раздражающую «проблему отсутствия курсора мыши Mac».
Советы по устранению проблемы “Загадочное исчезновение указателя мыши”
Перед тем, как пробовать какую-либо продвинутую тактику решения проблемы с отсутствующим курсором мыши, вы можете попробовать эти основные шаги, чтобы вернуть указатель мыши.
Функции:
- Измените размер курсора до большего размера.
- Проверьте уровень заряда батареи мыши и трекпада.
- Используйте жесты пальцами на трекпаде.
- Создайте новую горячую клавишу с помощью Mission Control.
- Позвоните Siri за помощью.
- При использовании сторонних мышей или трекпадов уточните у производителя обновление прошивки.
- Принудительно перезагрузите Mac.
Как исправить исчезновение курсора мыши на Mac?
Попробуйте следующие уловки, чтобы вернуть отсутствующий указатель мыши в macOS:
Обходной путь 1 = посетить док
Вместо того, чтобы быстро перемещать курсор мыши по экрану, попробуйте прокрутить вниз до Dock, а затем снова прокрутите вверх. Наверное, должен появиться курсор. Кроме того, вы можете перейти к строке меню и попробовать щелкнуть в любом месте, чтобы вернуть отсутствующий указатель мыши.
Также прочтите 27 интересных советов и приемов для Mac, которых вы, возможно, не знаете
Обходной путь 2 = Убедитесь, что нет проблем с подключением
Используете беспроводную мышь? Проверьте уровень заряда аккумулятора и убедитесь, что он включен. Если вы работаете с ковриком для мыши, убедитесь, что вы используете сплошной цвет, а не узорчатый или разноцветный указатель. Это улучшает видимость.
Обходной путь 3 = используйте щелчок правой кнопкой мыши
Когда указатель мыши исчезает, щелчок по нему определенным образом может помочь вернуть курсор. Попробуйте щелкнуть правой кнопкой мыши или сенсорной панели. Кроме того, вы можете перейти на рабочий стол и щелкнуть и перетащить (как вы выбираете несколько файлов за один раз). Как только вы отпустите кнопку мыши, курсор должен снова появиться правильно.
Обходной путь 4 = работа с системой управления полетами
Иногда запуск и использование Mission Control может помочь решить проблему с исчезновением курсора мыши на Mac.
Для этого: нажмите клавишу F3 на клавиатуре или нажмите сочетание клавиш CTRL + Вверх (стрелка), чтобы запустить Mission Control. Если вы настроили горячие углы на экране, вам нужно переместить указатель в один из них, чтобы восстановить отсутствующий курсор на Mac.

Также читайте: Полезные советы по сенсорной панели MacBook Pro
Обходной путь 5 = сбросить SMC (системный контроллер управления)
SMC – это специальный чип, который контролирует несколько физических компонентов Mac. Итак, попробуйте сбросить функциональность, чтобы восстановить отсутствующий курсор Mac и устранить потенциальные проблемы с оборудованием.
Чтобы сбросить SMC на Mac, выполните следующие действия:
- Убедитесь, что ваш Mac полностью выключен.
- Подключите адаптер питания.
- Нажмите сочетания клавиш: CTRL + SHIFT + OPTION + POWER BUTTON не менее 10 секунд и отпустите их все сразу.
- Перезагрузите Mac прямо сейчас.

Надеюсь, это решит проблему с исчезновением курсора мыши на Mac. Если ничего не произошло, можно попробовать следующий метод.
Также прочтите: Полное руководство: сбросить PRAM и SMC на вашем Mac
Обходной путь 6 = загрузите Mac в безопасном режиме
Это еще один эффективный способ восстановить невидимый курсор мыши на Mac. Загрузка устройства в безопасном режиме автоматически устраняет основные сбои и ошибки, которые могут быть причиной распространенных ошибок Mac, включая «Исчезновение курсора Mac».
Следуйте пошаговым инструкциям по загрузке Mac в безопасном режиме:
- Правильно выключите Mac.
- Нажмите клавишу Shift, а затем кнопку питания.
- Продолжайте удерживать клавишу Shift, пока ваш Mac полностью не загрузится.

Теперь вы можете нормально использовать курсор мыши. Если да, воспользуйтесь следующим обходным путем, чтобы навсегда решить проблему на вашем Mac.
Обходной путь 7 = изменить системные настройки
Пока ваша система находится в безопасном режиме, убедитесь, что вы настроили некоторые параметры Mac, чтобы исправить потенциальные проблемы, которые могли вызвать проблему с отсутствующим курсором на Mac.
Сначала измените размер курсора:
- Нажмите на логотип Apple и перейдите в Системные настройки.
- Направляйтесь в меню специальных возможностей.
- Найдите вариант отображения.
- С помощью ползунка Размер курсора просто отрегулируйте размер в соответствии с вашими предпочтениями.

Во-вторых, включите функцию временного масштабирования.
- Запустите Системные настройки и перейдите к Доступность.
- Направляйтесь к секции Zoom.
- Теперь найдите Дополнительные параметры и убедитесь, что установлен флажок «Включить временное масштабирование».
- Просто нажмите сочетание клавиш CTRL + OPTION, чтобы появился курсор мыши.

В-третьих, вам необходимо включить функцию Shake Mouse Pointer to Locate.
- Запустите раздел «Системные настройки» и перейдите в раздел «Специальные возможности».
- Найдите вариант отображения.
- Убедитесь, что вы отметили опцию «Встряхните указатель мыши, чтобы найти».

Теперь, когда вы применили вышеупомянутые настройки на Mac, перезагрузите компьютер в обычном режиме и заметьте, что проблема с отсутствующим курсором мыши должна быть решена к настоящему времени!
Часто задаваемые вопросы
Q1. Как сделать курсор мыши больше на Mac?
На вашем Mac щелкните меню Apple, перейдите в Системные настройки> Универсальный доступ> Дисплей> Курсор. Теперь перетащите ползунок размера курсора, чтобы увеличить его.
Q2. Как сбросить NVRAM на Mac?
Следуйте нашему пошаговому руководству, чтобы узнать, что, когда, почему и как сбросить NVRAM, чтобы исправить распространенные проблемы Mac.
Q3. Как восстановить заводские настройки MacBook?
Если вы планируете очистить Mac и выполнить сброс настроек до заводских, следуйте нашему руководству с пошаговыми инструкциями.
Прежде чем ты уйдешь:
После нескольких лет работы с Mac, как старыми, так и новыми машинами, появился отличный инструмент оптимизации, который, я думаю, будет весьма полезен для каждого пользователя Mac, который испытывает частые задержки в производительности и проблемы с замедлением.
Disk Clean Pro – первоклассная утилита очистки, разработанная для популярных версий Mac. Программное обеспечение может быстро диагностировать всю машину, выявлять потенциальные проблемы и устранять их в кратчайшие сроки. Вы можете положиться на этот инструмент, чтобы оптимизировать свой Mac и повысить общую производительность одним щелчком мыши.