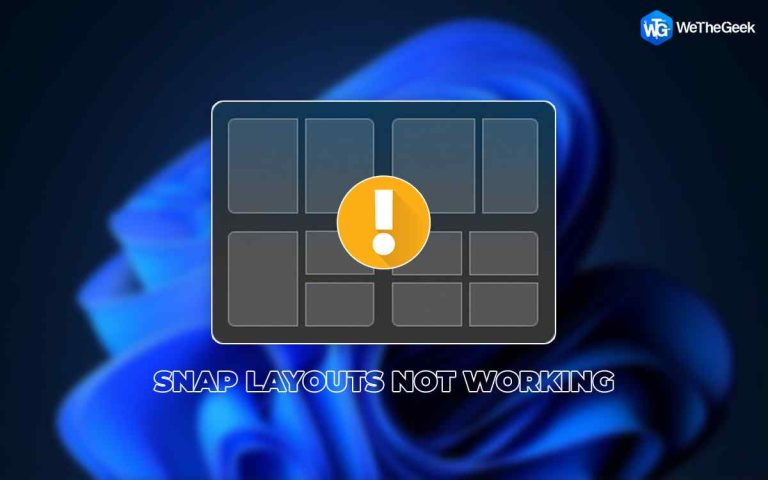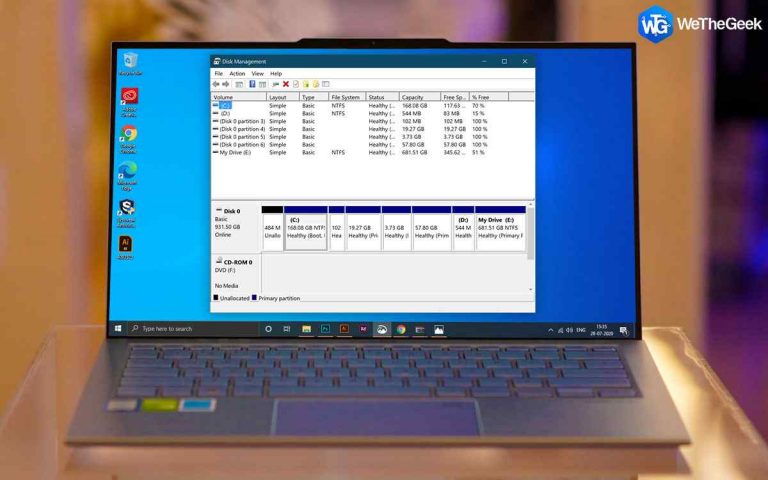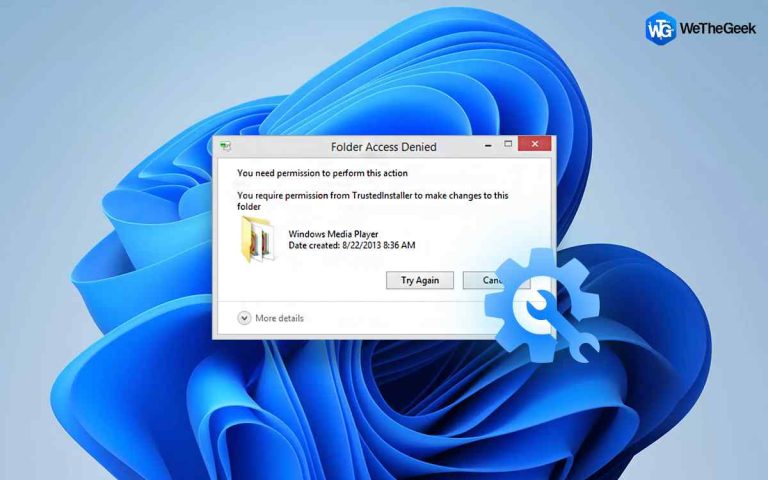Кнопка “Проверить обновления” отсутствует в Windows 10
Время от времени технические эксперты советуют нам поддерживать ваше устройство в актуальном состоянии. Не так ли? Будь то исправление распространенных ошибок или повышение безопасности нашего устройства, обновление ОС всегда лучший вариант.
Хотя, не будет ли вас немного шокировать, если вы решите обновить ОС Windows и обнаружите, что в Настройках отсутствует кнопка Проверить наличие обновлений? Ну да, это означает, что ваше устройство содержит ошибку или заражено вирусом или вредоносной программой.
Не волнуйтесь! Вы можете легко решить эту проблему, внеся несколько изменений в настройки Windows и реестр. В этом посте мы рассмотрели несколько решений, которые помогут вам восстановить кнопку «Проверить наличие обновлений» в Windows 10.
Как проверить, отсутствует ли кнопка обновлений в Windows 10
Также читайте: Исправление: Центр обновления Windows в настоящее время не может проверить наличие обновлений

Давайте начнем.
Решение №1: просканируйте свое устройство на наличие вирусов и вредоносного ПО
Если на вашем ПК с Windows не установлено антивирусное программное обеспечение, это может подвергнуть ваше устройство и данные большому риску заражения вредоносными угрозами. Поэтому мы настоятельно рекомендуем вам загрузить и установить мощное антивирусное решение, которое сканирует все ваше устройство на наличие следов вирусов и вредоносных программ и мгновенно их исправляет.

Хотите знать, какой антивирус лучше всего подходит для Windows 10? У нас есть предложение для вас! Загрузите Systweak Antivirus для Windows, комплексный инструмент безопасности, который защищает ваше устройство от вирусов, вредоносных программ, атак программ-вымогателей, шпионского ПО, рекламного ПО, троянов и других угроз. Подождите, есть еще кое-что. Systweak Antivirus не только предлагает защиту в реальном времени от вредоносных угроз, но также улучшает производительность вашего устройства, удаляя ненужные элементы автозагрузки. (Да, вы можете поблагодарить нас позже)
Решение № 2: Измените реестр Windows
Просканировали ваше устройство, исправили все ошибки? Что дальше? По-прежнему не можете найти кнопку проверки обновлений в настройках Windows? Исправление реестра может помочь! В следующем обходном пути мы внесем изменения в реестр Windows, чтобы увидеть, помогает ли это решить проблему отсутствия кнопки «Проверить обновления» на вашем устройстве. Вот что вам нужно сделать.
Нажмите комбинацию клавиш Windows + R, чтобы открыть диалоговое окно «Выполнить». Введите «Regedit» в текстовое поле и нажмите Enter.

В окне редактора реестра перейдите по следующему пути:
HKEY_LOCAL_MACHINE SOFTWARE Microsoft Windows CurrentVersion Policies Explorer
В правой части окна найдите файл «SettingsPageVisibility», щелкните его правой кнопкой мыши и затем удалите. Кроме того, вы также можете удалить все значения полей, сохранить изменения и нажать Enter.

Закройте все окна, перезагрузите компьютер, а затем откройте настройки Windows, чтобы проверить, восстановлена ли кнопка «Проверить наличие обновлений».
Решение № 3: редактировать записи в редакторе групповой политики
Если изменение реестра не принесло удачи, то давайте перейдем к редактору групповой политики и внесем несколько изменений. Следуй этим шагам:
Нажмите комбинацию клавиш Windows + R, чтобы открыть диалоговое окно «Выполнить». Введите «gpedit.msc» в текстовое поле и нажмите Enter.

В окне редактора групповой политики перейдите в Конфигурация компьютера> Административные шаблоны> Панель управления.
На правой панели найдите файл «Видимость страницы настроек», щелкните его правой кнопкой мыши и выберите «Свойства».
В окне «Свойства» нажмите радиокнопку «Не настроено» и затем нажмите ОК, чтобы сохранить изменения.

Закройте все окна, перезагрузите устройство, чтобы проверить, помогло ли оно в решении проблемы.
Решение № 4. Запустите средство устранения неполадок Центра обновления Windows.
Большинство из вас могут не знать, но Windows 10 предлагает вам различные средства устранения неполадок, которые помогут вам исправить распространенные ошибки и исправить. Итак, мы будем использовать средство устранения неполадок Центра обновления Windows, чтобы решить проблему отсутствия кнопки «Проверить наличие обновлений» в Windows. Вот что вам нужно сделать:
Откройте настройки Windows, выберите «Обновление и безопасность».
Переключитесь на опцию «Устранение неполадок» на левой панели меню.

В правой части окна прокрутите страницу до пункта «Центр обновления Windows». Выберите его, а затем нажмите на опцию «Запустить средство устранения неполадок», расположенную под ним.
Следуйте инструкциям на экране, чтобы запустить средство устранения неполадок Центра обновления Windows, чтобы любые ошибки и исправления могли быть устранены со стороны системы.

Перезагрузите устройство и проверьте, восстановилась ли наконец кнопка «Проверить наличие обновлений».
Заключение
Вот 4 наиболее эффективных решения для устранения проблемы «Проверить наличие обновлений» в Windows 10. Так что, если вы застряли с этой ошибкой, не пренебрегайте ею и сразу же устраните эту проблему. Кроме того, дайте нам знать, какое решение сработало для вас лучше всего! Не стесняйтесь делиться своими мыслями в комментариях.