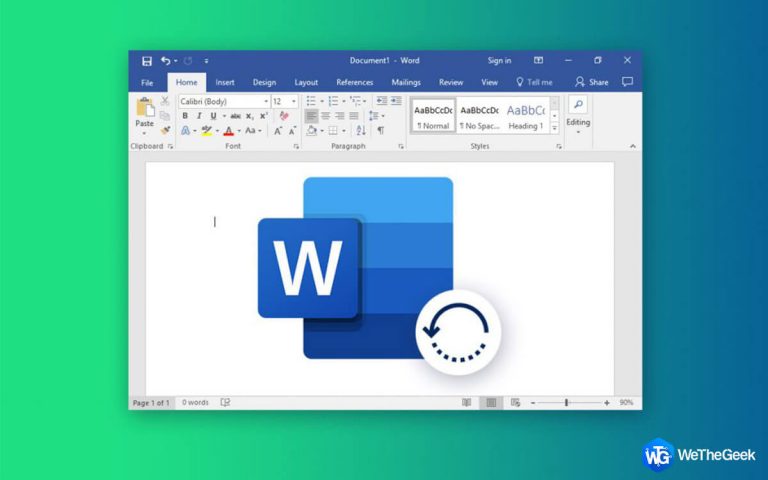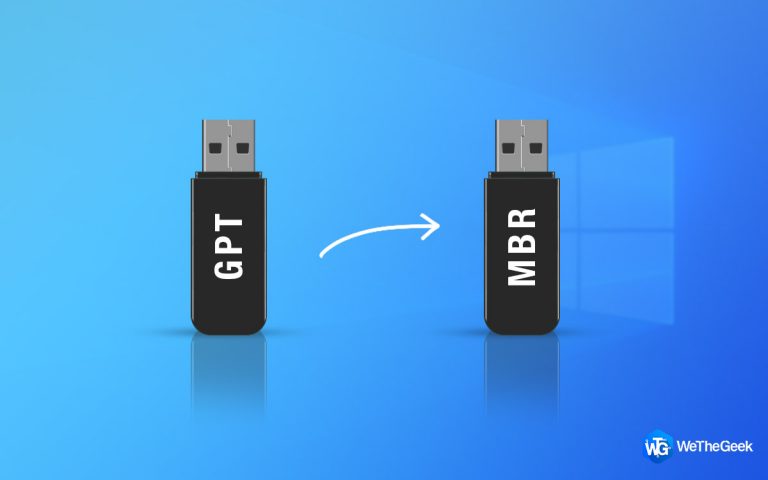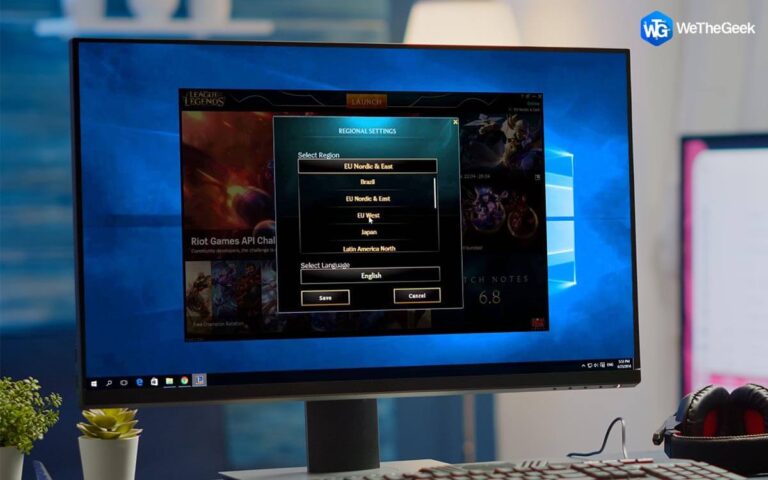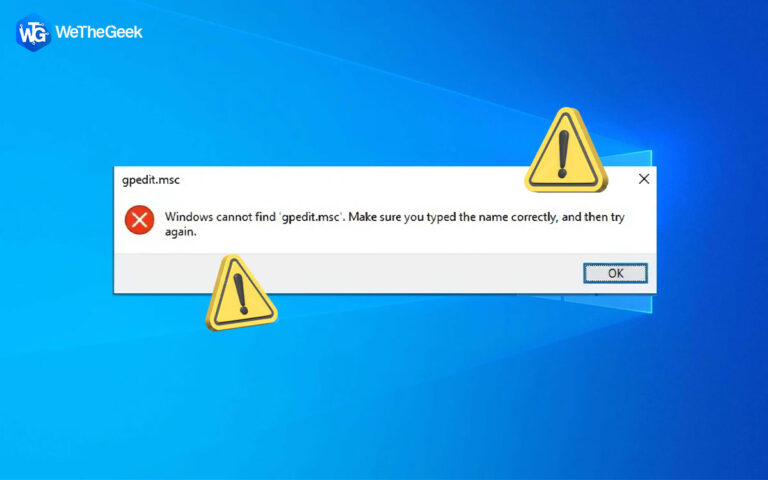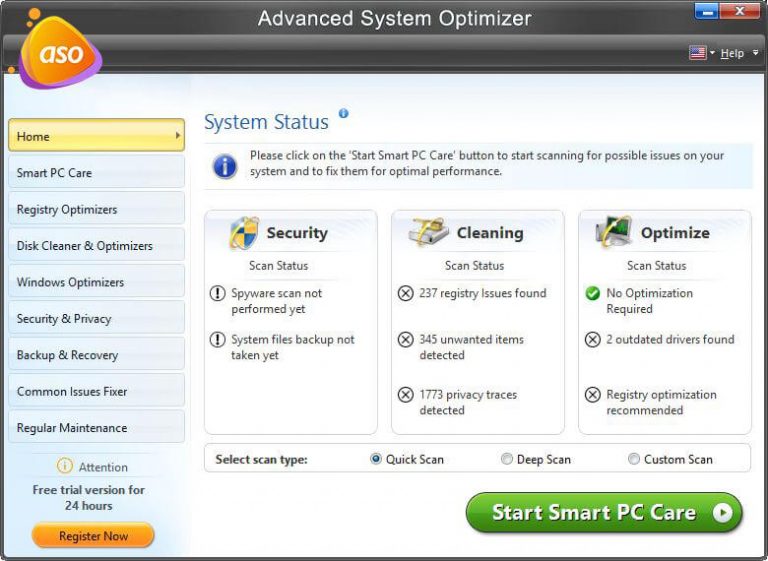Какой у меня компьютер? Как узнать основные характеристики и модель
При установке новых приложений или игр на ваше устройство приходил ли вам в голову этот вопрос?
«Какой у меня компьютер? Каковы его характеристики? »
Ну да, мы все там были! Особенно, когда возникает ситуация, когда нам нужно устранить неполадки в нашем устройстве, прежде чем настраивать параметры системы, необходимо знать модель, марку и характеристики вашего устройства. Кроме того, если вы думаете об обновлении существующего ноутбука или ПК, то осведомленность о текущей конфигурации и характеристиках вашей системы может помочь вам сравнить эти два устройства.

Итак, какой бы ни была причина, в этом посте мы рассмотрели подробное руководство, которое поможет вам развеять все ваши сомнения по поводу того, «какой у меня компьютер» и как определить основные характеристики, модель и марку вашей машины.
Как узнать, какой у вас компьютер?
Давайте начнем.
1. Номер модели ноутбука.
Если вы знаете номер модели своего устройства, вы можете быстро выполнить поиск в Google по своему устройству, чтобы собрать всю необходимую информацию. Хотите знать, как найти номер модели вашего ноутбука? Что ж, вот что вам нужно сделать.

Встроено в само устройство: в большинстве случаев или если вам повезет, вы можете узнать номер модели своего устройства, просто перевернув его вверх дном. Номер модели встроен в нижнюю часть вашего устройства, поэтому просто взгляните, запишите его, и все готово!
Через настройки Windows: не видите нужной информации в нижней части устройства? Не волнуйтесь! Вот еще один способ узнать номер модели вашего устройства и другие важные характеристики.
Нажмите на значок Windows, расположенный на панели задач, выберите значок в виде шестеренки, чтобы открыть настройки. Нажмите «Система».

Прокрутите вниз и перейдите в раздел «О программе» на левой панели меню.
В разделе «О программе» вы найдете всю необходимую информацию о вашем устройстве, включая имя устройства, номер модели, процессор, установленную оперативную память, идентификатор продукта, тип системы и т. Д.

Также есть альтернативный способ узнать номер модели вашего устройства. Откройте Панель управления, нажмите «Система и безопасность».

Выберите «Система». Вы мгновенно будете перенаправлены на страницу со всей необходимой информацией.
2. Хранилище, ОЗУ и ЦП
Чтобы узнать о других конкретных деталях вашего устройства, включая доступное пространство для хранения, ОЗУ, ЦП, выполните следующие быстрые шаги:
Перейдите на Рабочий стол и коснитесь значка «Этот компьютер».

Здесь вы увидите список всех доступных разделов диска на вашем устройстве, а также информацию об их дисковом пространстве. Каждый диск указывает, сколько свободного места свободно и сколько занято.
Кроме того, если вам нужны подробные характеристики, щелкните диск правой кнопкой мыши и выберите «Свойства». Вы можете найти всю важную информацию во вкладке «Общие» окна «Свойства».
Изучив доступное пространство для хранения на вашем компьютере, давайте узнаем об оперативной памяти и процессоре, установленных на вашем устройстве.
Откройте настройки Windows, нажмите «Система».
Перейдите в раздел «О программе».

Найдите записи «Установленная оперативная память» и «Процессор», чтобы узнать характеристики «Какой у меня компьютер».
3. GPU (графический процессор)
Графическая карта, установленная на вашем устройстве, не менее важна, чем ОЗУ или процессор. Кроме того, это может помочь, если вы хотите узнать характеристики своего устройства перед установкой игры или графического приложения. Чтобы узнать о характеристиках установленного графического процессора (графического процессора), выполните следующие действия.
Нажмите комбинацию клавиш Windows + R, чтобы открыть диалоговое окно «Выполнить».

Введите «Devmgmt.msc» в текстовое поле и нажмите Enter.
Выберите «Display Adapters». В разделе «Видеоадаптеры» вы можете найти подробную информацию о графической карте, установленной на вашем устройстве.
4. Материнская плата
Вот что вам нужно сделать, чтобы узнать подробности материнской платы, установленной на вашем устройстве.
Запустите окно поиска меню «Пуск», введите «Информация о системе» и нажмите Enter.

В окне «Информация о системе» прокрутите вниз и найдите параметр «Производитель BaseBoard». Рядом с этой опцией вы можете узнать о торговой марке материнской платы, установленной на вашем компьютере.

Заключение
Итак, ребята, мы надеемся, что этот пост помог вам развеять все ваши сомнения относительно «Какой у меня компьютер и каковы его характеристики». Если вы планируете обновить свое устройство или думаете об установке новой игры или приложения, вы можете собрать всю необходимую информацию о модели вашего компьютера, процессоре, установленной оперативной памяти, доступном дисковом пространстве и графическом процессоре, следуя вышеупомянутым методам.
Был ли этот пост полезен? Не стесняйтесь делиться своими мыслями в комментариях!