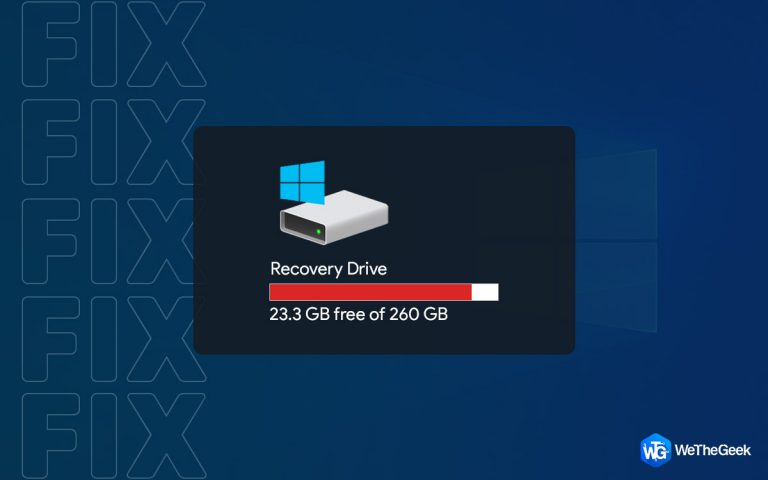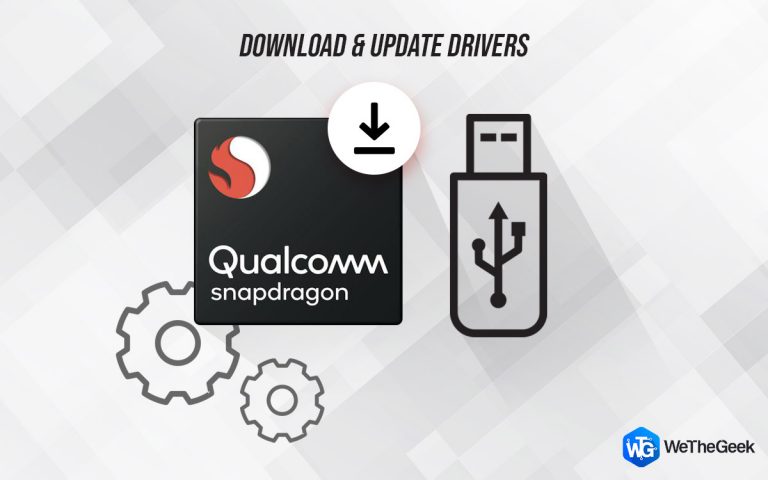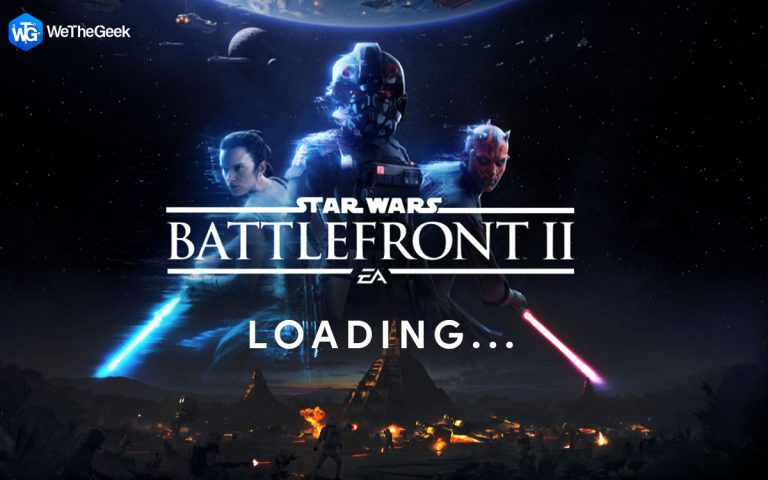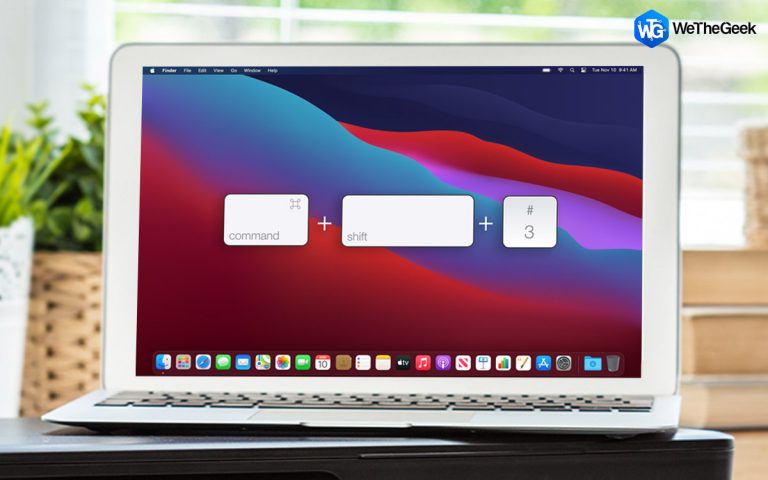Как запретить приложению “Фото” регулировать яркость изображения в Windows 11
Microsoft анонсировала новые версии приложения Photos для Windows 11, и это вызвало новый интерес среди пользователей Windows. Благодаря встроенному приложению «Фотографии» с множеством функций пользователи Windows могут избавиться от сторонних приложений для просмотра своих фотографий. Однако после запуска Windows 11 многие пользователи начали жаловаться на аномалию в приложении Windows 11 Photos.
Совершенно новое приложение «Фото», кажется, имеет собственное мнение и регулирует настройки яркости без вашего разрешения или инструкций. Несмотря на то, что это не проблема, представляющая угрозу для системы, многих людей она раздражает, и они хотели бы найти решение, чтобы ее остановить. И сегодня у нас есть небольшой набор шагов, которые помогут решить эту проблему.
Как запретить приложению “Фото” регулировать яркость изображения
Давайте проверим шаги, чтобы остановить автоматическую настройку изображения, выполнив несколько шагов:
Шаг 1. На панели задач нажмите кнопку «Поиск».
Шаг 2. Чтобы открыть приложение, введите PowerShell и нажмите Enter.

Шаг 3: Нажмите Enter после ввода следующей команды.
Get-AppXPackage -AllUsers | Foreach {Add-AppxPackage -DisableDevelopmentMode -Register «$ ($ _. InstallLocation) AppXManifest.xml»}

Шаг 4: перезагрузите компьютер.
Как улучшить качество фотографий и уменьшить их шум?
Шаг 1. Загрузите HDR Effect из Microsoft Store и установите его на свой ПК с Windows.
Шаг 2: Завершите процесс установки и предоставьте ему необходимые разрешения.
Шаг 3. Откройте на своем компьютере приложение «Эффект HDR».

Шаг 4: Откройте «Эффект HDR» и перетащите изображение, которое хотите изменить.
Шаг 5: Чтобы увидеть изображение, выберите один из трех режимов просмотра.
Одномодовый: на экране отображается только одно изображение.
Режим разделения: позволяет просматривать изображения до и после эффектов с помощью ползунка.
Двойной режим: отображение исходных и отредактированных фотографий рядом.

Шаг 6: Чтобы изменить цвет изображения, посмотрите на левую сторону инструмента. Пришло время добавить эффекты к изображению. Эти предустановки HDR представляют собой готовые эффекты, которые вы можете использовать для быстрого улучшения ваших фотографий.

Шаг 7. Другой вариант – пользовательские предустановки, которые можно настроить по своему усмотрению. Для этого используйте инструменты в правой части приложения. Здесь, среди прочего, можно настроить светлые участки, насыщенность, контраст, яркость и тени. Для будущего использования сохраните его как пользовательский пресет.
Шаг 8: После того, как вы закончите изменять изображение, нажмите кнопку «Сохранить сейчас», чтобы сохранить его.
Эффект HDR: подарок для фотографов и любителей фото

Эффект HDR используется профессиональными дизайнерами и фотографами для редактирования, ретуши и создания многослойных композиций. Это хорошая идея отпустить своего внутреннего художника и использовать эти инструменты для редактирования фотографий:
Алгоритм HDR (High Dynamic Range). Повышает яркость цифрового снимка низкого качества для создания прекрасных впечатляющих изображений.
Улучшите цветовую схему. Вы можете увеличивать и расширять диапазон цветовой насыщенности с помощью эффекта HDR.
Контрастность можно увеличить. Увеличьте контраст HDR на своих фотографиях, чтобы изменить их и выделить.
Шумоподавление HDR Вы можете быстро устранить цветовой шум при слабом освещении с помощью мощного инструмента шумоподавления HDR!

Интеллектуальная тонировка. Естественно, измените значение тона вашего снимка.
Доступны фильтры с цветовой кодировкой. Вы можете превратить обычное изображение или сцену в нечто выдающееся, применив к ним небольшой цветовой фильтр.
Пресеты с высоким уровнем качества. Вы можете получить правильно экспонированные изображения, используя высококачественные настройки.
Виньетка. Когда изображение достигнет краев, уменьшите яркость или насыщенность.

Сияние изображения. Помимо прочего, вы можете контролировать цветовой баланс, резкость, экспозицию и яркость ваших фотографий.
Изменение цвета. Цвета станут ярче, а температуру, оттенок и другие параметры можно легко настроить.

Фотографии в формате RAW импортируются. Для выдающихся эффектов HDR импортируйте и редактируйте файлы изображений PSD, JPEG, RAW, PNG и другие файлы изображений за секунды.
Последнее слово о том, чтобы приложение “Фотографии” не могло регулировать яркость изображения в Windows 11
Для многих пользователей приложение «Фотографии» в Windows 11 по-прежнему значительно затемняет фотографии, как и его предшественник. Он будет отображать фотографию в обычном режиме примерно в течение четверти секунды, а затем снизит уровень яркости до гораздо более темного и мрачного уровня. Многие люди жаловались, что новое и улучшенное программное обеспечение настаивает на переориентации фотографий в портретном режиме на альбомную ориентацию, что может раздражать даже больше, чем изменение яркости. Вышеупомянутый метод поможет исправить эту аномалию и помешать приложению Windows Photos автоматически регулировать яркость изображения.
Следуйте за нами в социальных сетях – Facebook, Instagram, и YouTube. По любым вопросам или предложениям, пожалуйста, дайте нам знать в разделе комментариев ниже. Мы будем рады предложить вам решение. Мы регулярно публикуем советы и рекомендации, а также ответы на общие вопросы, связанные с технологиями.