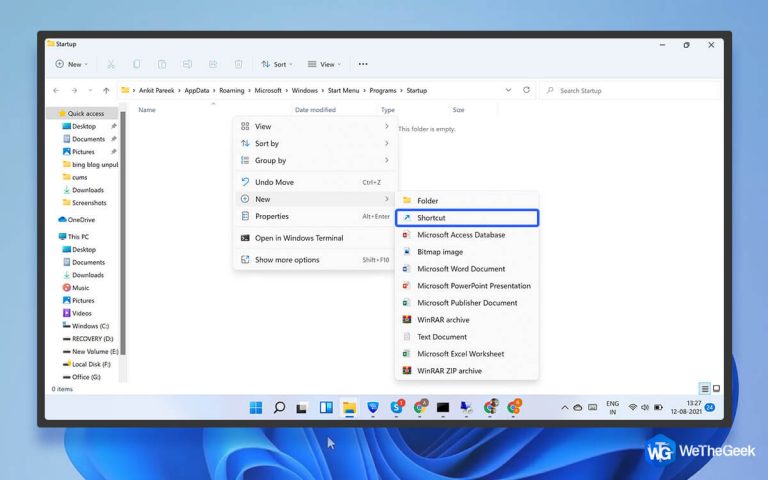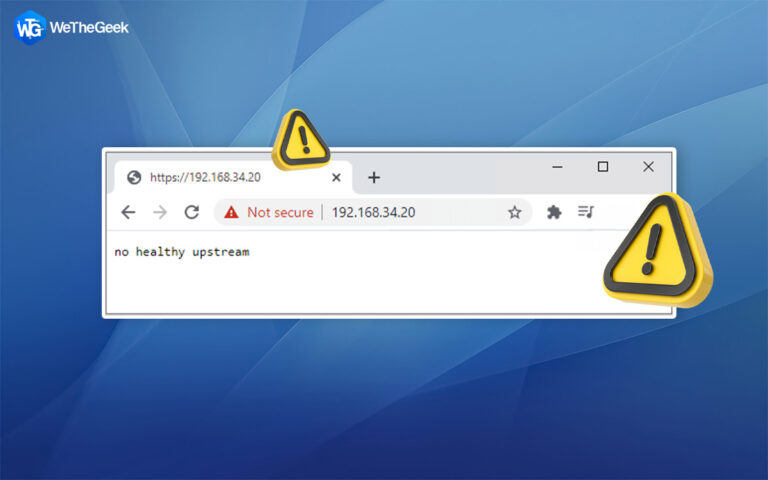Как записывать видео на Mac в 2021 году (лучшие способы)
Вы когда-нибудь хотели записать видео на Mac? Может быть, для того, чтобы запечатлеть особый момент из фильма, записать игровой процесс, онлайн-лекции или сделать небольшую видеозаметку? Какой бы ни была причина, в этом руководстве вы можете найти несколько вариантов простого захвата экрана в macOS с помощью панели инструментов «Снимок экрана», QuickTime Player, iMovie или с помощью специального программного обеспечения для захвата видео с экрана для Mac.
Итак, без лишних слов, давайте посмотрим, как записать весь экран или только определенную часть экрана на Mac.
Как записывать видео на Mac (2021)
В этом руководстве мы обсудим как ручной, так и автоматический способы создания снимков экрана на Mac.
СПОСОБ 1 = использовать панель инструментов для создания снимков экрана.
Для начала выполните шаги, указанные ниже:
ШАГ 1 = Нажмите сочетание клавиш – – SHIFT + COMMAND + 5 вместе.

ШАГ 2 = Как только вы их нажмете, появятся экранные элементы управления для создания снимков экрана и записи видео. У вас будет возможность записывать весь экран или выбранную часть экрана.

ШАГ 3 = Чтобы начать полноэкранную запись, щелкните четвертый вариант, как показано на скриншоте ниже. Как только вы нажмете то же самое, указатель автоматически изменится на значок камеры.
![]()
ШАГ 4 = Теперь вы можете щелкнуть в любом месте экрана, чтобы начать запись. Кроме того, вы можете нажать кнопку «Запись» в окне экранных элементов управления.
ШАГ 5 = Чтобы записать определенную часть экрана, вам нужно выбрать пятую опцию, чтобы начать захват экрана. Вы можете обратиться к приведенному ниже снимку экрана, чтобы получить более четкое представление.

ШАГ 6 = Чтобы захватить определенную часть экрана Mac, просто перетащите, чтобы выбрать область, которую вы хотите записать, и нажмите кнопку записи в экранном окне управления.
Чтобы завершить запись видео на Mac, просто нажмите сочетания клавиш – COMMAND + CONTROL + ESC. Кроме того, вы можете найти множество опций для обрезки, публикации и сохранения файла вывода видео.
Возможно, вы захотите прочитать: 8 лучших инструментов для записи с экрана ноутбука для записи видео и аудио (2021)
МЕТОД 2 = запись видео на Mac с помощью QuickTime Player
QuickTime Player – это предустановленное приложение, входящее в состав macOS. Это бесплатная базовая версия программного обеспечения для записи видео QuickTime. Чтобы начать работу, следуйте приведенным ниже инструкциям:
ШАГ 1 = Перейдите в Mac Dock или окно Finder и откройте папку Applications.
ШАГ 2 = Найдите и щелкните QuickTime Player в списке установленных инструментов на вашем Mac.
ШАГ 3 = Как только вы запустите QuickTime Player, перейдите на вкладку «Файл» в строке меню. На экране появится раскрывающееся меню с такими параметрами, как «Новая запись фильма», «Новая аудиозапись», «Новая запись экрана» и т. Д.

ШАГ 4 = Вы можете выбрать опцию New Movie Recording, чтобы разрешить видеокамере системы захватывать все, что она видит. Кроме того, вы можете выбрать опцию «Новая запись экрана», чтобы сделать снимок всего экрана или определенной части.
ШАГ 5 = В зависимости от ваших потребностей, вы можете выбрать любой из вариантов и нажать значок красной точки, чтобы начать запись. Надеюсь, это поможет записывать видео на Mac так, как вы этого хотите.
![]()
ШАГ 6 = Когда вы закончите, вы можете нажать кнопку «Стоп», чтобы завершить запись экрана. Чтобы сохранить файл, просто щелкните вкладку «Файл» и выберите параметр «Сохранить». Введите имя и выберите место назначения, в котором вы хотите сохранить выходной файл.

Формат файла записанного видео по умолчанию – .mov.
Возможно, вы захотите прочитать: Capto Review: лучшее приложение для записи экрана и видео для Mac
СПОСОБ 3 = Запишите себя на Mac с помощью iMovie
Помимо вышеупомянутых способов записи видео на Mac, есть отличный вариант, если вы хотите запечатлеть себя на компьютере Mac. В этом обходном пути мы узнаем, как записать с веб-камеры с помощью iMovie. Теперь вы, должно быть, думаете о том, как программное обеспечение для редактирования видео может помочь в захвате экрана на Mac. Что ж, не многие люди знают, что он обладает мощными функциями в качестве записывающего устройства с веб-камеры. Следовательно, вы получаете специальную платформу для записи ваших видео, их редактирования и последующего обмена ими с друзьями и семьей через сайты социальных сетей, такие как Facebook, YouTube, Vimeo и т. Д. Итак, без лишних слов, давайте научимся записывать видео видео на Mac с помощью iMovie:
ШАГ 1 = Загрузите приложение iMovie на свой Mac, если у вас его еще нет.
ШАГ 2 = Запустите инструмент и перейдите к параметру «Новый фильм» в раскрывающемся меню «Файл».

ШАГ 3 = В следующем окне выберите параметр FaceTime HD Camera под заголовком «Камера» (на левой панели).

ШАГ 4 = На этом этапе вам нужно нажать на опцию «Импорт» и выбрать проект iMovie в соответствии с вашими предпочтениями.

ШАГ 5 = Теперь нажмите кнопку «Запись», расположенную в нижней части экрана, чтобы начать захват экрана на Mac через веб-камеру.

ШАГ 6 = Вы можете нажать кнопку «Стоп» после того, как закончите запись и экспортируете окончательный выходной файл, нажав кнопку «Проекты», как показано на скриншоте ниже.

Надеюсь, этот метод помог вам легко снимать себя на Mac с помощью приложения iMovie!
Вы можете прочитать:
МЕТОД 4 = Использование профессионального программного обеспечения для видеозахвата EaseUS RecExperts
Чтобы начать запись видео на Mac со звуком, вам понадобится специальный инструмент для захвата экрана. Мы рекомендуем использовать EaseUS RecExperts для Mac, он поддерживает множество мощных функций для беспрепятственной записи видео со звуком. Просто помните, что вам нужно переключить источник звука на другой вариант и одновременно записывать звук с обоих внутренних микрофонов.
Чтобы записать видео на Mac, все, что вам нужно сделать, это:
ШАГ 1 = Установите последнюю версию EaseUS RecExperts на свой Mac. Вы можете нажать кнопку ниже, чтобы начать работу как можно скорее.
ШАГ 2 = Откройте потоковое видео, которое вы хотите записать, и запустите приложение для записи экрана на вашем Mac.
ШАГ 3 = Перейдите на вкладку «Видео» в главном интерфейсе и щелкните модуль «Экран».

ШАГ 4 = Перейдите к опции «Пользовательский», чтобы настроить параметры записи экрана. Убедитесь, что вы выбрали параметр «Системный звук» под заголовком «Источники звука». Когда вы закончите вносить изменения, нажмите кнопку с красным кружком, чтобы начать запись экрана.

Когда вы закончите запись, нажмите кнопку «Стоп», чтобы закончить ее. В дальнейшем вы можете сохранить видео на своем Mac для последующего просмотра.
Это все на сегодня! Это было наше исчерпывающее руководство по записи видео на Mac. Если вы столкнулись с какими-либо проблемами или хотите поделиться своими отзывами, не стесняйтесь упоминать их в разделе комментариев ниже. Вы также можете написать нам на нашу официальную почту по адресу [email protected]
ДОЛЖНЫ ПРОЧИТАТЬ: