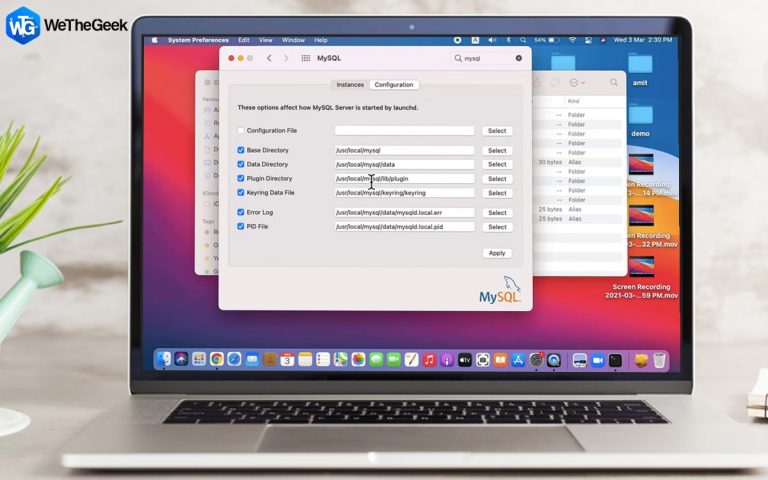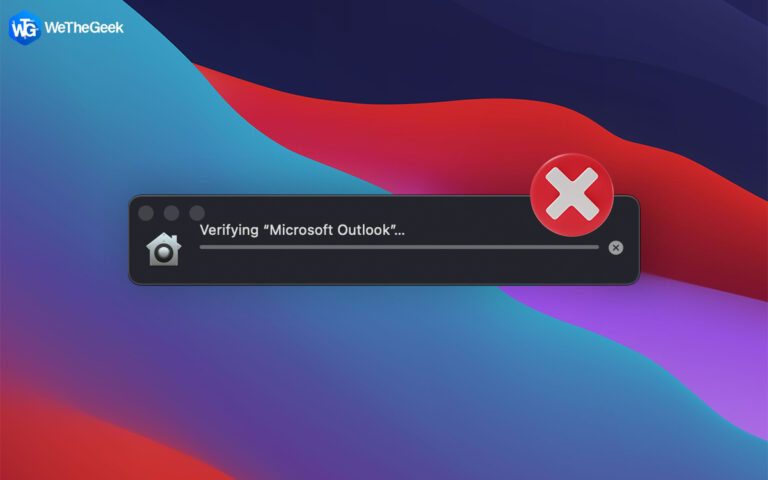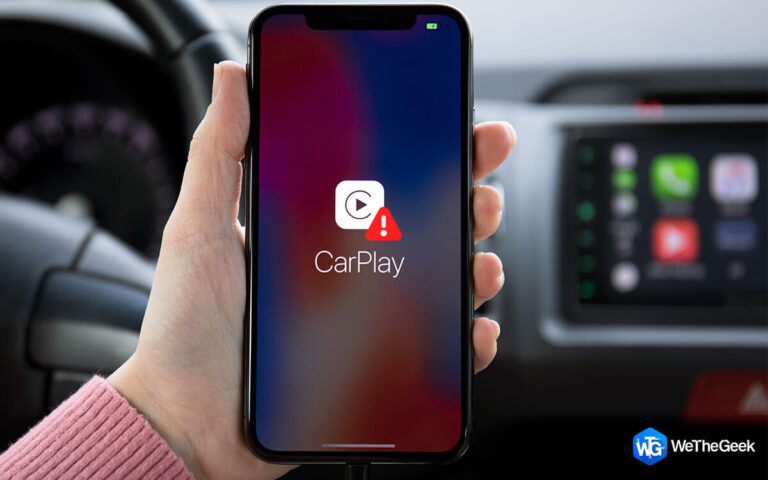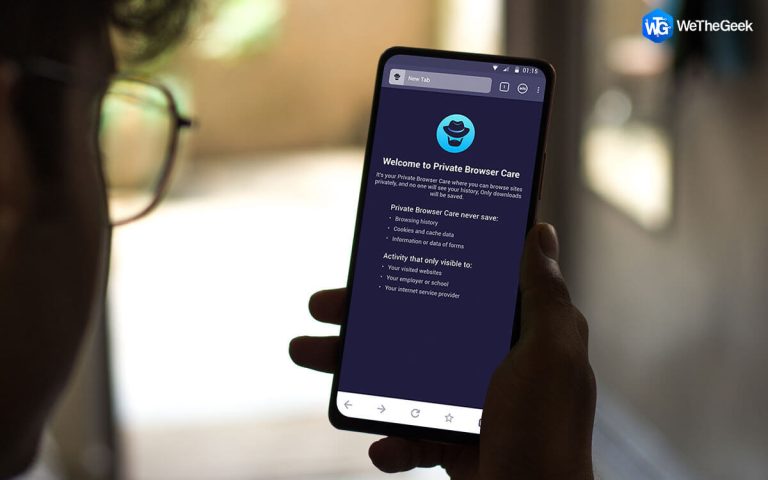Как записать встречу в Google Meet? (2021 год)
Возможность записывать видеозвонки Google Meet имеет несколько преимуществ. Например, записанная встреча может быть полезна, чтобы поделиться ею с другими коллегами или в учебных целях. Кроме того, запись Google Meet может быть полезна для перефразирования деталей проекта или создания заметок о том, что обсуждалось.
Если вам также интересно узнать, как записать звонок Google Meet, этот блог будет полезен для вас. Прочтите пошаговый метод, чтобы начать работу:
Способы записи встречи в Google Meet
Вот как записать встречу на платформе Google Meet вручную?
Хотя в течение ограниченного периода в 60 минут, любой, кто является клиентом G-Suite, должен иметь возможность записывать встречу или видеозвонок через видеоплатформу Google Meet.
ШАГ 1. Чтобы начать, начните или присоединитесь к собранию.
ШАГ 2 – Щелкните значок «Трехточечный», расположенный в правом нижнем углу экрана. Как только на экране появится всплывающее окно, нажмите на опцию «Записать собрание».

ШАГ 3 – Нажмите кнопку «Принять», если вас попросят согласия. Как только вы согласитесь, запись начнется автоматически.

ШАГ 4. После того, как вы закончите запись, вам нужно снова щелкнуть значок «три точки» и выбрать опцию «Остановить запись».

В зависимости от продолжительности создания файла записи Google Meet может потребоваться около десяти минут или больше. После этого записанное видео Google Meet будет сохранено на Диске в папке с надписью «Записи Meet».
ЧТО НЕОБХОДИМО УЧИТЬСЯ ПЕРЕД ЗАПИСЬЮ ВСТРЕЧИ В GOOGLE MEET:
- Рекомендуется всегда информировать других участников, прежде чем начинать запись разговора в Google Meeting.
- Если вы записываете встречу в качестве учителя, убедитесь, что микрофоны всех учащихся отключены для наилучшего восприятия.
- Убедитесь, что ваш микрофон и камера включены для отличной записи.
- При демонстрации экрана с помощью Google Meet убедитесь, что на экране вашего устройства не отображается личная информация или конфиденциальные данные.
Обязательно к прочтению: как скрыть Google Meet из боковой панели Gmail в Интернете и в приложении?
Как мы уже упоминали, платформа Google Meet позволяет пользователям записывать видеозвонки только в течение 60 минут, это может быть проблемной ситуацией, если вы хотите записать длительный сеанс или семинар. Для таких сценариев вам необходимо использовать стороннее программное обеспечение для захвата экрана и записи видео. Мы рекомендуем использовать для этой цели отличное решение – TweakShot. Инструмент предлагает множество функций и гибкие настройки для записи встреч и видеозвонков в отличном качестве в течение неограниченного времени. Давайте узнаем, как записать видеозвонок Google Meet с помощью TweakShot?
Представляем инструмент захвата экрана TweakShot для записи встреч в Google Meet
Будь то запись онлайн-семинаров, звонков по Skype, встреч Zoom, игровых программ, потоковой передачи на YouTube или вебинаров, TweakShot предлагает отличные возможности для записи практически всего на вашем устройстве и сохранения на вашем компьютере в популярных форматах файлов.
Требования Windows к инструменту захвата экрана TweakShot Поддерживаемое устройство: Windows 10, 8.1, 8, 7 Хранение: 4 ГБ ОЗУ и больше свободного места на жестком диске: мин. 2 ГБ свободного места на дисплее для адекватной производительности: 1280 * 768 и более Процессор: Intel Core i3 или выше Цена: 29,95 долларов США
Основные моменты: инструмент захвата экрана TweakShot для записи встреч в Google Meet и многое другое
Вот почему вам следует использовать программу для захвата экрана и записи видео TweakShot на вашем ПК с Windows.
- Подходит для создания высококачественных снимков экрана и записи экрана.
- Несколько режимов захвата: полный экран, окно с прокруткой, определенная область и единое окно.
- Встроенные инструменты редактирования фотографий для улучшения сделанных снимков экрана.
- Возможность добавлять аннотации (полезно для создания демонстраций, руководств и учебных целей).
- Используйте горячие клавиши, чтобы быстро делать скриншоты и записывать изображения с экрана.
- Сохраняйте и публикуйте снимки экрана и захваченные видео на платформе общего доступа к облаку: Google Drive, Dropbox и OneDrive.
- Получите бесплатный пожизненный доступ к программе для редактирования фотографий – PhotoStudio.

Если вас устраивают приложения и особенности инструмента записи экрана, давайте узнаем, как использовать TweakShot.
Обязательно к прочтению: Совет недели: как сделать снимок экрана на ПК / Mac с включенным курсором мыши?
Вот как записать встречу на Google Meet с помощью стороннего инструмента для захвата экрана?
Запись встреч и видеозвонков во время Google Meet – простой процесс, когда дело доходит до использования TweakShot.
ШАГ 1. Установите и запустите инструмент TweakShot Screen Capture в вашей системе Windows.

ШАГ 2 – Вам будет отображаться гибкая консоль, которая помогает делать снимки экрана и записывать в нескольких режимах. Дважды щелкните значок Big Eye, чтобы получить доступ к нему.

ШАГ 3. Для записи видеозвонков или встреч в Google Meet вы будете использовать опцию «Захват видео». См. Снимок экрана ниже для справки.

ШАГ 4. Запустите Google Meeting и нажмите на опцию «Захват видео», когда все будет готово. Вы можете записывать одно окно, прямоугольную область, полный рабочий стол без панели задач или полный рабочий стол с помощью TweakShot. Выберите желаемый вариант и нажмите кнопку «Запись».
Убедитесь, что вы отметили опцию «Запись звука» и оставьте микрофон подключенным, пока компьютер записывает экран.

ШАГ 5 – Ваша встреча в Google будет записана без каких-либо проблем.

ШАГ 6. Когда вы закончите, вам нужно снова щелкнуть значок продукта и выбрать опцию Стоп.

Ваша запись будет сохранена автоматически, вы можете проверить записанную встречу Google позже и поделиться ею со своими друзьями, семьей и коллегами.
Чтобы лучше узнать об инструменте захвата экрана TweakShot, просмотрите полное видео!
Часто задаваемые вопросы – Запись Google Meet
У вас есть вопросы? Читай ниже!
Q1. Почему я не могу записать встречу Google?
Вы, конечно, не сможете записывать, если присоединитесь только для того, чтобы представить. Администратор должен включить запись Meet из консоли администратора Google для успешного захвата. Для устранения этой цели вы можете ознакомьтесь с руководством здесь!
Q2. Как я могу бесплатно записывать встречи Google?
Чтобы записать встречи в Google Meet с компьютерной версией, выполните следующие действия:
- Откройте Google Meet.
- Начать встречу или присоединиться к ней.
- Перейдите в раздел «Еще».
- Нажмите на опцию «Записать встречу».
Q3. Можно ли записывать встречи в Google Meet?
Да, в Google Meet есть встроенная функция для записи встреч в Google Meet. Если вы хотите снимать видео с экрана на более длительный срок, вы можете использовать инструмент захвата экрана, например TweakShot.
Q4. Как включить запись встреч в Google Meet?
Если вы используете поддерживаемые версии: Business Standard и Plus, Enterprise, Education Fundamentals и т. Д., Вы можете пользоваться функцией записи в Google Meet. Как администратор Google Meet вы можете разрешить организаторам и другим участникам записывать видеозвонки в Meet. Изучите пошаговая процедура здесь!
Q5. Где встречается кнопка записи в гугле?
После того, как вы начнете собрание или присоединитесь к нему, щелкните значок с тремя точками или раздел «Еще», чтобы найти самый первый вариант – «Начать запись».
Q6. Как записать видеовстречу?
Процесс прост, все, что вам нужно сделать, это:
- Перейдите на сайт Hangouts.google.com и начните встречу, нажав кнопку видеозвонка.
- Начните добавлять людей, чтобы создать список гостей для встречи. (если вы начинаете новую встречу с помощью Google Hangouts)
- Как только вы будете готовы, начните встречу.
- Перейдите в меню с тремя вертикальными точками и выберите опцию «Начать запись».
- Вам будет показан красный прямоугольник с буквами REC, указывая на то, что запись видео началась.
- Щелкните тот же значок, чтобы выбрать параметр «Остановить запись».
Вот как вы можете легко использовать Google Hangouts для записи видеозвонков!