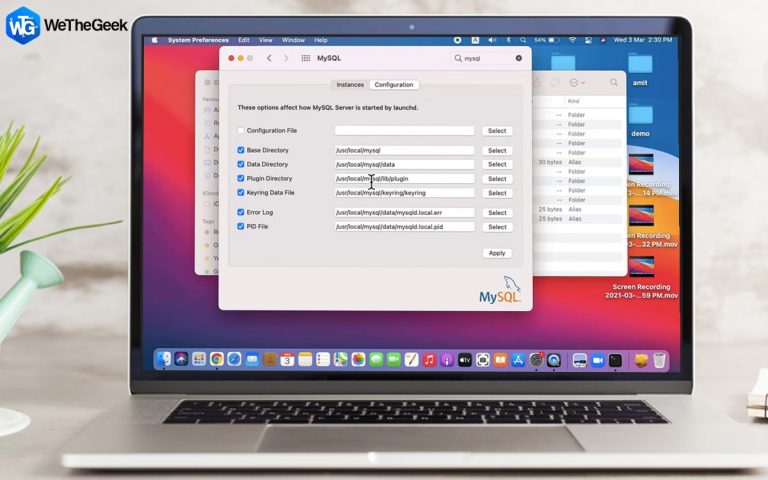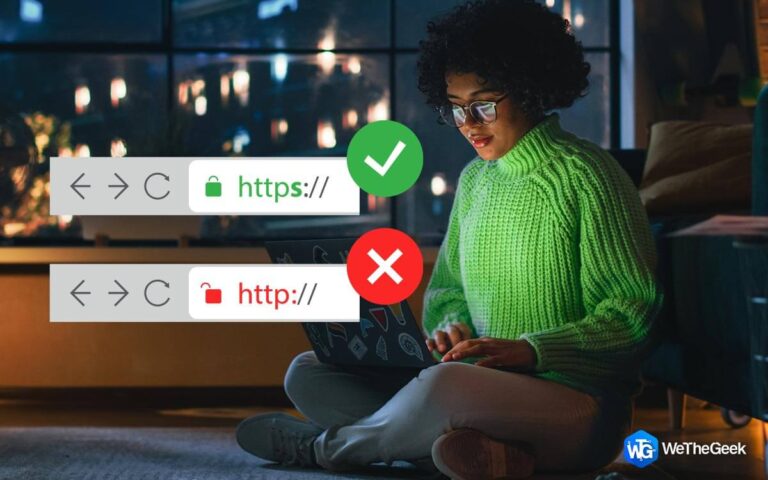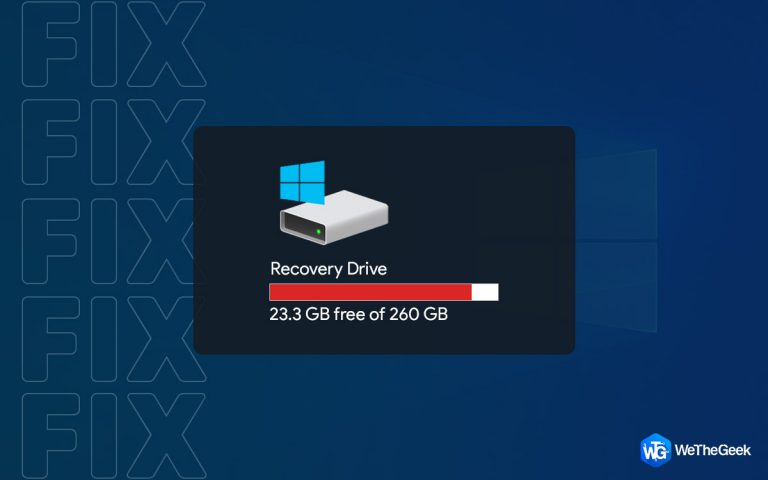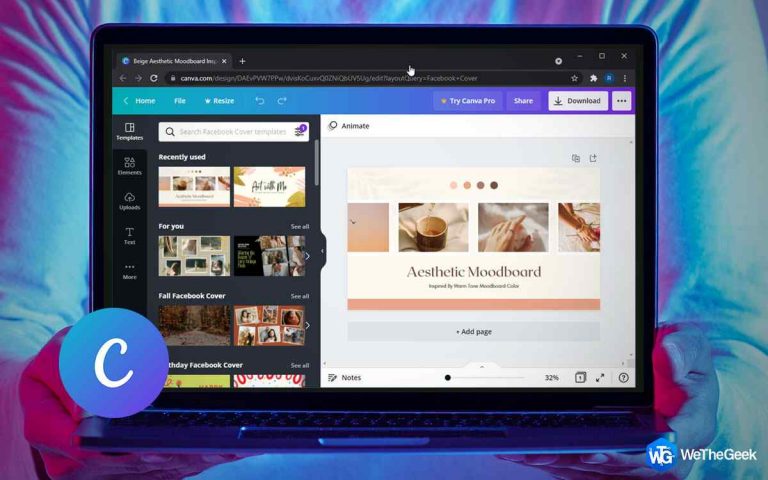Как записать прямую трансляцию с YouTube
Глобальная пандемия полностью изменила наш образ жизни, мы определенно не можем посещать каждое мероприятие физически. Наблюдая за сценарием, все большее количество культурных организаций, предприятий и влиятельных инстаграммеров и ютуберов обращаются к платформам потокового вещания, поскольку они обеспечивают отличный способ трансляции различных видов контента в режиме реального времени.
Один из самых популярных вариантов за все время – YouTube Live, он рентабелен, увеличивает общий охват, поддерживает мобильную прямую веб-трансляцию и предлагает отличный способ наладить связь со зрителями, что приведет вас к более известному бренду. .
Однако прямые трансляции YouTube хранятся в течение короткого периода времени, а это означает, что, если вы не смотрели контент в режиме реального времени, он исчезнет в мгновение ока. Это именно то место, где вам нужно узнать, как записывать прямую трансляцию с YouTube?
Легко снимайте потоковое видео в прямом эфире на YouTube
Не позволяйте Интернету влиять на ваше расписание. Просто запишите потоковое видео YouTube в прямом эфире и сохраните их для последующего просмотра или поделитесь с друзьями / коллегами.
МЕТОД 1. Используйте лучший рекордер с экрана в прямом эфире для YouTube.
Первое, что вы можете сделать, это найти хороший инструмент для захвата экрана, который поможет вам в кратчайшие сроки записать экран рабочего стола. Мы используем TweakShot, простой в использовании инструмент для записи прямых трансляций, вебинаров, игр, онлайн-лекций и всего на вашем рабочем столе с помощью движений на экране.
СИСТЕМНЫЕ ТРЕБОВАНИЯ: TweakShot Screen Capture Tool
Совместимость: Windows 10, 8.1, 8, 7 Память ПК: 4 ГБ ОЗУ и больше Место на жестком диске: минимум 2 ГБ свободного места и твердотельный накопитель для максимальной производительности Дисплей: 1280 × 768 или лучше Процессор: Intel Core i3 или выше
Зачем использовать TweakShot Live Screen Recorder?
Вот некоторые характерные особенности TweakShot, которые делают его одним из лучших инструментов для записи прямых трансляций на YouTube и создания высококачественных снимков экрана.
- Несколько режимов захвата: полный экран, окно с прокруткой, определенная область и единое окно.
- Поддержка захвата видео с помощью (движения мыши и звука на экране).
- Автоматически сохраняет захваченный экран.
- Встроенный редактор фотографий для улучшения снимков экрана для лучшего вывода.
- Добавьте аннотации к захваченному экрану (полезно для создания учебных пособий).
- Используйте горячие клавиши для записи или захвата изображений с экрана без проблем.
- Делитесь снимками экрана и записанными видео через Google Диск, Dropbox и OneDrive.
- Легкий инструмент для захвата экрана в реальном времени.

Как использовать TweakShot, Screen Recorder для прямых трансляций на YouTube?
Что ж, использование TweakShot – простой процесс. Он предлагает гибкую консоль, которая упрощает создание нескольких видов скриншотов, семинаров, звонков в Skype, презентаций, вебинаров, игр и многого другого.
Все, что вам нужно сделать, чтобы начать запись прямых трансляций YouTube и сохранить их прямо на свой компьютер в популярных форматах файлов:
ШАГ 1. Загрузите и установите программу для захвата экрана TweakShot в вашей системе. Нажмите на кнопку ниже, чтобы получить инструмент.
ШАГ 2 – После успешной установки запустите установочный файл и запустите инструмент из сохраненного места.

ШАГ 3. Дважды щелкните значок Big Eye, чтобы получить доступ ко всем функциям и инструментам, которые может предложить TweakShot, средство записи экрана для прямой трансляции.

ШАГ 4. Для записи прямых трансляций YouTube вам необходимо выбрать опцию «Захват видео».

ШАГ 5 – Переключитесь на прямую трансляцию, которую вы хотите записать на YouTube, и нажмите на опцию, выделенную на скриншоте выше.

ШАГ 6. Вы можете выбрать желаемые настройки захвата в соответствии с вашими предпочтениями: «Одно окно», «Прямоугольная область» или «Полный рабочий стол».
ШАГ 7. Если вы хотите записать видео YouTube Live Stream со звуком, убедитесь, что вы отметили кнопку «Запись звука» и оставьте микрофон подключенным во время записи.

ШАГ 8 – Вы можете остановить или возобновить запись в любое время с помощью инструмента захвата экрана TweakShot.

ШАГ 9 – Когда вы закончите запись, нажмите кнопку «Стоп», чтобы автоматически сохранить захваченное видео.

Нажмите кнопку «Да», чтобы просмотреть записанную вами прямую трансляцию на YouTube!
Мало времени? Посмотрите видеоурок, чтобы узнать все об инструменте захвата экрана TweakShot
Не хватает времени? Что ж, посмотрите это видео и узнайте об обзорах MacPaw CleanMyPC и основных моментах.
??
Обязательно к прочтению: как записать экран с помощью VLC Media Player?
МЕТОД 2. Попробуйте онлайн-запись с экрана в реальном времени.
Что ж, если вы не хотите устанавливать дополнительное программное обеспечение в своей системе, вы можете попробовать использовать веб-инструмент для захвата видео YouTube. Мы уже рассмотрели список лучших онлайн-записывающих устройств с экрана; вы можете проверить некоторые из самых популярных вариантов там же. В этой статье мы используем Screencastify, поскольку это простая в использовании утилита, помогающая записывать как экран, так и звук. Кроме того, этот инструмент также помогает напрямую публиковать видео на YouTube.
ШАГ 1- Установите расширение для записи прямых трансляций на YouTube.

ШАГ 2. Начинающие пользователи должны выполнить определенные шаги, чтобы начать работу:
- Войдите в свою учетную запись Google.

- Примите необходимые разрешения, необходимые для правильной работы инструмента.

- Заполните анкету из двух вопросов, чтобы познакомиться с программой записи экрана в прямом эфире для YouTube.

ШАГ 3. Теперь, когда вы успешно настроили расширение, все готово для записи YouTube Live Stream. Переключитесь на YouTube Live Stream, который вы хотите записать, и выберите, что вы хотите записать: вкладку браузера, весь рабочий стол или только веб-камеру.
Примечание. Если вы также хотите записать свой голос, убедитесь, что вы переключили значок рядом с микрофоном. Отметьте опцию «Встроить веб-камеру», если вы также хотите запечатлеть свое лицо.
ШАГ 4 – Нажмите синюю кнопку «Запись», чтобы начать запись потокового видео. Перед началом записи вы увидите обратный отсчет.

ШАГ 5 – По завершении нажмите на расширение, чтобы остановить запись. Нажмите красный значок остановки, чтобы завершить процесс захвата.

Вы можете сохранить свою запись в желаемом месте и поделиться ею с друзьями / семьей или использовать ее для последующего просмотра.
Заключительные слова
Оба способа были очень простыми и эффективными, когда дело дошло до записи прямых трансляций на YouTube. Какой бы вариант вы ни выбрали, это зависит от ваших потребностей и предпочтений. Если вы спросите нас, мы рекомендуем использовать TweakShot, поскольку он предлагает несколько режимов для создания снимков экрана и видео. Кроме того, он также позволяет нам добавлять аннотации для создания учебных пособий и многого другого.
Так чего же ты ждешь? Установите TweakShot прямо сейчас и начните снимать прямые трансляции YouTube в кратчайшие сроки. Не забудьте поделиться своим опытом работы с программным обеспечением для захвата видео в разделе комментариев ниже!

Часто задаваемые вопросы
Q1. Как мне записать свой экран для YouTube Live?
Вы можете положиться на лучшее программное обеспечение для захвата видео и онлайн-рекордеры с экрана для записи видео и музыки с YouTube Live Streams.
Q2. Разрешает ли YouTube запись экрана?
Нет, YouTube не предлагает специальной функции для записи экранов. Но расширения Chrome вроде Скринкаст-O-Matic и многие другие имеют интеграцию с YouTube, которая позволяет снимать экраны на YouTube и загружать видео прямо на платформу. Это, безусловно, один из лучших средств записи экрана YouTube, доступных на рынке.
Q3. Какой рекордер с экрана используют пользователи YouTube?
Помимо TweakShot и Screencastify, вот конкретный список опций, используемых пользователями YouTube для записи прямых трансляций:
- OBS Studio
- Устройство записи экрана AZ
- XSplit
- Wondershare Filmora
- TechSmith Camtasia
Q4. Можно ли записывать YouTube в прямом эфире?
Да, с правильными инструментами вы можете легко записывать прямые трансляции на YouTube и других платформах социальных сетей.