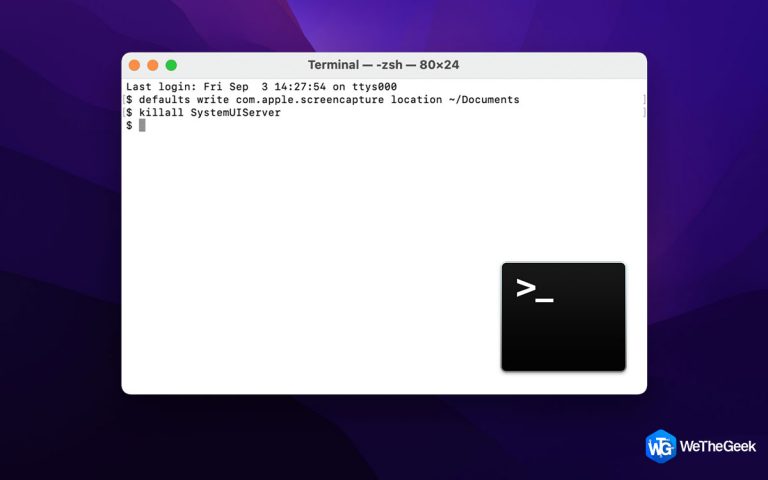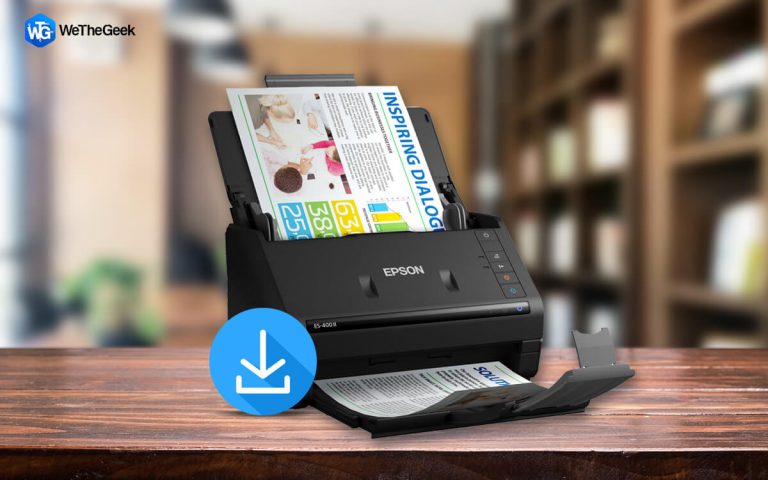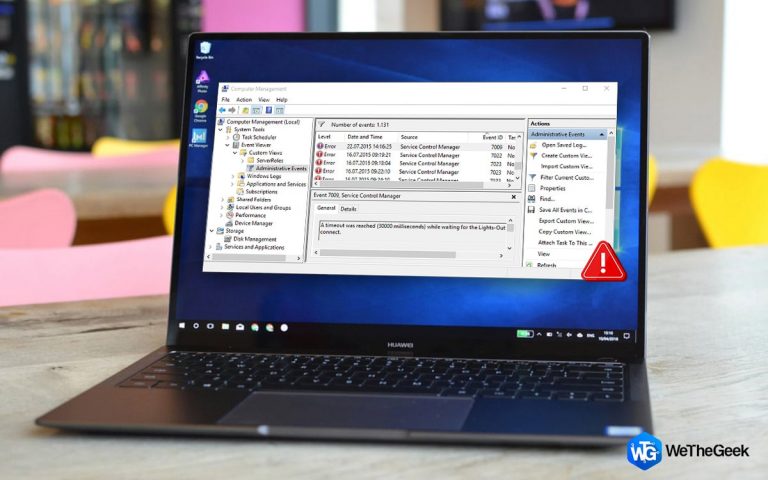Как записать игровой процесс Nintendo Switch в (2022)
Switch и Switch Lite, несомненно, являются одними из самых популярных и успешных игровых консолей, когда-либо разработанных Nintendo. С момента выпуска компания продала почти 92,8 миллиона единиц Switch и Switch Lite, из которых было продано более 13 миллионов единиц по всему миру (на момент написания этой статьи), и легенда продолжается.
Обе консоли позволяют пользователям делать снимки экрана и записывать игровой процесс одним нажатием кнопки. Кроме того, он даже помогает пользователям делиться ими в социальных сетях, таких как Facebook и Twitter. Единственным недостатком является то, что он поддерживает запись экрана до 30 секунд только за один раз на лету, а также использует видеоредактор для объединения нескольких фрагментов записей в более длинное видео. Если вы хотите записывать более длительные игровые процессы на Switch / Switch Lite, вам необходимо одновременно использовать специальную карту захвата и хорошее программное обеспечение для записи экрана.
Итак, без лишних слов, давайте посмотрим, как захватить игровой процесс Nintendo Switch, используя как встроенный метод, так и с помощью карты захвата.
Возможно, вам захочется прочитать: Как записать игровой процесс PS3 с помощью ПК/ноутбука (2022 г.)
2 лучших способа записать игровой процесс на Switch/Switch Lite (2022)
Давайте начнем с автострады для захвата игрового процесса Switch с помощью встроенных функций захвата скриншотов и видео.
МЕТОД 1: Запишите игровой процесс Nintendo Switch бесплатно
Следуйте приведенным ниже инструкциям, чтобы узнать, как использовать встроенную функцию записи экрана, которая поставляется с Nintendo Switch/Switch Lite.
ШАГ 1. Начните с загрузки Switch Game и запускайте ее.

ШАГ 2. Когда появится момент, который вы хотите запечатлеть, просто нажмите и удерживайте кнопку «Захват», как показано на изображении ниже.

ШАГ 3. После завершения 30-секундной записи на экране появится вращающийся значок сохранения, как показано на скриншоте ниже.
![]()
Вы увидите сообщение «Успешно сохранено», когда Switch/Switch Lite завершит запись экрана игрового процесса на Nintendo.

Nintendo Switch/Switch Lite предлагает множество возможностей для обрезки, копирования, удаления, создания снимков экрана, обмена записями на разных платформах и отправки видео на смартфон для удобного обмена.

Возможно, вы захотите прочитать: Как добавить друзей на Nintendo Switch
МЕТОД 2: Запись геймплея Switch без каких-либо ограничений
Честно говоря, запись геймплея с помощью Switch Console, несомненно, является простым и менее трудоемким процессом. Но с ним возникает множество проблем, из-за чего пользователи обращаются ко второму способу записи Switch Gameplays с помощью Capture Card & Screen Recorder Tool.
Проблемы при захвате игрового процесса Nintendo Switch с помощью консоли:
- На данный момент Nintendo поддерживает максимальную продолжительность записи игрового процесса в 30 секунд.
- Разрешение записанных на экране видеороликов заблокировано на уровне 720p с ограничением в 30 кадров в секунду, что совсем не является удовлетворительным качеством.
- Только несколько игр поддерживают запись экрана со встроенными опциями. К ним относятся The Legend of Zelda: Breath of the Wild, Mario Kart 8 Deluxe, ARMS и Splatoon 2.
Если вы решили обойти вышеупомянутые ограничения, вам потребуется специальная карта захвата, которую можно подключить к вашему компьютеру/ноутбуку.
Что такое карта захвата?
Что ж, карта захвата — это надежное устройство, которое передает экран с Nintendo Switch на другое устройство, которое будет записывать ваш экран. Некоторые из известных производителей карт захвата видеоигр включают Elgato HD60 S, Razer Ripsaw, AVerMedia Live Gamer Mini и т. д. Вы можете найти и приобрести лучшие карты захвата в электронном магазине BestBuy рядом с вами или на Amazon/eBay.
Предварительные условия для записи геймплея Switch с помощью карты захвата:
- Компьютер/ноутбук
- Кабели HDMI для подключения карты захвата и рабочего стола
- Док-станция Nintendo Switch
- Карта захвата игры
- Надежное программное обеспечение для записи экрана
Когда вы будете готовы с вышеупомянутыми элементами, следуйте приведенным ниже инструкциям, чтобы подключить коммутатор к ноутбуку.
ШАГ 1. Подсоедините один конец кабеля HDMI к порту HDMI OUT на Nintendo Switch. Теперь подключите другой конец кабеля к порту HDMI IN используемой карты захвата. Точно так же вам необходимо подключить настольный ПК/ноутбук к карте захвата.
ШАГ 2. На этом этапе вам необходимо подключить игровую консоль к вашей системе. Убедитесь, что выходные порты подключены к компьютеру/ноутбуку, а входной порт подключен к консоли Nintendo Switch.
ШАГ 3. Теперь мы готовы использовать программное обеспечение для записи экрана, чтобы начать процесс захвата видео. В качестве примера мы возьмем средство записи экрана TweakShot. Это первоклассное решение, которое позволяет пользователям записывать Switch Gameplay на ПК/ноутбук с Windows в течение неограниченного времени в HD-качестве. Помимо этого, инструмент захвата экрана также поддерживает автоматический запуск и остановку записи экрана. Следовательно, вы можете запланировать задачу для захвата экрана в соответствии с вашим удобством. Кроме того, TweakShot Screen Recorder поддерживает запись через веб-камеру и звук.
Вот системные требования для запуска программы записи экрана TweakShot:
Операционная система: Windows 11, 10, 8.1, 8 и 7 Процессор: Intel Core i3 или выше Память: 4 ГБ ОЗУ или больше Место на жестком диске: не менее 2 ГБ свободного места, SSD для лучшей производительности Дисплей: размер 1280×768 или выше
ШАГ 4. Теперь, когда вы успешно установили программное обеспечение для записи экрана на свой компьютер, запустите его, и вас встретит следующий экран приветствия. Вам нужно нажать кнопку «Начать сейчас», чтобы продолжить.

ШАГ 5. На экране сети вы увидите простое руководство, которое поможет вам понять, как работает программа TweakShot Screen Recorder.

ШАГ 6. Теперь вы увидите простую панель инструментов с несколькими параметрами для записи в полноэкранном режиме, выбора региона, выбора окна и веб-камеры.

ШАГ 7. На этом этапе вам нужно запустить игру, которую вы хотите записать на Switch.

ШАГ 8. Выберите полноэкранный режим, чтобы записать игровой процесс на коммутаторе, и нажмите кнопку «Запись».

ШАГ 9. Вам будет предложено установить настройки микрофона для управления записью системного звука.

ШАГ 10. После того, как вы закончите настройку, на вашем экране появится обратный отсчет рядом с плавающей панелью инструментов, указывающий на то, что запись была начата. Вы можете управлять такими настройками, как «Пауза», «Стоп», «Снимок экрана».

Нажмите кнопку «Стоп» и сохраните записанный игровой процесс на компьютере по своему выбору. Итак, это все о том, как записать геймплей Switch на ПК.
Нижняя линия
Nintendo Switch предлагает удобные способы записи геймплея: бесплатно и платно. С помощью бесплатного метода вы можете использовать встроенную кнопку захвата, а с помощью платного метода вам необходимо инвестировать в карту захвата и программное обеспечение для записи экрана. Дайте нам знать, какой метод вам подходит, и поделитесь своим опытом в разделе комментариев ниже.
Часто задаваемые вопросы:
Q1. Как вы записываете более 30 секунд на Nintendo Switch?
Подумайте о том, чтобы воспользоваться помощью профессиональной карты захвата игр с программным обеспечением для записи экрана, чтобы записывать игровые процессы Switch продолжительностью более 30 секунд в HD-качестве.
Q2. Можно ли записывать геймплей Switch без карты захвата?
Да, используя встроенные в консоль функции захвата скриншотов и записи экрана, вы можете легко записывать игровые процессы на Switch без использования карты захвата.
Q3. Как записать игровой процесс на Nintendo Switch?
Следуйте приведенным ниже инструкциям, чтобы записать игровой процесс на Nintendo Switch:
ШАГ 1 = Начните с загрузки Switch Game и запускайте ее.
ШАГ 2 = Когда появится момент, который вы хотите запечатлеть, нажмите и удерживайте кнопку «Съемка».
ШАГ 3 = После завершения 30-секундной записи на экране появится вращающийся значок сохранения, указывающий на то, что запись экрана сохранена.
Q4. Могу ли я загрузить свои игровые видео с Nintendo Switch на YouTube?
Да! После того, как вы загрузили игровой клип Switch, просто перейдите в свою учетную запись YouTube и нажмите кнопку «Загрузить».
Q5. Как записать геймплей на ПК?
На рынке есть множество программ для захвата экрана, которые позволяют пользователям записывать игровые процессы на рабочем столе. Кроме того, вы можете воспользоваться встроенной игровой панелью в системе Windows. Вы можете следовать полному руководству здесь о том, как записать игровой процесс на ПК.
Q6. Как редактировать видео на Nintendo Switch?
Вам нужно воспользоваться помощью Best Video Editing Software, чтобы объединить, обрезать, обрезать, разделить и внести другие изменения в записанные игровые процессы с Nintendo Switch.
Должны прочитать: