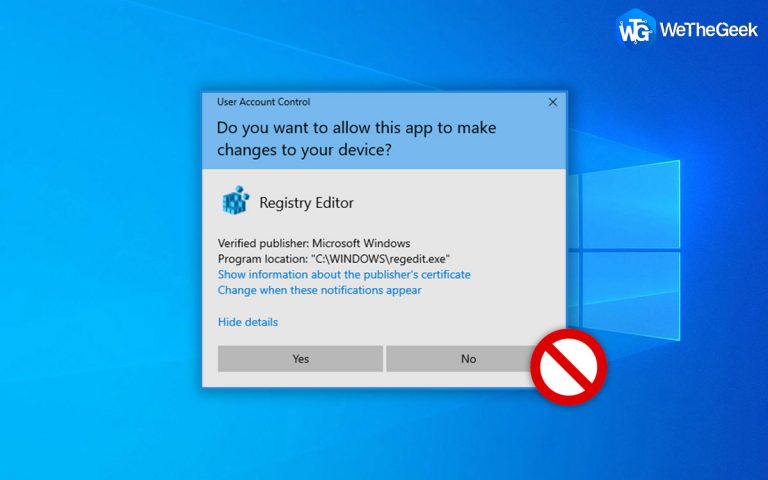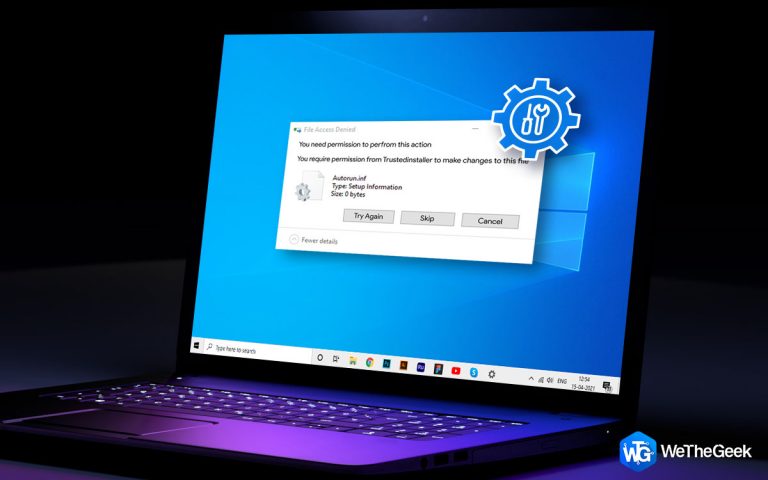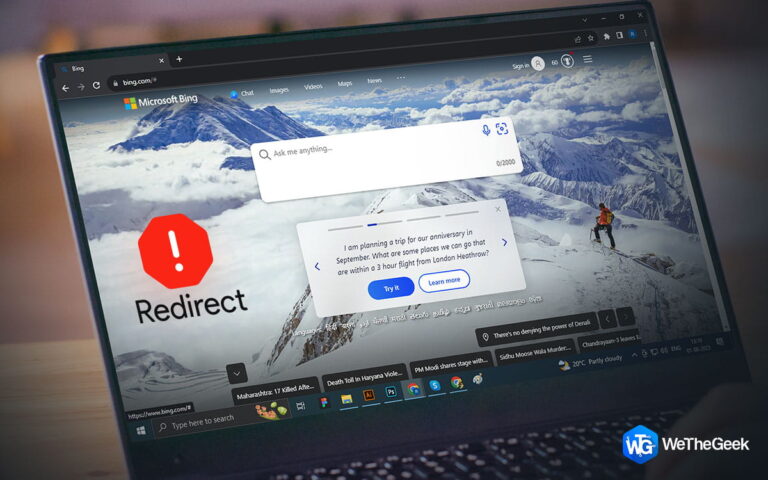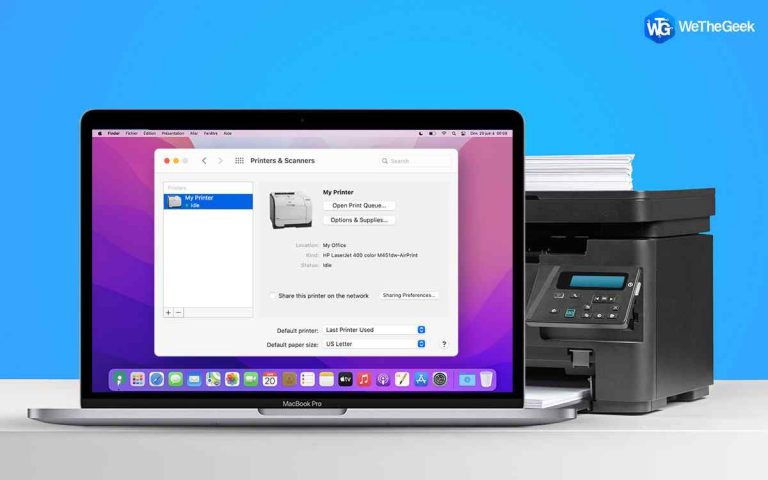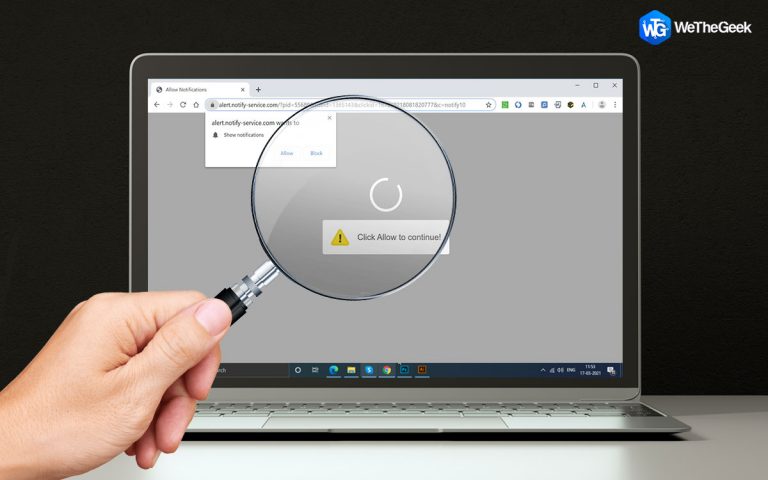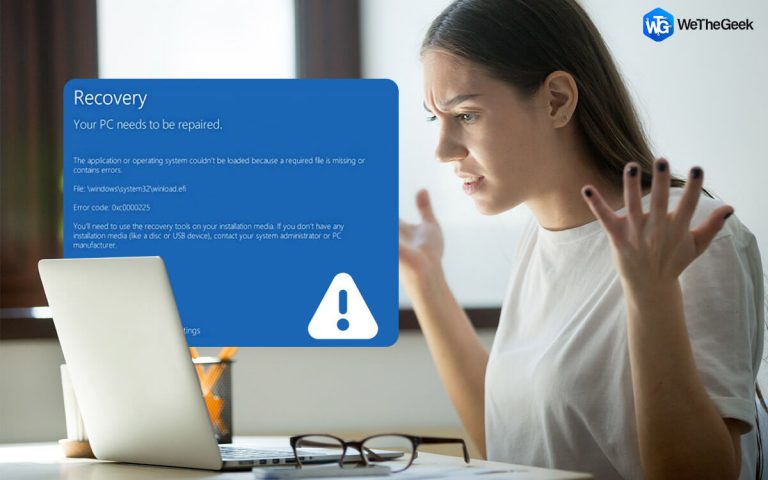Как записать игровой процесс на ПК
Хотите записывать игровой процесс без помех? Ищете профессиональный игровой рекордер для записи игр без сбоев, предотвращения задержек, падения FPS, записи оверлейного игрового видео со звуком, как на YouTube? Прочтите эту статью до конца. В этом посте мы представим лучшее программное обеспечение для записи игр и объясним, как записывать игровой процесс в Windows 10.
Как записывать игры на ПК с EaseUS RecExperts
EaseUS RecExperts для Windows – одно из лучших программ для записи игр, которое можно использовать на ПК для записи игрового процесса. Этот экранный рекордер позволяет выбирать частоту кадров и записывать высококачественные игры в разрешении 4K UHD. В дополнение к этому, с помощью EaseUs RecExperts вы также можете сделать снимок экрана и записать его с помощью микрофона и веб-камеры.
Наряду с этим с помощью EaseUS Video Editor вы также можете редактировать записанное видео. Кроме того, вы также можете прочитать наш пост о лучших видеоредакторах. Используя видеоредактор EaseUS или любой другой, упомянутый как лучший видеоредактор, вы можете обрезать записанный игровой процесс, добавлять эффекты, фильтры и многое другое. Что наиболее важно, используя EaseUs RecExperts, вы можете напрямую загружать захваченный игровой процесс на YouTube, Vimeo и т. Д.
Функции:
- Захват всей области или выбранной области экрана
- Запись видео, аудио, веб-камеры и игры
- Автоматический запуск, остановка и разделение видеозаписи
- Сохранить в нескольких форматах
Теперь, когда мы знаем, на что способен этот рекордер, давайте узнаем, как использовать EaseUS RecExperts для записи игрового процесса на ПК.
Как записать игровой процесс на ПК с EaseUS RecExperts :
Шаг 1. Загрузите и установите EaseUS RecExperts на свой компьютер.
Шаг 2. Запустите игру, которую хотите записать, и запустите EaseUS RecExperts. Выберите вариант «Полный экран» или «Регион», чтобы задать область записи.

Шаг 3. После этого выберите частоту кадров, выходной формат и качество видео.

Шаг 4. Сделав все выборы, нажмите оранжевую кнопку «ЗАПИСЬ» и начните запись игрового процесса.
Как только запись начнется, вы увидите плавающую полосу с кнопками «Пауза» и «Завершить запись». Также вы увидите таймер, с помощью которого вы можете установить время. Кроме того, вы можете делать скриншоты во время записи.

Шаг 5. После завершения записи нажмите кнопку «Стоп», сохраните запись игрового процесса и экспортируйте видеоклип в выбранном видеоформате.

Вот как с помощью EaseUs RecExpert вы можете записывать игровой процесс на ПК.
В дополнение к этому вы также можете использовать приложение Xbox для Windows 10 для записи игрового процесса на ПК. Чтобы использовать его, вам нужно просто следовать пошаговым инструкциям, приведенным ниже. Используя его в кратчайшие сроки, вы можете записывать игровой процесс на ПК, не отставая от ПК.
Вот как без задержек записать игровой процесс на Windows 10:
Шаг 1. Запустите игру, для которой хотите записать игровой процесс.
Шаг 2. Нажмите Windows + G, чтобы открыть игровую панель. Теперь вы увидите определенные панели инструментов на рабочем столе.

Шаг 3. Чтобы записать игровой процесс на ПК, щелкните белую точку под «Захватом» или нажмите клавишу Windows + Alt + R. Откроется новое окно, показывающее, что идет запись.
![]()
Чтобы остановить запись, нажмите кнопку «Стоп». Если вы хотите записать игровой процесс со звуком, убедитесь, что микрофон не отключен. Кроме того, чтобы сделать снимок экрана игры, нажмите Windows + Alt + PrtScn.
Шаг 4. Это сохранит записанный игровой процесс в месте по умолчанию, где вы можете найти все сохраненные видеозаписи и снимки экрана. Кроме того, вы можете нажать Windows + G и щелкнуть Показать все снимки.

Откроется новое окно со всеми записанными видео.

Конечно, Xbox Game Bar – это удобный и многофункциональный регистратор игрового процесса для Windows 10. Но если вам нужно больше, например, поделиться игровым процессом, редактировать записанное видео, вам нужно сделать гораздо больше. Для этого мы предлагаем использовать EaseUS RecExperts, лучшее средство записи экрана.
Как бесплатно записать игровой процесс на ПК с помощью OBS Studio
Помимо использования EaseUs RecExperts и GameBar, вы также можете попробовать использовать OBS Studio, средство записи экрана с открытым исходным кодом. Используя его, вы можете записывать прямые трансляции, геймплей и другое видео без задержек. Кроме того, вы можете записывать онлайн-встречи, веб-семинары и многое другое.

Чтобы использовать OBS studio, выполните следующие действия:
Шаг 1. Загрузите и установите OBS Studio.
Шаг 2. Выберите источник для записи. После этого выберите опцию области записи – Захватить определенные окна или захватить весь экран в режиме.
Шаги 3. После завершения всех настроек нажмите кнопку «Начать запись», чтобы завершить запись, нажмите ту же кнопку.
Используя эти основные шаги, вы записываете игровой процесс на ПК. Кроме того, OBS Studio также позволяет записывать игры с помощью камеры или микрофона.
Бонусный совет: – Записывайте игровой процесс без задержек и падения FPS
Проблемы с задержкой в игре обычно возникают из-за нехватки оперативной памяти, устаревшего процессора или видеокарты. Чтобы решить эту проблему и записывать игровой процесс без задержек и падения FPS, выполните следующие действия:
- Закройте ненужные нежелательные программы через диспетчер задач. Чтобы открыть его, нажмите Ctrl + Shift + Esc. Найдите программы, которые вам не нужно запускать> выберите их и нажмите «Завершить задачу».
- Более низкое качество записи видео. Это означает, что если вы записываете с разрешением 1080p, уменьшите его до 720p или 480.
- Используйте встроенное устройство записи игр с графическим процессором, например устройство записи экрана Nvidia, устройство записи AMD и т. Д.
- Измените настройки рекордера и используйте функции ускорения, если таковые имеются.
- Обновите свой процессор или увеличьте пропускную способность.
Заключение
В заключение мы можем только сказать, что вы можете выбрать любой из трех вышеуказанных шагов и записать игровой процесс. Но мы рекомендуем использовать EaseUs RecExperts, так как он лучший и предлагает гораздо больше функций, чем Game Bar и OBS Studio. Мы надеемся, что смогли ответить, как записывать во время игры на ПК и как записывать игровой процесс в Windows 10.
Поделитесь своими выводами и выбранным методом с указанием причины в комментариях ниже. Это поможет нам понять, чего хотят ваши пользователи.
Часто задаваемые вопросы
Q1. Как я могу бесплатно записать игровой процесс на ПК?
Чтобы бесплатно записать игровой процесс, выполните следующие действия:
- Запустите игру, которую хотите записать
- Нажмите Windows + G, чтобы открыть игровую панель.
- Нажмите Windows + Alt + G, чтобы начать запись
- Теперь вы увидите панель записи игры.
- После этого нажмите кнопку «Стоп». Записанный игровой процесс будет автоматически сохранен в папку по умолчанию. Обычно он находится в папке «Документы».
Q2. Как мне записать свой игровой процесс?
Чтобы записать игровой процесс, запустите игру> загрузите и установите EaseUs RecExperts> выберите область для записи и нажмите кнопку «Запись».
Q3. Какое программное обеспечение используют ютуберы для записи игрового процесса?
В зависимости от потребности ютуберы продолжают менять свое устройство. Мы настоятельно рекомендуем использовать EaseUs Rec Experts.
Q4. Какое программное обеспечение лучше всего для записи игрового процесса на ПК?
Без всяких сомнений, EaseUs Rec Experts – лучшая программа для записи игрового процесса. С его помощью вы можете записывать, редактировать видео, а также делать скриншоты.
Следующее чтение:
Как исправить заикание игры в Windows 10?
Как отключить игровую панель Xbox в Windows 10?
Как исправить ошибку Xbox Game Bar, не записывающуюся в Windows 10
5 лучших игровых бустеров и оптимизаторов для ПК с Windows в 2021 году: бесплатно и платно