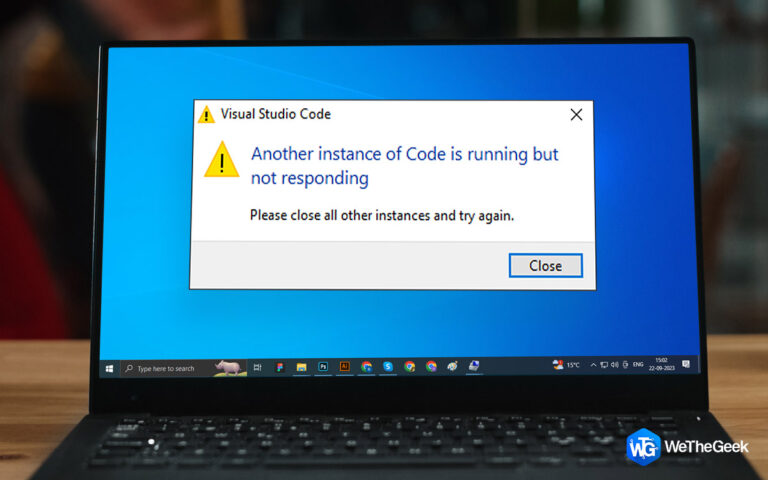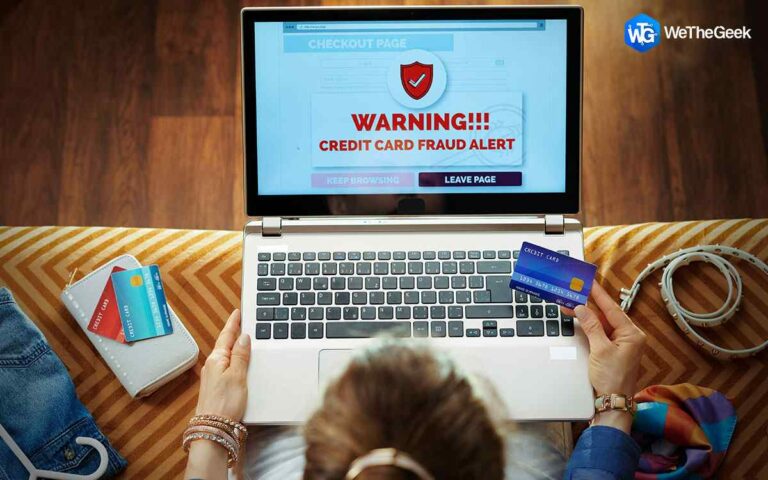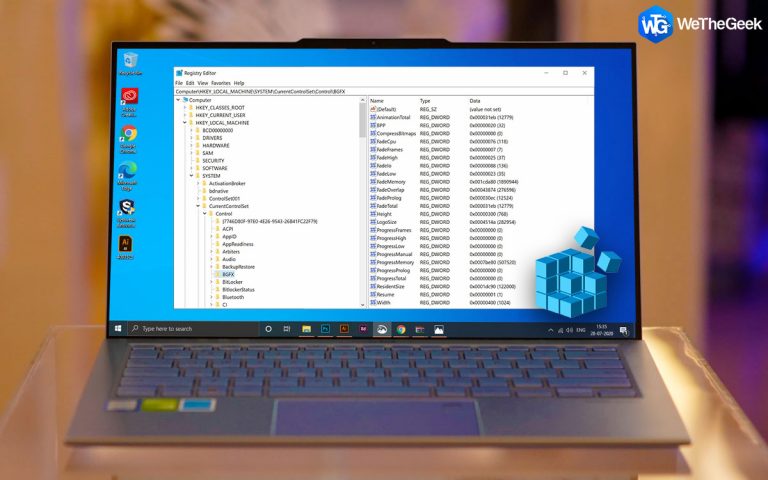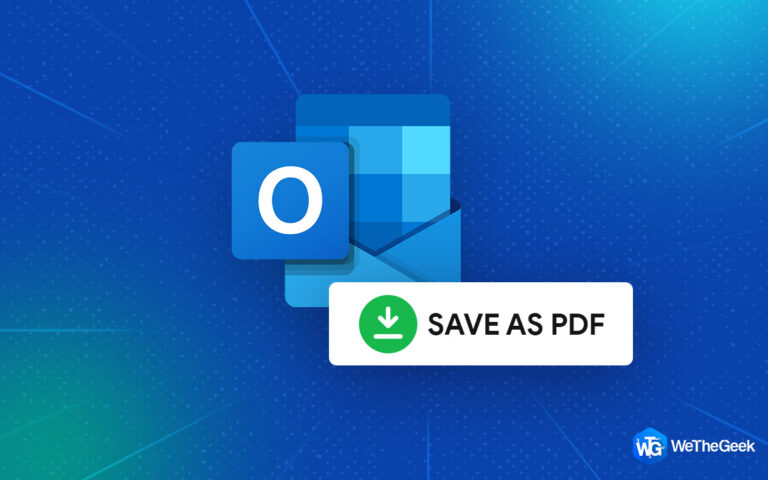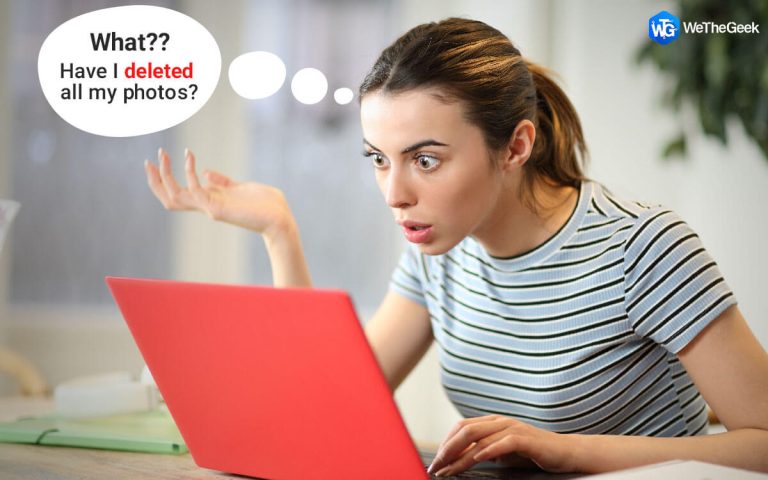Как загрузить и установить драйвер адаптера Insignia USB-VGA в Windows 10?
Дополнительный внешний монитор всегда способствует повышению продуктивности и эффективности нашей работы. И особенно, если у вас есть дополнительный монитор, вы можете легко подключить его к ноутбуку или настольному компьютеру с помощью адаптера USB 2.0 VGA. Доступно множество таких адаптеров, но если вы хотите установить стабильное соединение без частых сбоев, то адаптер Insignia USB – VGA многие эксперты считают лучшим.
Адаптер Insignia USB-VGA – один из лучших доступных аппаратных адаптеров. Однако, как и любому другому оборудованию, ему необходимы драйверы для установления связи с аппаратным и программным обеспечением вашего ПК, включая операционную систему. Драйверы – это короткие коды программ, которые действуют как переводчик между различными языками программирования, используемыми всеми типами оборудования и программного обеспечения. Все новые устройства, производимые сегодня, являются устройствами Plug N Play, что означает, что Windows 10 автоматически обнаруживает и устанавливает для них драйверы. Но если этого не произошло по какой-либо неопределенной причине и вы не можете подключить внешний монитор к компьютеру, вам необходимо обновить драйверы.
Это руководство помогает объяснить различные методы загрузки и установки драйверов адаптера Insignia USB – VGA на ПК с Windows 10.
Как загрузить и установить драйвер адаптера Insignia USB-VGA в Windows 10?
Список содержания
Самый простой метод установки драйверов адаптера Insignia USB – VGA в Windows 10 – это загрузить драйверы с официального сайта и установить его. Однако этот метод довольно сложен и утомителен, и люди всегда могут ошибиться при выборе правильного драйвера. Альтернативой этому является использование приложения для обновления драйверов, которое обнаружит и исправит проблемы с драйверами на вашем компьютере. Разберем каждый метод более подробно.
Метод 1. Загрузите / установите драйверы вручную.
Ручной метод установки драйверов адаптера Insignia USB – VGA требует, чтобы пользователи сначала идентифицировали название оборудования и номер модели, прежде чем двигаться дальше. После идентификации выполните следующие действия:
Шаг 1. Перейдите к Официальный сайт Insignia.
 Кредиты изображений: Знаки отличия
Кредиты изображений: Знаки отличия
Шаг 2: Введите номер модели вашего продукта в поле поиска вверху по центру страницы и нажмите Enter.
Шаг 3. На экране появится веб-страница вашего продукта. Прокрутите вниз и нажмите «Поддержка и загрузки».
 Кредиты изображений: Знаки отличия
Кредиты изображений: Знаки отличия
Шаг 4: Щелкните ссылку «Файлы», чтобы начать загрузку драйверов в сжатом формате. (Обратите внимание, что первая ссылка предназначена для драйверов Windows, а вторая – для macOS).
Шаг 5: После загрузки файла распакуйте его и запустите установочный файл, чтобы обновить драйвер Insignia.
Шаг 6: Перезагрузите компьютер после завершения всех процессов и проверьте альтернативный монитор.
Это установит драйверы адаптера Insignia USB – VGA в Windows 10 и решит проблему, связанную с вашим внешним экраном.
Метод 2: Загрузите / установите драйверы автоматически.
Если описанный выше способ загрузки и установки драйверов адаптера Insignia USB – VGA в Windows 10 кажется сложным или запутанным, то есть гораздо более простой способ обновления драйверов. Это можно сделать с помощью приложения для обновления драйверов, например Advanced Driver Updater, для обновления драйверов Insignia. Это умное приложение основано на алгоритме, который сначала сканирует оборудование вашего ПК и установленные драйверы. Затем он ищет новые версии драйверов в Интернете и заменяет те, которые установлены в вашей системе. То же самое происходит с аппаратными устройствами, на которых не установлены драйверы. Вот шаги:
Шаг 1. Загрузите и установите Advanced Driver Updater с официального сайта или нажмите кнопку ниже.
Шаг 2: Откройте приложение после завершения процесса установки.
Шаг 3: Нажмите кнопку «Начать сканирование», чтобы начать сканирование.

Шаг 4: Все проблемы с драйверами будут перечислены на вашем экране. Перед началом сканирования убедитесь, что адаптер Insignia USB – VGA подключен к вашему компьютеру.

Шаг 5. Найдите драйвер адаптера Insignia USB – VGA в отображаемом списке и щелкните ссылку «Обновить драйвер» рядом с ним.

Шаг 6: Перезагрузите систему, чтобы внесенные вами изменения вступили в силу.
Примечание. Вы также можете обновить другие устаревшие, отсутствующие или поврежденные драйверы, выделенные в списке, перед перезагрузкой компьютера.
Последнее слово о том, как загрузить и установить драйвер адаптера Insignia USB-VGA в Windows 10?
Каждое оборудование требует уникального драйвера для подключения к вашему ПК, и аналогично вам необходимо установить Insignia USB to VGA Adapter Driver в Windows 10, прежде чем вы сможете его использовать. Но что касается выбора между методами, мы рекомендуем использовать Advanced Driver Updater, чтобы позаботиться о драйверах вашего ПК, поскольку он определит и решит все проблемы с драйверами. После обновления всех драйверов вы получите безупречный и безупречный ПК с оптимальной производительностью.
По любым вопросам или предложениям, пожалуйста, дайте нам знать в разделе комментариев ниже. Мы будем рады предложить вам решение. Мы регулярно публикуем советы и рекомендации, а также ответы на общие вопросы, связанные с технологиями.