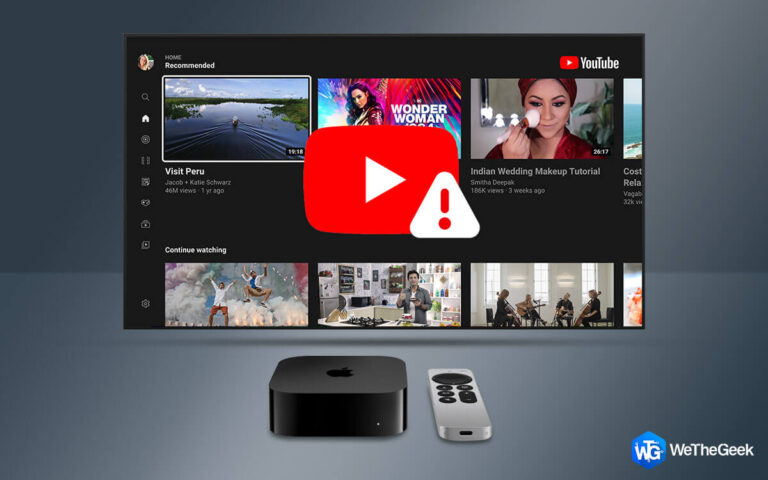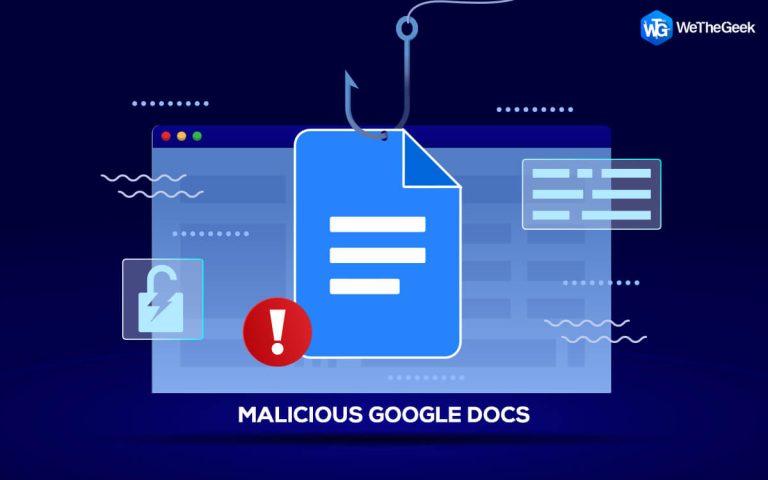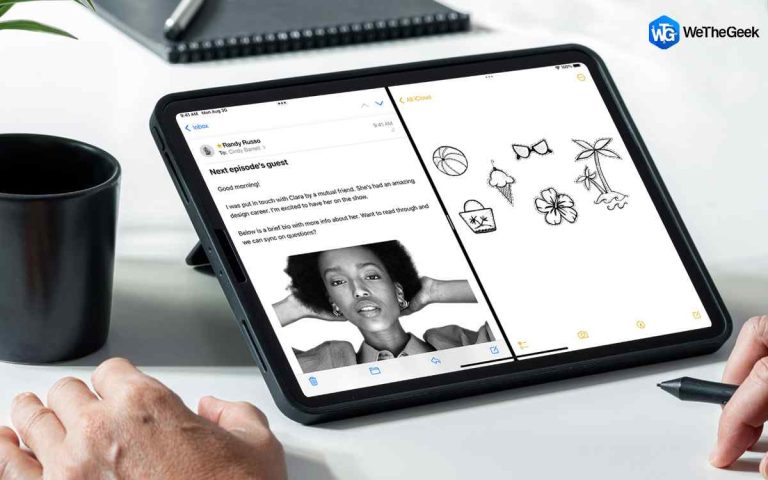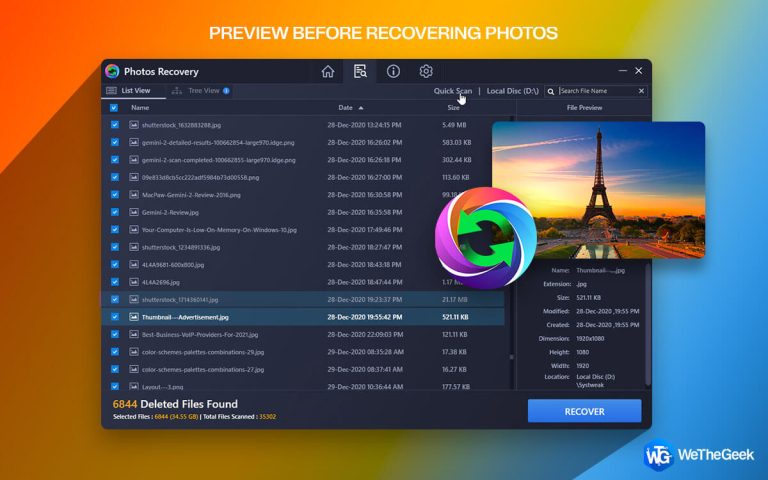Как загрузить и обновить драйвер Qualcomm USB для Windows 10?
Чтобы подключить Android-устройство к компьютеру, вам понадобится USB-драйвер Qualcomm, потому что большинство Android-устройств работают на процессоре Qualcomm. Без этого драйвера вы не можете подключаться или передавать файлы между вашими устройствами. В этом руководстве объясняется, как загрузить и обновить драйвер Qualcomm USB для ПК с Windows 10.
Различные методы загрузки и обновления драйвера Qualcomm USB для Windows 10?
Список содержания
Существует два разных метода загрузки драйвера Qualcomm USB для ПК с Windows 10. Один из этих методов очень прост и выполняется с помощью программного обеспечения для обновления драйверов, такого как Advanced Driver Updater, а второй – ручной метод.
Метод 1: автоматический метод
Первый метод – это простой и быстрый метод, требующий от пользователей установки стороннего приложения для обновления драйверов, например Advanced Driver Updater. Это приложение может выполнять автоматическое сканирование вашего ПК и обнаруживать все аномалии драйверов в вашей системе. Затем он может обновить все устаревшие, отсутствующие и поврежденные драйверы в вашей системе. Вот шаги, чтобы использовать Advanced Driver Updater на вашем ПК:
Шаг 1: Загрузите Advanced Driver с помощью кнопки ниже.
Шаг 2: После загрузки файла дважды щелкните его, чтобы установить, и следуйте инструкциям на экране.
Шаг 3. После завершения процесса установки запустите приложение и нажмите кнопку «Начать сканирование».

Шаг 4. Теперь приложение просканирует ваш компьютер и выделит проблемы с драйверами на вашем экране.
Шаг 5: Выберите проблему с драйвером, которую вы хотите исправить немедленно (Qualcomm USB), и щелкните ссылку «Обновить драйвер» рядом с ней.

Шаг 6: После обновления и исправления драйвера выйдите из программы и перезагрузите компьютер.
После перезапуска попробуйте подключить устройство Android и проверьте, сохраняется ли проблема. Advanced Driver Updater всегда делает резервную копию предустановленных драйверов перед их обновлением и предоставляет возможность восстановления при необходимости.
Метод 2: ручной метод
Альтернативой автоматическому методу является ручной метод, который вовлекает пользователей в определение оборудования и поиск наиболее подходящего и совместимого доступного драйвера. Вот шаги, которые вам необходимо выполнить:
Шаг 1. Определите оборудование, например номер модели процессора Qualcomm.
Шаг 2. Найдите наиболее подходящий драйвер с помощью поиска Google.
Шаг 3. Найдите драйвер и загрузите файл в зависимости от вашей архитектуры Windows (32-64 бит), а также версии и выпуска Windows.
Шаг 4: После загрузки файла. Распакуйте его в папку и проверьте, содержит ли он исполняемый файл, который необходимо запустить.
Шаг 5: Если нет, откройте на своем компьютере инструмент диспетчера устройств, нажав Windows + R, чтобы задействовать поле «Выполнить».

Шаг 6: Введите Devmgmt. msc в строке поиска, а затем нажмите клавишу Enter.
Шаг 7: Когда откроется окно диспетчера устройств, прокрутите вниз, пока не найдете контроллеры универсальной последовательной шины, и щелкните по нему, чтобы открыть другие параметры.

Шаг 8: Выберите имя своего устройства Android или Qualcomm USB и щелкните его правой кнопкой мыши, чтобы открыть контекстное меню.
Шаг 9: Выберите «Обновить драйвер», затем нажмите «Обзор программного обеспечения драйвера на моем компьютере», а затем нажмите кнопку «Обзор».

Шаг 10: Перейдите в место, где вы извлекли загруженный драйвер, и выберите его.
Шаг 11: Следуйте инструкциям на экране, и обновленный драйвер будет установлен на ваш компьютер.
Последнее слово о том, как загрузить и обновить драйвер USB Qualcomm для Windows 10?
После загрузки и установки драйвера Qualcomm у вас не будет проблем с подключением Android-устройства к компьютеру. Мы предлагаем использовать Advanced Driver Updater, так как это поможет не только обновить драйвер Qualcomm, но и другие драйверы на вашем компьютере. При этом ваш компьютер будет безупречно реагировать, всегда обеспечивая оптимальную производительность.
По любым вопросам или предложениям, пожалуйста, дайте нам знать в разделе комментариев ниже. Мы будем рады предложить вам решение. Мы регулярно публикуем советы и рекомендации, а также ответы на общие вопросы, связанные с технологиями.