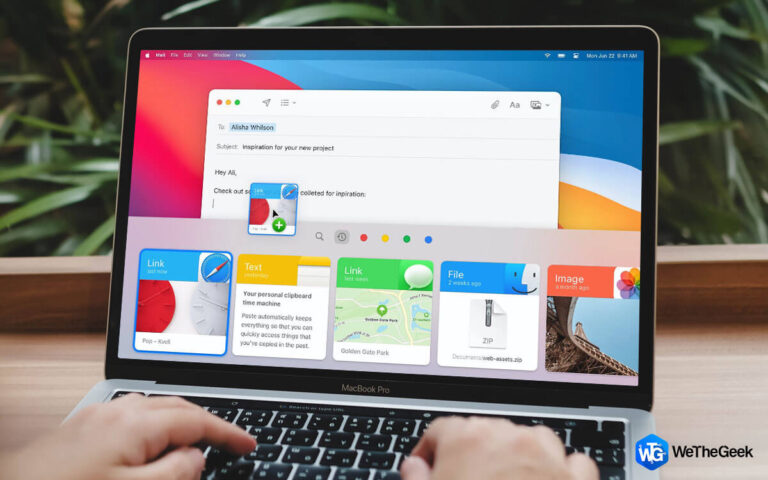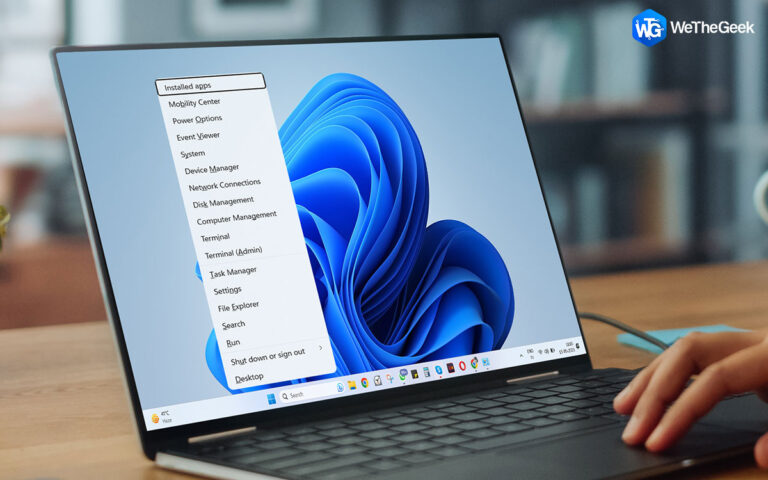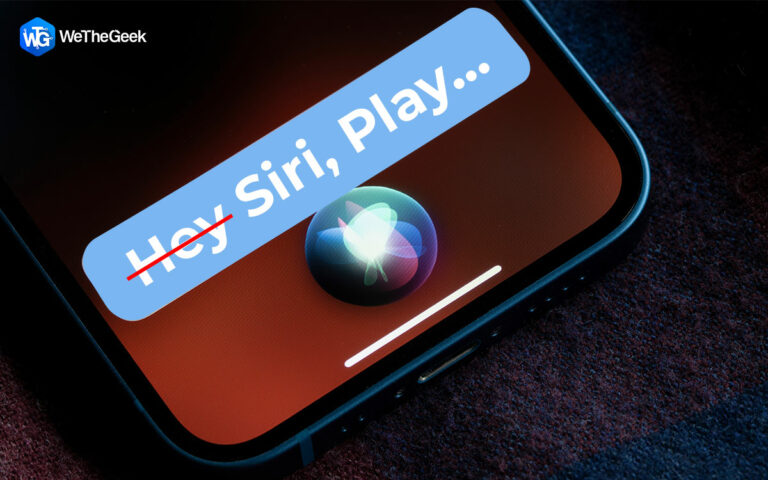Как загрузить и обновить драйвер Microsoft Bluetooth
От подключения нескольких устройств до передачи файлов — есть много причин использовать Bluetooth в Windows. Это обеспечивает самый простой способ выполнения операций, которые в противном случае запутают вас в кабелях. Эта функция значительно устарела, но предоставляет вам наиболее эффективное решение ваших повседневных задач. Bluetooth немного упрощает подключение нескольких гаджетов. И если вы хотите использовать то же самое, мы объясним, как загрузить и обновить драйвер Microsoft Bluetooth в этом руководстве.
Устранение неполадок с Bluetooth:
Если ваш Bluetooth не работает должным образом, есть вероятность, что он столкнулся с проблемами. Но прежде чем вы попытаетесь загрузить или обновить Microsoft Bluetooth Driver, мы предлагаем вам устранить неполадки на вашем устройстве. Это поможет вам решить общие проблемы, если таковые имеются.
Bluetooth, как и другие инструменты и методы, требует обновленных драйверов устройств для ОС и аппаратного обеспечения для связи (Bluetooth Chip). Драйверы — это программы, которые помогают установить это соединение и действуют как интерпретатор для кодирования и расшифровки вашей команды для оборудования.
Давайте рассмотрим способы загрузки и обновления драйверов Microsoft Bluetooth.
Способы обновления драйвера Microsoft Bluetooth:
Есть два простых и быстрых способа обновить драйвер Microsoft Bluetooth. Вы можете выбрать любой из вариантов.
Вручную – Ручной метод предполагает использование диспетчера устройств, встроенной утилиты, используемой для сканирования и обновления существующих драйверов. Пользователям потребуются знания компьютера, чтобы обновить драйвер, чтобы найти точный драйвер в Интернете, загрузить его и установить шаг за шагом.
ИЛИ ЖЕ
Автоматически (Рекомендуется) — автоматический метод использует программу обновления драйверов, которая сканирует систему на наличие отсутствующих, поврежденных и устаревших драйверов и заменяет их самыми последними версиями. Программное обеспечение для обновления драйверов проверяет все потенциальные источники, включая веб-сайты OEM (производителей официального оборудования), серверы Microsoft и другие точки доступа, куда мог быть загружен обновленный драйвер.
Это самый эффективный и удобный вариант. Это можно сделать всего несколькими щелчками мыши, что делает ее простой даже для новичков в компьютерах.
Теперь давайте углубимся в детали обоих доступных методов:
Способ 1. Вручную загрузите драйвер Microsoft Bluetooth
Microsoft регулярно выпускает новые обновления драйверов Bluetooth. Чтобы получить их, пользователи должны вручную перейти в центр загрузки Microsoft, найти драйверы, соответствующие версии Windows, а затем загрузить их.
Чтобы обновить драйвер Microsoft Bluetooth, пользователи могут использовать приложение Windows, известное как диспетчер устройств. Он не уведомляет сторонние веб-сайты OEM, на которые изначально загружается последний драйвер. Таким образом, не всегда можно получить обновленные драйверы Bluetooth для оборудования через Диспетчер устройств. Тем не менее, стоит попробовать, выполнив несколько шагов:
Шаг 1: Сначала нажмите Windows + R на клавиатуре, чтобы открыть диалоговое окно «Выполнить», и введите «devmgmt.msc» в пробеле.
Шаг 2: Нажмите «ОК» и подождите, пока откроется приложение «Диспетчер устройств».
Шаг 3: Выберите Bluetooth и дважды щелкните по нему, чтобы просмотреть раскрывающийся список.

Шаг 4: Щелкните правой кнопкой мыши адаптер Bluetooth и выберите «Обновить драйвер» после контекстного меню.
Шаг 5: Следуйте инструкциям на экране и нажмите на положительный выбор.
Диспетчер устройств будет отслеживать аппаратные изменения на компьютере, а затем искать соответствующие драйверы. Кроме того, он загрузит и установит самый последний и совместимый драйвер для вашего компьютера.
Способ 2. Автоматически загрузить и обновить драйвер Microsoft Bluetooth
Advanced Driver Updater — это лучшее программное обеспечение для обновления драйверов для ПК с Windows, позволяющее быстро устранять проблемы с драйверами. Он может легко обновить устаревшие, несовместимые и поврежденные драйверы устройств. Вы также можете запланировать регулярное сканирование компьютера для обновления всех драйверов. Он также создает резервную копию старых драйверов перед их обновлением, чтобы вы могли восстановить их в случае неисправности. Advanced Driver Updater может автоматически обновить один драйвер Microsoft Bluetooth, если у пользователя не хватает времени или навыков работы с компьютером, чтобы сделать это вручную.
Шаг 1: Загрузите и установите Advanced Driver Updater
Нажмите кнопку загрузки ниже, чтобы загрузить Advanced Driver Updater на свой компьютер и завершить установку.
Используя автоматическое обновление драйверов, пользователи могут эффективно запускать программу. Он определяет все устаревшие драйверы и помогает автоматически обновлять их. Следовательно, это один из самых эффективных способов.
Шаг 2: Сканировать ПК на наличие устаревших драйверов
После завершения установки Advanced Driver Updater запустится автоматически. Чтобы выполнить поиск устаревших драйверов, нажмите кнопку «Начать сканирование сейчас» и подождите, пока устройство просканирует старые, поврежденные и проблемные драйверы.

Шаг 3: Просмотр результатов сканирования
Вы увидите список устаревших дисков с подробностями о драйвере, номером предыдущей версии и альтернативой обновления драйвера. Щелкните значок рядом с ними, чтобы узнать больше об устаревших драйверах и самой последней версии. Он будет отображать тип, имя поставщика драйвера, версию драйвера, дату, номер доступной версии и дату доступности.

Шаг 4: Обновите устаревшие драйверы
Теперь, когда вы знаете, какие драйверы устарели, вы можете обновить их. Нажмите кнопку «Обновить» рядом с драйвером Microsoft Bluetooth, и Advanced Driver Updater быстро его обновит.

Примечание: Зарегистрированная версия Advanced Driver Updater позволяет обновлять все драйверы одним щелчком мыши. Вы можете выбрать «Обновить все», коснувшись параметра «Обновить драйвер» под каждым драйвером. Это сэкономит вам много времени и усилий за счет одновременного сканирования, загрузки, установки и обновления драйверов в Windows.
Чтобы зарегистрироваться в Advanced Driver Updater в Windows, нажмите «Зарегистрироваться сейчас». Если вы уже совершили покупку, введите зарегистрированный адрес электронной почты и лицензионный ключ. Или нажмите кнопку «Купить сейчас» и следуйте инструкциям.
Вывод –
Таким образом, есть только два возможных способа загрузки и установки драйверов Microsoft Bluetooth: Диспетчер устройств, который может оказаться сложным и трудоемким. Итак, выберите наиболее удобный способ обновления и загрузки драйверов Microsoft Bluetooth с помощью Advanced Driver Updater.
Мы надеемся, что статья помогла вам обновить драйверы Microsoft Bluetooth. Мы хотели бы узнать ваше мнение об этом посте, чтобы сделать его более полезным. Ваши предложения и комментарии приветствуются в разделе комментариев ниже. Поделитесь информацией с друзьями и другими пользователями, поделившись статьей в социальных сетях.
Мы рады услышать от вас!
Мы на Фейсбук, Твиттер, Инстаграма также YouTube. Сообщите нам о любых вопросах или предложениях. Мы рады вернуться к вам с решением. Мы регулярно публикуем советы, рекомендации и ответы на распространенные вопросы, связанные с технологиями.
Похожие темы –
Как очистить ненужные файлы с помощью расширенной очистки ПК
Как восстановить удаленные точки восстановления в Windows 11/10
10 лучших программ для тестирования процессоров для Windows 2022
Как исправить проблему с низкой скоростью интернета в Windows 11?
10 лучших программ для управления дисками для Windows 10, 8, 7 (2022 г.)