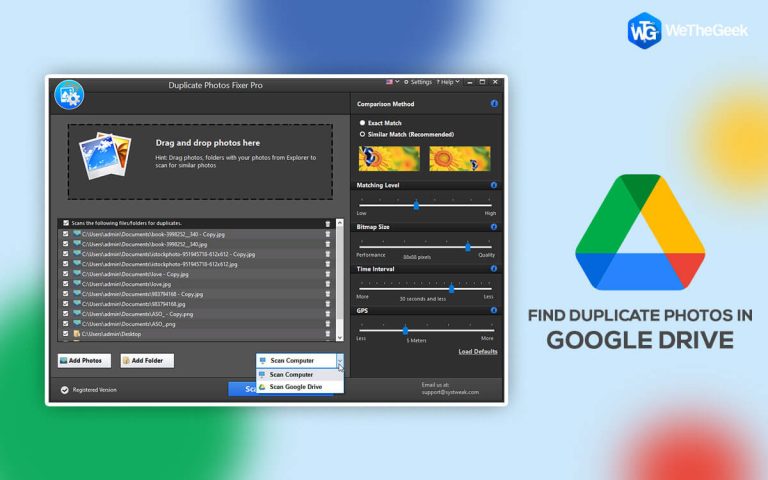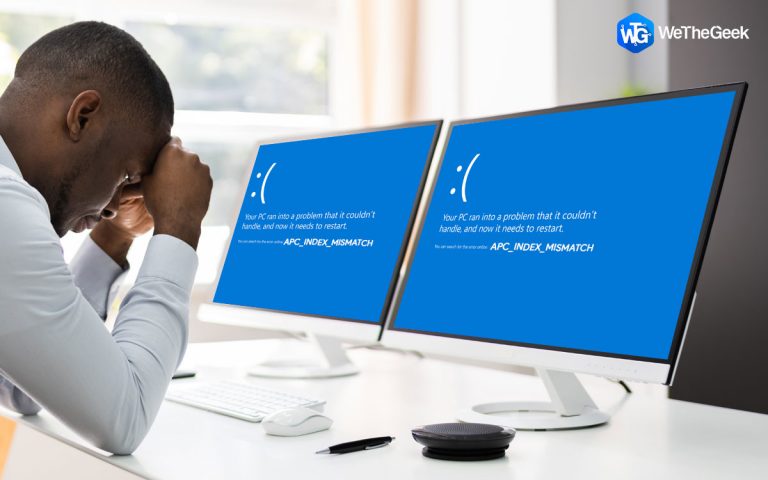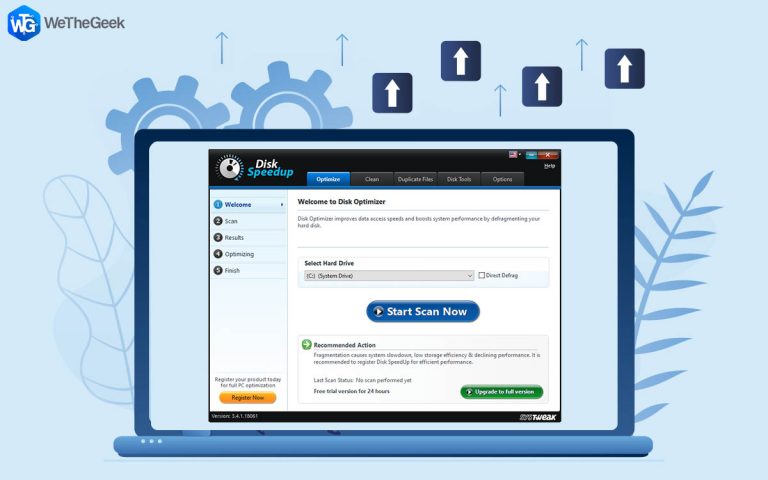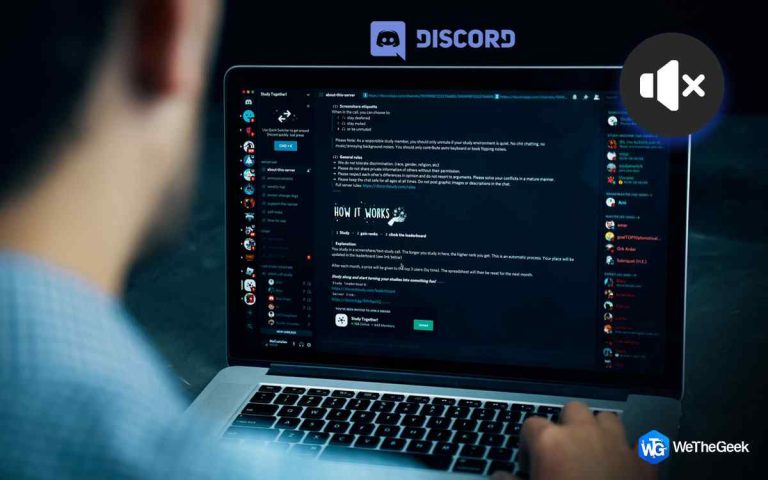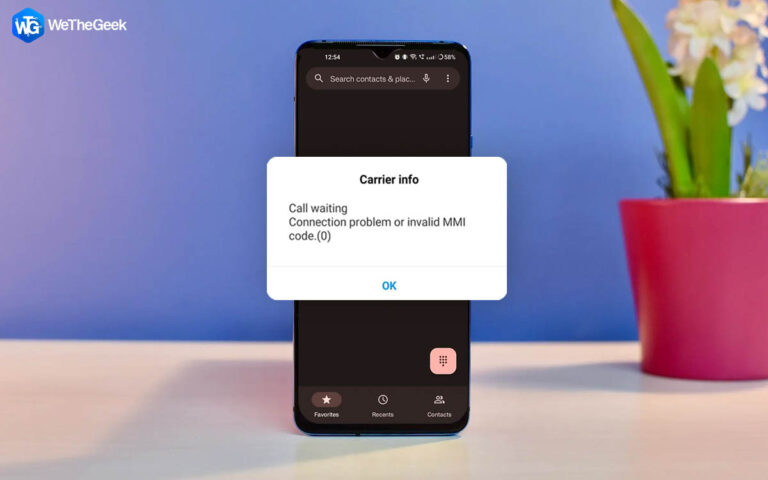Как заархивировать файл на Mac
Хотите знать, как заархивировать файл на Mac? Вы пришли в нужное место. В этом посте мы обсудим пошаговое руководство о том, как использовать формат файла ZIP на Mac для сжатия файлов и данных.

Источник изображения: справка Huddle
Сжатие файлов – один из наиболее полезных подходов к созданию организованного цифрового рабочего пространства. Благодаря формату файла ZIP, который позволяет легко отправлять несколько файлов, больше данных на более высоких скоростях. ZIP – это полезный формат архивного файла, который поддерживает сжатие данных без потерь и помогает отправлять пакет файлов, сжатых в одну папку / файл. Для сравнения, он занимает меньше места для хранения и позволяет обмениваться данными с большей скоростью. Сжатые файлы намного проще обрабатывать, поскольку их можно легко перемещать, передавать или совместно использовать на любом устройстве.
Прежде чем мы узнаем, как заархивировать файл на Mac, вот базовое представление о формате ZIP-файла и его полезности.
Также читайте: Как создавать и открывать Zip-файлы на iPhone?
Чем полезен ZIP?

Давайте разберемся в важности формата файла ZIP на небольшом примере. Скажем, у вас есть куча крошечных шариков, которые нужно переносить из одного места в другое. Перемещение одного шарика по одному может занять много времени и усилий, верно? Следовательно, как только вы соберете все свои шарики или поместите их в сумку, вы сможете легко транспортировать шарики куда угодно без каких-либо проблем. Вот как именно работает формат файла ZIP.
ZIP – это набор файлов, сжатых в один файл. Думайте об этом как о папке, в которую вы помещаете или храните все свои файлы в одном месте. Отправлять по электронной почте или делиться файлами ZIP сравнительно проще, поскольку вам нужно отправить или прикрепить только один файл, а не делиться несколькими файлами одновременно.
Есть несколько случаев, когда вам нужно прикрепить к письмам несколько файлов. Формат файла ZIP может оказаться очень полезным в этом случае, поскольку он сжимает размер файла и позволяет отправлять данные с большей скоростью. Заархивировав свои файлы и данные, вы избавитесь от хлопот, связанных с прикреплением каждого файла по отдельности к электронной почте.
Также читайте: Как заархивировать и разархивировать файлы в Windows 10 бесплатно
Как заархивировать файл на Mac
Выполните следующие быстрые шаги, чтобы заархивировать файл на Mac.
Сначала поместите все свои файлы в одну папку. Вы можете просто перетащить все файлы, чтобы быстро сохранить все данные в одной папке.
А теперь следующий шаг. Щелкните правой кнопкой мыши папку, в которую вы поместили все файлы в одном месте, выберите параметр «Сжать <имя папки>».

Как только вы нажмете кнопку «Сжать», встроенный компрессор Mac заработает, и в той же папке будет создан новый ZIP-файл. ZIP-файл будет иметь расширение .zip, чтобы его можно было легко отличить от других файлов.
Как только ZIP-папка будет готова, вы можете легко поделиться ею как одним вложением по электронной почте или на любой другой платформе.
Вот и все! Вот как вы можете легко заархивировать файл на Mac с помощью встроенного компрессора macOS.
Также прочтите: Как защитить паролем zip-файл и папку
Как заархивировать файл в Windows?
Хотите знать, как заархивировать файл в Windows? Давайте быстро узнаем, как создать ZIP-файл, чтобы легко обмениваться файлами по электронной почте и другим приложениям.

- Поместите все свои файлы в одну папку.
- Щелкните правой кнопкой мыши папку, в которой вы сохранили все свои файлы, и выберите «Отправить в> Сжать Zip-папку».
- После процесса сжатия Windows автоматически создаст ZIP-папку в том же месте.
Также читайте: Как найти сжатую zip-папку на жестком диске?
Заключение
Вот краткое руководство о том, как заархивировать файл на Mac и Windows. Вы можете использовать вышеупомянутый метод или загрузить WinZip или любой другой сторонний инструмент для сжатия файлов, чтобы выполнить свою работу. Архивирование файлов – это удобный вариант, позволяющий легко обмениваться несколькими файлами по электронной почте или через любые другие приложения без каких-либо проблем.
Был ли этот пост полезен? Не стесняйтесь делиться своими мыслями в комментариях!