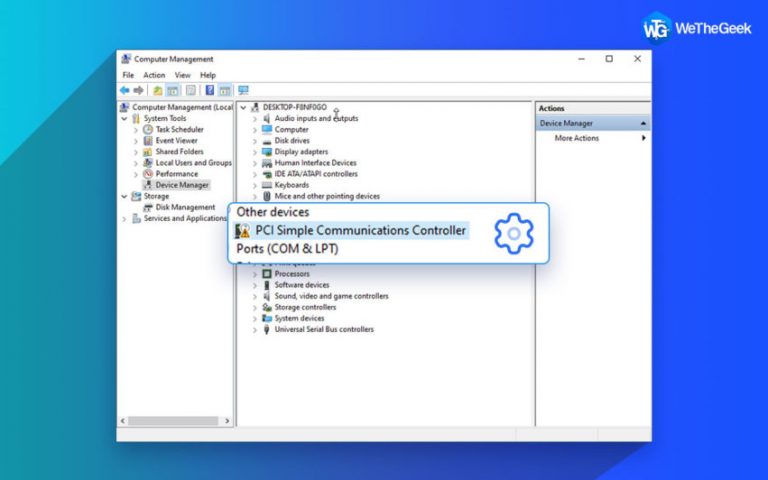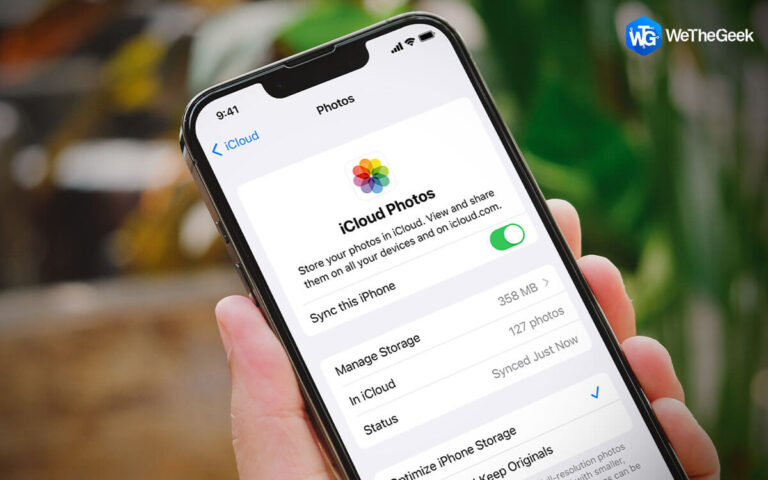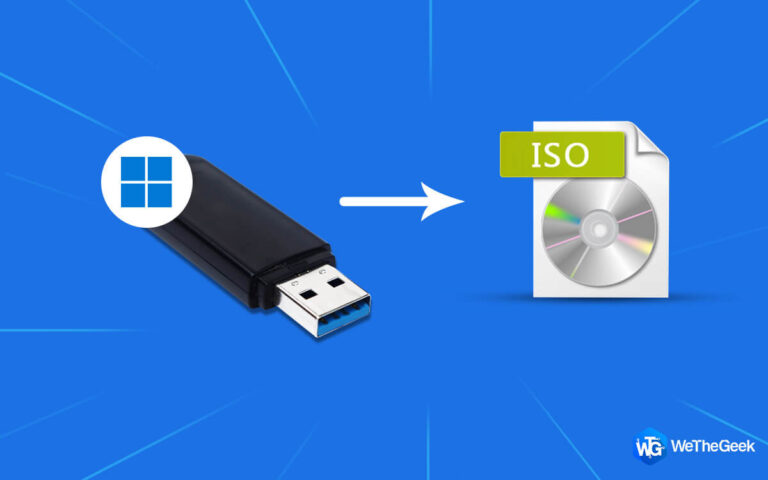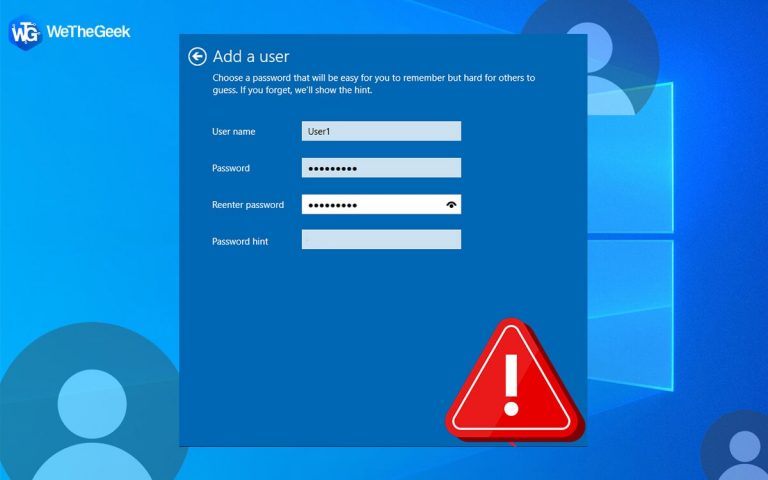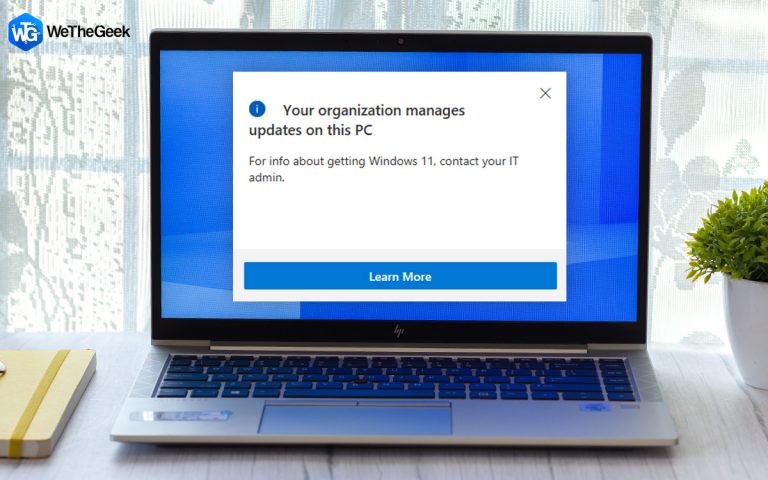Как выполнить восстановление Lenovo в Windows 10?
Резюме блога – Ваша операционная система Lenovo работает неправильно? Это сообщение в блоге поможет вам с различными решениями для устранения этой проблемы для выполнения Lenovo Recovery в Windows 10.
Если компьютер Lenovo неисправен и не остается другого выхода, кроме как выполнить восстановление, вам необходимо прочитать следующие методы, упомянутые в этой статье. Восстановление Windows обычно относится к процессу, который восстанавливает систему Windows до ее предыдущей известной нормальной конфигурации до того, как она будет повреждена или начнет работать со сбоями. Для пользователей Lenovo, у которых возникают проблемы с их операционными системами, у нас есть множество вариантов восстановления Lenovo Windows.
Различные вещи могут вызвать проблемы на вашем компьютере от вирусов, неправильных операций до обновлений ОС. Поэтому мы обсуждаем, как исправить проблемы с помощью разных решений для разных ситуаций.
Но сначала сделайте резервную копию –
Прежде чем перейти к Lenovo Recovery для Windows 10, мы советуем вам сделать полную резервную копию вашей системы. Поскольку в некоторых случаях процесс также может привести к потере данных. Мы предлагаем использовать MiniTool ShadowMaker, программу для резервного копирования файлов для Windows. Рекомендуется делать регулярные резервные копии, чтобы избежать таких катастроф, когда вы потеряете все свои данные из-за какой-либо ошибки Windows. MiniTool ShadowMaker – это инструмент резервного копирования, который может легко выполнять резервное копирование и восстановление системы. Вы можете управлять дисковым пространством в программном обеспечении и настраивать его для автоматического резервного копирования с помощью этого инструмента. Давайте выполним инструкции, чтобы узнать, как восстановить Lenovo Windows.
Шаг 1: Загрузите MiniTool ShadowMaker с помощью кнопки загрузки, указанной ниже –
Завершите установку, запустив установочный файл и разрешите вносить изменения в систему для автоматического резервного копирования.
Шаг 2: Запустите MiniTool ShadowMaker и перейдите к параметру «Резервное копирование» на верхней панели. Теперь выберите все файлы и выберите папку назначения или внешний накопитель.
Шаг 3: Нажмите кнопку «Создать резервную копию сейчас», и будет создана резервная копия для вашего компьютера Lenovo.

Используйте эту резервную копию для восстановления на вашем компьютере позже, когда вы закончите исправлять ее в следующем разделе.
Способы выполнения восстановления Lenovo в Windows 10 –
1. Использование диска восстановления –
Windows 10 поставляется с множеством полезных инструментов, которые помогут вам с такими проблемами в вашей системе. Здесь мы покажем вам, как использовать встроенный инструмент Recovery Drive для устранения проблем с восстановлением Windows Lenovo.
Шаг 1. Введите диск восстановления в строке поиска в меню «Пуск». Откройте диск восстановления и
Шаг 2. Убедитесь, что отмечен параметр «Резервное копирование системных файлов на диск восстановления».

Шаг 3. Теперь, когда резервное копирование продолжается, подключите USB-накопитель подходящего размера после завершения резервного копирования.
Шаг 4: Следуйте инструкциям на экране, чтобы завершить восстановление USB-накопителя, а затем нажмите «Готово».
После того, как вы закончите эти шаги, вам нужно будет работать над дальнейшими шагами, чтобы выполнить восстановление Windows 10 на Lenovo.
Шаг 1: Начните с подключения USB к компьютеру.
Шаг 2: Включите компьютер, чтобы войти в режим BIOS, нажав F1 или F2.
Шаг 3. Измените порядок загрузки с USB-накопителя. Перейдите к параметру Устранение неполадок> Восстановление с диска> Просто удалите мои файлы.
Шаг 4. Нажмите «Восстановить» после восстановления заводских настроек Lenovo для Windows 10.
Теперь, когда вы переустановили компьютер, вам нужно завершить настройку, и вы можете приступить к работе.
2. Использование USB-ключа восстановления Lenovo –
Для компьютеров Lenovo есть специальный USB-ключ восстановления, который можно использовать для переустановки Windows. Давайте выполним шаги, чтобы узнать, как его использовать –
Шаг 1. Откройте Lenovo Recovery Web из ссылка дана –
Шаг 2: Войдите в систему с серийным номером вашего компьютера и создайте заказ, а затем загрузите инструмент для своего компьютера.
Шаг 3. Запустите приложение – Lenovo USB Recovery Creator, а затем перейдите в раздел «Загрузить файлы восстановления» и «Создать USB-ключ для восстановления».

Шаг 4: Войдите в систему со своим идентификатором Lenovo и паролем, войдите в систему, а затем выберите место для сохранения загруженных файлов.
Шаг 5: Подключите USB к компьютеру, затем выберите его в инструменте и скажите «Да» разделам.
Теперь подождите, пока будет создан USB-ключ восстановления.
Шаг 6: По завершении вам будет предложено удалить файлы восстановления.
Теперь вы можете использовать этот USB-ключ восстановления для восстановления Lenovo Windows. Начните с подключения USB-накопителя к компьютеру, а затем перезагрузите систему, чтобы выполнить восстановление.
Также прочтите: Три быстрых способа выполнить обновление драйверов Lenovo в Windows 10
3. Использование Lenovo OneKey Recovery –
Некоторые компьютеры Lenovo поставляются с другим предустановленным программным обеспечением для восстановления OneKey recovery. Его можно использовать в Lenovo для восстановления Windows 10 с помощью сохраненной резервной копии.
Шаг 1. Запустите OneKey Recovery и щелкните Резервное копирование системы.

Шаг 2. Подтвердите резервное копирование и дождитесь, пока инструмент завершит резервное копирование системы в файле образа.
Теперь, когда вы хотите восстановить резервную копию, вы можете использовать этот инструмент.
Шаг 3. Если Lenovo загружается нормально, выберите параметр «Восстановление системы» в инструменте OneKey Recovery, чтобы завершить восстановление.
В противном случае нажмите кнопку NOVO на ПК и перейдите в Восстановление системы.
Шаг 4: В инструменте OneKey Recovery, войдя в процесс восстановления системы, Lenovo восстановит Windows 10.

В качестве альтернативы можно использовать Восстановление из резервной копии пользователя и восстановить созданный вами файл образа, а затем перейти к точке восстановления, чтобы подтвердить восстановление.
Также читайте: Lenovo Fn Key не работает? 2 лучших способа исправить.
4. Использование перезагрузки ПК –
Если у вас нет такой опции для восстановления Lenovo Windows, мы предлагаем вам использовать встроенную опцию «Сбросить этот компьютер».
Шаг 1: Нажмите кнопку NOVO и перейдите в Восстановление системы на вашем компьютере.
Шаг 2: В разделе «Устранение неполадок» выберите «Сбросить этот компьютер». Теперь выберите один из двух вариантов: «Сохранить мои файлы» и «Удалить все».

Вот как вы можете легко восстановить ПК с помощью этого метода.
Также читайте: Как обновить драйверы управления питанием Lenovo в Windows 10?
Заключение-
Когда вы пытаетесь исправить неисправный компьютер Lenovo, вы можете попробовать несколько методов его устранения. Обратите внимание, что вышеупомянутые методы будут работать для восстановления Windows на компьютерах Lenovo, если вы сделали резервную копию до возникновения каких-либо системных ошибок. Всегда делайте регулярные резервные копии системных файлов вместе с данными на вашем компьютере. Есть несколько способов завершить восстановление после этого с помощью встроенного программного обеспечения для резервного копирования Lenovo или создания образа с помощью MiniTool ShadowMaker.
Мы надеемся, что эта статья поможет вам узнать, как выполнить восстановление Lenovo в Windows 10. Мы хотели бы узнать ваше мнение об этом посте, чтобы сделать его более полезным. Ваши предложения и комментарии приветствуются в разделе комментариев ниже. Поделитесь информацией с друзьями и другими, поделившись статьей в социальных сетях.
Мы рады услышать от вас!
Мы на Facebook, Твиттер, а также YouTube. По любым вопросам или предложениям, пожалуйста, дайте нам знать в разделе комментариев ниже. Мы рады предложить вам решение. Мы регулярно публикуем советы и рекомендации, а также решения общих проблем, связанных с технологиями.
Похожие темы-
Как исправить ошибку диспетчера управления службами в Windows 10
Не удается добавить новую учетную запись пользователя в Windows 10? Вот исправление!
Управление дисками не загружается в Windows 10? Вот исправление!
Как очистить память и увеличить оперативную память в Windows