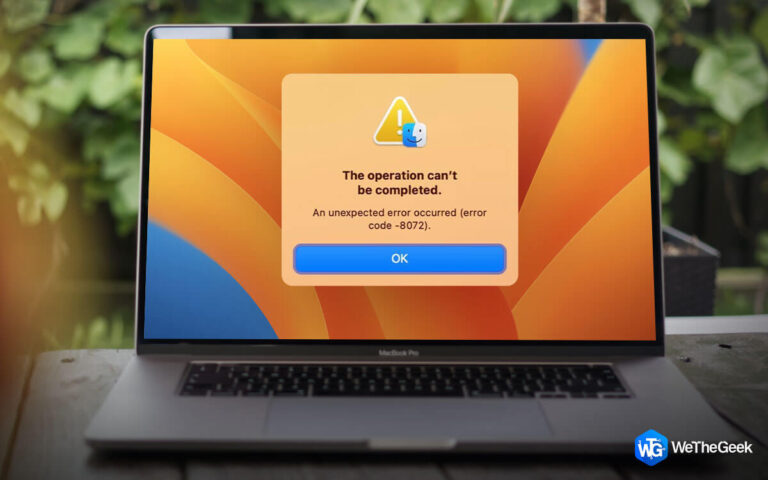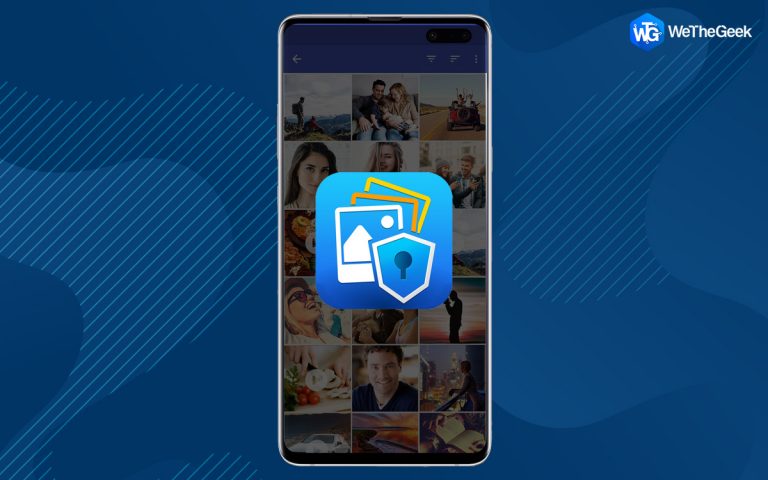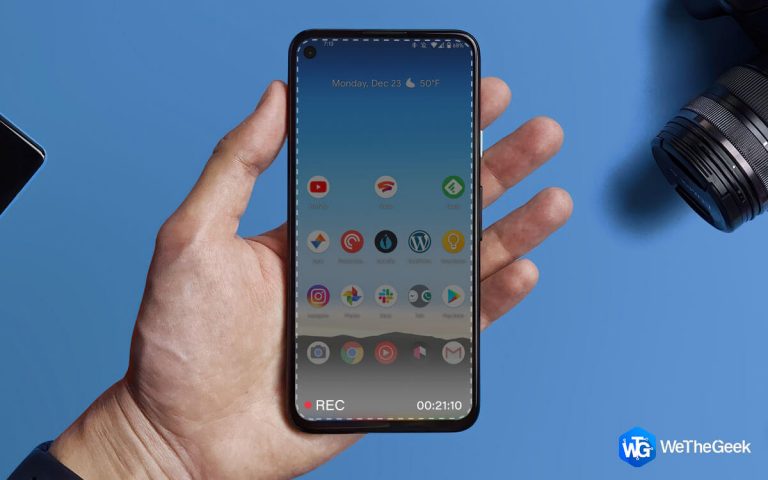Как выбрать несколько файлов на вашем Mac (2021)
В WeTheGeek мы часто сталкиваемся с людьми, которые спрашивают, как выбрать несколько файлов на Mac. Что ж, это руководство посвящено им, оно предоставляет пошаговые способы решения более чем одного файла за один раз. Итак, если вы новичок в MacBook или просто хотите освежиться, продолжайте читать эту статью!
Как и другие операционные системы, Mac предлагает несколько методов для группового выбора файлов и управления ими. Если вы когда-либо использовали Windows раньше, вы можете найти несколько общих черт в том, как это делается, но есть небольшие различия, которых достаточно, чтобы запутать новичка Mac, когда дело доходит до пользовательского интерфейса macOS.
Имея это в виду, давайте рассмотрим четыре различных метода выбора более одного файла на Mac.
Как выбрать несколько файлов на MacBook? (2021 год)
Имейте в виду: хотя мы используем термин «файл», вы можете применить следующие шаги, чтобы выбрать практически все, что хранится в вашей папке, будь то приложения, игры, подпапки и т. Д.
СПОСОБ 1 = Как выбрать несколько смежных файлов на Mac?
Если сами файлы, которые вы пытаетесь выбрать, хранятся в последовательности (в непрерывной или связанной серии), выбрать все из них не составит труда. Просто следуйте инструкциям, приведенным ниже:
ШАГ 1 = Запустите окно Finder на вашем Mac и найдите файлы, которые вы хотите выбрать. (Если это папка, в которой хранятся все ваши файлы, откройте ее).
ШАГ 2 = Убедитесь, что параметр «Просмотр значков» не выбран в качестве типа просмотра. Поскольку этот метод не работает в режиме просмотра значков. Вы также можете попробовать изменить его на список, столбцы или галерею.
(Вы можете обратиться к снимку экрана ниже, чтобы узнать, как изменить тип просмотра.)

ШАГ 3 = После изменения типа просмотра просто выберите первый файл, который появится в окне Finder.

ШАГ 4 = Теперь нажмите и удерживайте клавишу Shift на клавиатуре и просто нажмите последний файл в окне.

Вот и все! Finder автоматически выберет все файлы в папке. Разве это не очень простой способ выбрать более одного файла на Mac?
Дополнительная информация: Чтобы отменить выбор одного файла, когда выбрано несколько элементов: щелкните файл, удерживая клавишу Command.
МЕТОД 2 = Как выбрать несколько несмежных файлов на Mac?
Что ж, есть способ выбрать несколько файлов на Mac, независимо от того, хранятся ли они рядом друг с другом. Вы можете следовать описанному ниже обходному пути, чтобы выбрать элементы, разбросанные по папке. Для начала все, что вам нужно сделать, это:
ШАГ 1 = Откройте папку и щелкните по самому первому сохраненному в ней файлу, который вы хотите выбрать.

ШАГ 2 = Просто нажмите и удерживайте клавишу Command и щелкните следующий файл, который хотите выбрать.

Повторите процесс для каждого файла, который вы хотите выбрать, чтобы вы могли реализовать определенное действие для нескольких файлов одновременно.
Обязательно прочтите: 5 полезных и быстрых советов по очистке ненужных файлов в Windows
МЕТОД 3 = Как выбрать множество файлов с помощью мыши / трекпада?
Вот еще один метод выбора множества файлов, расположенных рядом друг с другом в папке на Mac. В этом методе мы будем использовать мышь, но вы также можете воспользоваться помощью трекпада, если вам будет удобно.
ШАГ 1 = Просто откройте папку, из которой вы хотите выбрать несколько файлов на Mac.
ШАГ 2 = Щелкните по самому файлу, хранящемуся в вашей папке.
ШАГ 3 = Теперь просто перетащите указатель вниз и продолжайте движение вниз по папке, не отпуская кнопку мыши или трекпада.

Надеюсь, этот метод сэкономит ваше время при выборе более одного файла на Mac. Давайте рассмотрим другой обходной путь для выбора различных элементов в папке.
МЕТОД 4 = Как выбрать несколько файлов в папке на Mac?
И последнее, но не менее важное: здесь мы обсуждаем один из наиболее часто используемых методов выделения нескольких файлов на Mac. Просто используйте горячие клавиши, указанные ниже, для выполнения операции.
ШАГ 1 = Откройте любую папку по вашему выбору, из которой вы хотите выбрать несколько файлов на Mac.
ШАГ 2 = Теперь щелкните любой файл и нажмите сочетание клавиш = Command + A.

В качестве альтернативы, если вы не можете использовать клавиатуру из-за каких-либо проблем, связанных с аппаратным / программным обеспечением, вот что вы можете сделать.
ШАГ 3 = Перейдите к строке меню Finder и перейдите на вкладку «Правка». В появившемся раскрывающемся меню выберите параметр «Выбрать все».

Таким образом, все файлы, хранящиеся в определенной папке, будут автоматически выбраны. Довольно просто, правда?
 Дополнительный совет
Дополнительный совет
Дополнительная информация = Если причина, вы хотите выбрать несколько файлов на Mac, вам нужно удалить их, вот что мы хотим предложить:
В большинстве случаев вы выбираете более одного файла на Mac, если хотите избавиться от тех старых / больших ненужных файлов, которые просто разбросаны по всему жесткому диску и занимают кучу места. Если вы хотите удалить такие файлы за один раз, мы рекомендуем использовать Disk Clean Pro, это эффективный инструмент для очистки и оптимизации Mac, который предлагает несколько модулей, включая старые и неиспользуемые файлы, большие файлы и старые загрузки.
Используя эти конкретные модули, вы можете легко запустить сканирование, определить эти бесполезные файлы, занимающие много места на Mac, и удалить их одним щелчком мыши.

Чтобы узнать больше об этой блестящей утилите оптимизации, ознакомьтесь с беспристрастным обзором Disk Clean Pro!
Вы можете прочитать: