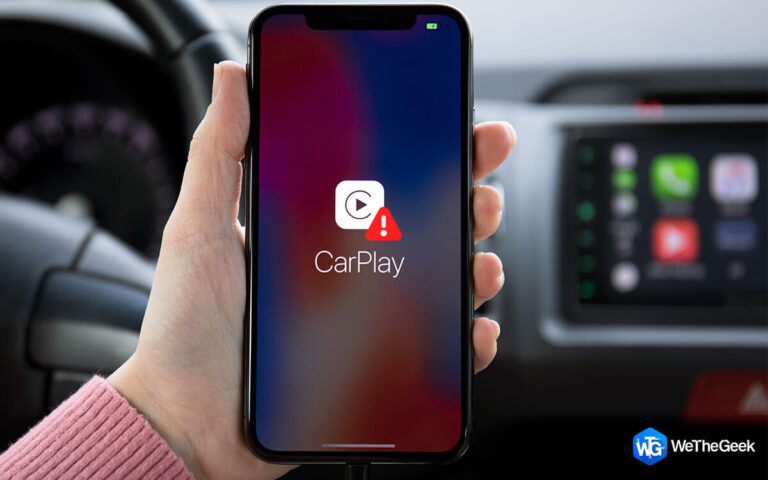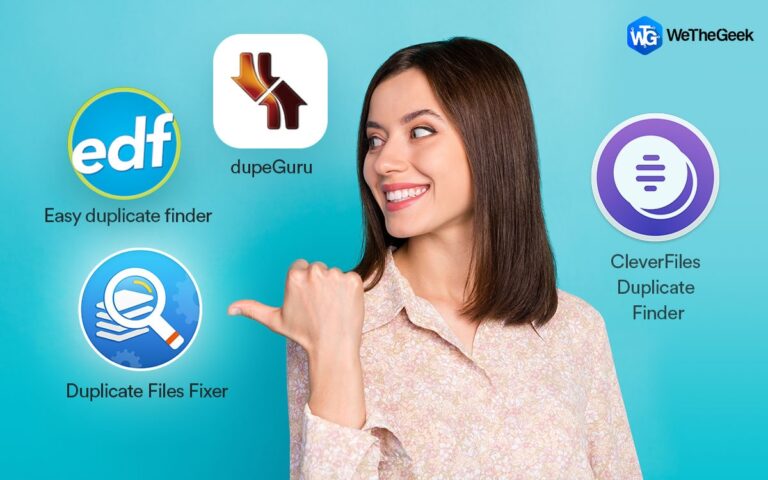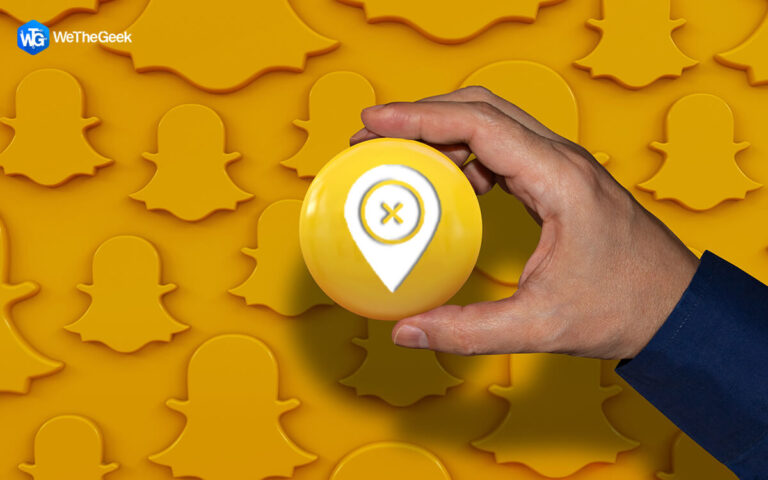Как вставить пустые страницы в ваш PDF
PDF-файл — это закрытый файл, который не может быть отредактирован или подвергнут каким-либо изменениям без специальных инструментов. Одним из таких инструментов является Adobe Acrobat, что немного дорого. Однако некоторые другие инструменты могут помочь вам внести незначительные изменения в ваш PDF-файл.
Одной из таких программ является Advanced PDF Manager, которая позволяет поворачивать, удалять, объединять, разделять и защищать PDF-файл паролем. Сегодня мы рассмотрим одну из таких функций, которая поможет вам добавить пустые страницы в PDF-файл.
Зачем вам нужно добавлять пустые страницы в ваш PDF?

Есть много причин, по которым вам нужны пустые страницы между страницами PDF. Добавление пустых страниц важно, особенно когда предполагается распечатать несколько копий документа. Затем пустая страница появляется автоматически, когда вы хотите, чтобы она появилась. В противном случае вам придется поместить пустую страницу вручную после печати PDF.
- Если вы объединили два PDF-файла, пустая страница будет выступать в качестве разделителя между ними.
- Некоторым PDF-файлам для образовательных целей требуются пустые страницы после каждой главы или раздела, чтобы учащиеся могли делать заметки.
Предпосылки для добавления пустых страниц в PDF-файл

Прежде чем использовать Advanced PDF Manager для добавления пустых страниц в PDF-файл, необходимо создать пустой PDF-файл с парой пустых страниц. Чтобы создать пустой PDF-файл, вы можете использовать Гугл документы онлайн-приложение, которое можно бесплатно использовать с учетной записью Gmail. Вот шаги:
Шаг 1: Откройте Документы Google с помощью своей учетной записи Gmail.
Шаг 2: Щелкните в любом месте документа и нажмите клавиши CTRL + Enter, чтобы перейти на следующую страницу.
Шаг 3: Онлайн-документы Google теперь состоят из двух страниц. Нажмите «Файл» и выберите «Загрузить» в раскрывающемся меню. Выберите PDF-документ из меню, которое открывается дальше.

Шаг 4: откроется окно проводника, в котором вам будет предложено выбрать имя и место, где вы хотите сохранить PDF-документ.
Шаг 5: Теперь у вас есть PDF-файл с двумя пустыми страницами.
Примечание: Вы можете выполнить те же действия с Microsoft Word
Как добавить пустые страницы в PDF-файл перед их печатью?
Шаг 1: Загрузить и установить Расширенный менеджер PDF через официальный сайт или кнопку ниже.
Шаг 2: Запустите программу после установки. У вас будет выбор: купить его или использовать 14-дневную пробную версию. В меню выберите «Продолжить бесплатную пробную версию».

Шаг 3: Выберите «Открыть PDF» и найдите PDF-файл в проводнике Windows.

Шаг 4: После того, как PDF-файл откроется в интерфейсе приложения, нажмите кнопку «Добавить PDF» и откройте пустой PDF-файл.

Шаг 5: Теперь у вас будут открыты два PDF-файла с пустым PDF-файлом, размещенным под первым PDF-файлом.

Шаг 6: Пустой PDF-файл будет иметь две пустые страницы PDF с номерами 1 и 2. Перетащите первую пустую страницу в раздел первого PDF-файла. Теперь вы можете перемещать пустую страницу влево и вправо и размещать ее именно там, где вы хотите.

Шаг 7: Повторите шаг 6 со второй пустой страницей и поместите ее туда, где вы хотите.
Шаг 8: При размещении третьей пустой страницы используйте первую из пустого PDF-файла, а затем вторую пустую страницу.
Примечание: Вы не можете перетаскивать одну и ту же пустую страницу дважды подряд и должны постоянно переключаться между первой и второй пустыми страницами. Количество пустых страниц, которые вы можете разместить в исходном PDF-файле, не ограничено. Чередование пустых страниц может быть связано с незначительным сбоем в приложении Advanced PDF Manager, который позволяет пользователю последовательно перемещать одну и ту же страницу.

Шаг 9: После того, как пустые страницы будут размещены так, как вы хотели, вы можете нажать кнопку «Сохранить как» в правом верхнем углу и сохранить исходный PDF-файл с пустыми страницами в качестве другого файла. Ваш исходный файл PDF не будет изменен.
Advanced PDF Manager: внесите изменения в свой PDF-файл

Если вам нужен простой менеджер PDF для выполнения таких задач, как поворот страниц, добавление или удаление страниц, разделение и объединение PDF-файлов, выберите Расширенный PDF-менеджер. Вот список преимуществ программы, который поможет вам определить, нужна ли она вам.
Вы можете добавлять или удалять страницы. Пользователи Advanced PDF Manager могут удалять лишние страницы из PDF-файлов и добавлять новые.
Страницы можно вращать и перемещать. При этом пользователи могут располагать страницы в любом порядке и вращать их 90, 180 или 270 градусов.
Вы можете добавлять или удалять пароли. Можно сделать пароль, который никогда не истекает. Ваш PDF-файл могут просматривать и получать к нему доступ только люди, которые знают пароль. Перед передачей защищенного паролем PDF-файла широкой аудитории вы можете удалить пароль.
Разделяйте и объединяйте PDF-файлы. С помощью Advanced PDF Manager вы можете разделить огромный PDF-файл на несколько меньших или объединить несколько файлов PDF в один.
Дополнительные мероприятия. Advanced PDF Manager позволяет просматривать, читать и печатать PDF-файлы.
Последнее слово: как добавить пустые страницы в PDF-файл перед их печатью?
Я надеюсь, что это упростит вам добавление пустых страниц в PDF-файлы для будущего использования. По сравнению с документом Word добавление пустых страниц проще. Однако файл PDF не предназначен для редактирования, чтобы сохранить исходные настройки при печати с любого устройства или из любого приложения. Таким образом, использование этого программного обеспечения — единственный способ добавить пустые страницы в файл PDF. Advanced PDF Manager может выполнять больше задач, включая добавление, удаление, объединение, разделение и поворот страниц.
Следите за нами в социальных сетях – Фейсбук, Инстаграма также YouTube. Пожалуйста, свяжитесь с нами с любыми вопросами или идеями. Мы будем рады предоставить вам решение. Мы часто публикуем советы, решения и рекомендации по общим технологическим проблемам.