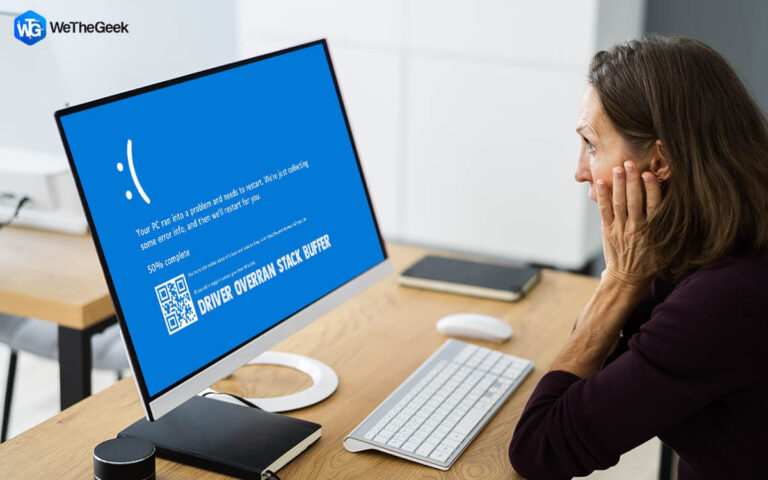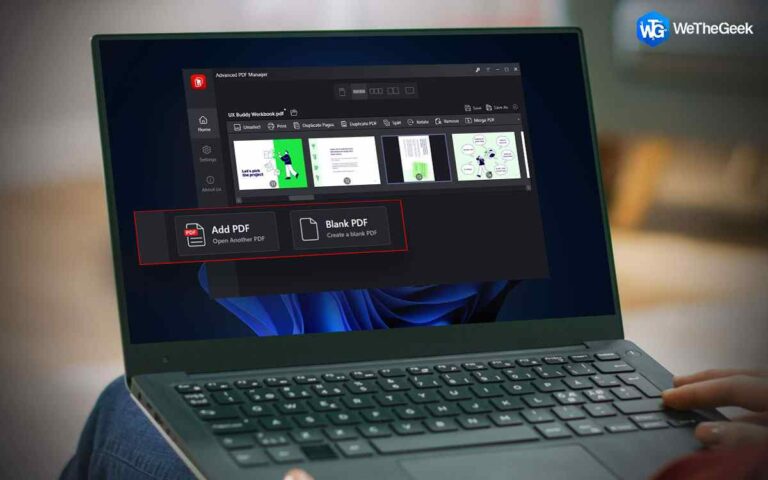Как вернуть отсутствующие приложения/программы по умолчанию в Windows 11
По умолчанию Windows включает несколько программ. Они уже предустановлены в Windows с множеством полезных приложений для выполнения основной работы, поэтому вам не нужно устанавливать их вручную. Но что, если эти программы по умолчанию отсутствуют на вашем устройстве с Windows? Отсутствие приложений по умолчанию может возникать по нескольким причинам, но обычно это происходит после установки обновленной сборки нового обновления ОС.
Эта проблема также может возникнуть при обновлении устаревшей операционной системы до новой. Кроме того, ошибка устройства Windows может быть причиной несколько приложений по умолчанию отсутствуют. Этот пост продемонстрирует, как восстановить Windows 11отсутствуют приложения по умолчанию.
Как вернуть отсутствующие приложения по умолчанию в Windows 11?
Попробуйте следующие обходные пути «Исправить отсутствующие приложения по умолчанию на ПК/ноутбуке с Windows 11».
1. Переустановите неисправные приложения
Для большинства пользователей переустановка приложений должна помочь в восстановлении отсутствующих приложений в Windows 11. Первым шагом должна быть проверка того, установлены ли на вашем компьютере программы по умолчанию. Для этого перейдите в меню «Пуск» и запустите поиск приложения по имени.
Вам нужно будет установить его, если вы не можете найти, если его нет в списке, он указан в результатах поиска. Возможно, файл приложения поврежден, неисправен или содержит серьезную ошибку. Следовательно, если он отображается в результатах поиска, но недоступен. Вам нужно будет удалить приложение в такой ситуации, а затем переустановить его через Microsoft Магазин приложений. Для этого выполните следующие действия:
Шаг 1: Выберите Установленные программы из списка меню, нажав Win + X.
Шаг 2: Найдите приложение, которое хотите удалить, на правой панели.
Шаг 3: Найдя его, нажмите на три точки и выберите «Удалить».

Шаг 4: Нажмите «Удалить» еще раз, если появится всплывающее окно с подтверждением.
Шаг 5: Запустить Магазин Майкрософт приложение после того, как вы удалили программу и установите ее еще раз.
2. Установите все приложения по умолчанию с помощью Powershell
Попробуйте переустановить все программы по умолчанию с помощью Windows. PowerShell если проблема на вашем устройстве все еще присутствует в Windows 11. Вот процедура: .
Шаг 1: В меню «Пуск» введите «PowerShell», чтобы найти его.
Шаг 2: Щелкните правой кнопкой мыши, чтобы выбрать параметр «Запуск от имени администратора». выбран.
Шаг 3: Выберите Да, чтобы продолжить, когда отображается UAC.
Шаг 4: Введите следующую команду в окне PowerShell: как только вы окажетесь там:
Get-AppXPackage | Foreach {Add-AppxPackage -DisableDevelopmentMode -Register "$($_.InstallLocation)AppXManifest.xml"
Шаг 5: Нажмите Enter, чтобы восстановить программы операционной системы Windows по умолчанию.
Шаг 6: Пожалуйста, наберитесь терпения, так как выполнение этой задачи может занять некоторое время. Перезагрузите компьютер, и, надеюсь, после завершения процедуры вы сможете вернуться к программам по умолчанию.
3. Активируйте «Запустить средство устранения неполадок приложений Магазина Windows».
Вы можете попробовать запустить приложения Магазина Windows Устранение неполадок если ваши приложения по умолчанию не отображаются в Windows 11. Этот встроенный инструмент может помочь в решении проблем с приложениями, которые работают неправильно, не имеют определенных файлов или стали недоступными. Для запуска средства устранения неполадок необходимо выполнить следующие шаги:
Шаг 1: Перейдите к системным настройкам.
Шаг 2: Выберите вкладку «Система» на левой панели.
Шаг 3: На правой панели выберите Устранение неполадок > Другие средства устранения неполадок.

Шаг 4: Затем вам нужно нажать кнопку «Выполнить», когда вы прокрутили вниз рядом с приложениями Магазина Windows.

Шаг 5: Средство устранения неполадок проверит ваш компьютер на наличие потенциальных проблем и попытается исправить их автоматически.
Вы получите уведомление об успешном устранении неполадок.
4. Запустите DISM Scan и средство проверки системных файлов.
Сбой приложений по умолчанию в Windows может быть вызван проблемой с системными файлами. Рекомендуется запустить средство проверки системных файлов (SFC) и обслуживание образов развертывания и управление ими (DISM) сканирует в таких ситуациях. Следуйте этим инструкциям, чтобы использовать эти инструменты:
Шаг 1: откройте диалоговое окно «Выполнить команду», нажав Win + R.
Шаг 2: Введите «cmd» в поле поиска и нажмите Ctrl + Shift + Enter.
Шаг 3: Когда UAC предложит вам, выберите Да, чтобы запустить командную строку от имени администратора.
Шаг 4: Введите следующую команду в окне командной строки CMD:
sfc/scannow

Шаг 5: Будьте терпеливы, так как сканирование может занять некоторое время.
Шаг 6: перезагрузите компьютер и проверьте, можете ли вы получить доступ к программам по умолчанию.
Запустите инструмент командной строки обслуживания образов развертывания и управления ими, чтобы исправить любые поврежденные образы системы, если проблема не устранена. Выполните следующие действия:
Шаг 1: как упоминалось ранее, запустите командную строку от имени администратора.
Шаг 2: Введите команду Dism.exe/онлайн/cleanup-image/restorehealth в
окно командной строки, когда оно появляется.

Шаг 3: Завершение процедуры может занять некоторое время.
Шаг 4: перезагрузите компьютер после использования команды DISM, чтобы проверить, решена ли проблема.
Последнее слово
Упомянутые выше советы по обходным путям, которые можно использовать, эффективны для решения проблемы, если вы обнаружите, что на вашем компьютере с Windows 11 отсутствуют приложения по умолчанию. Переустановка отсутствующих программ обычно решает проблему для максимального числа пользователей. Однако в некоторых случаях вам может потребоваться переустановить операционную систему, если ни одно из этих исправлений не работает.
Пожалуйста, дайте нам знать в комментариях ниже, если у вас есть какие-либо вопросы или рекомендации. Мы будем рады предоставить вам решение. Мы часто публикуем советы по устранению неполадок, приемы и решения для решения распространенных технических проблем. Вы также можете найти нас на Фейсбук, Твиттер, YouTube, Инстаграм, флипборд, а также Пинтерест.