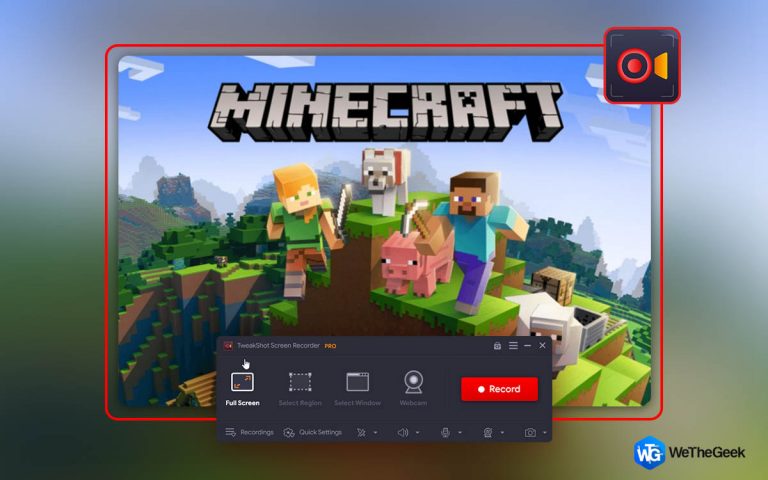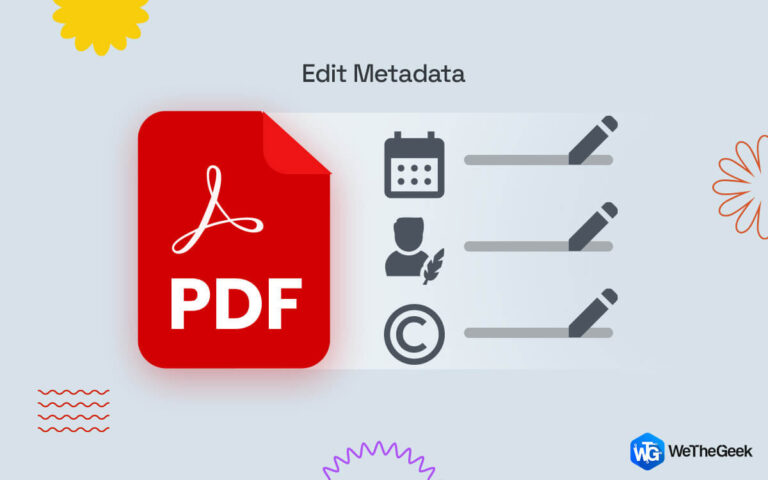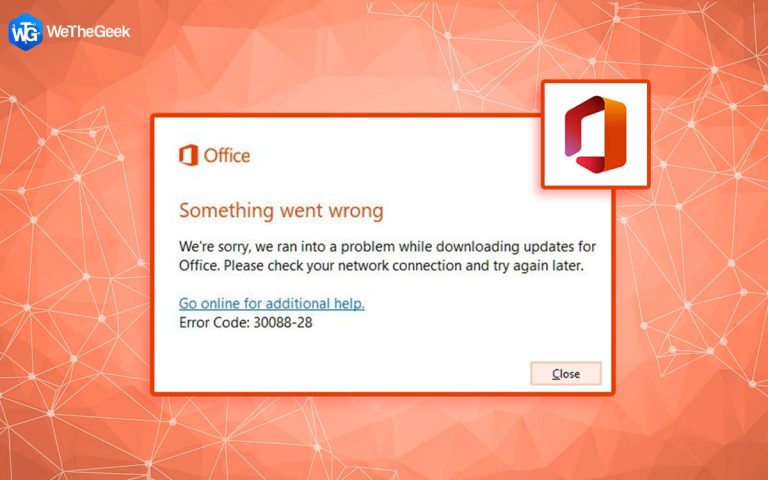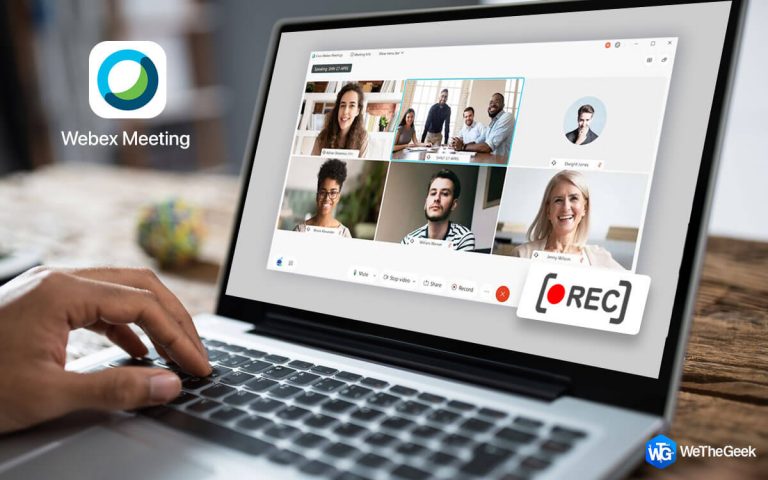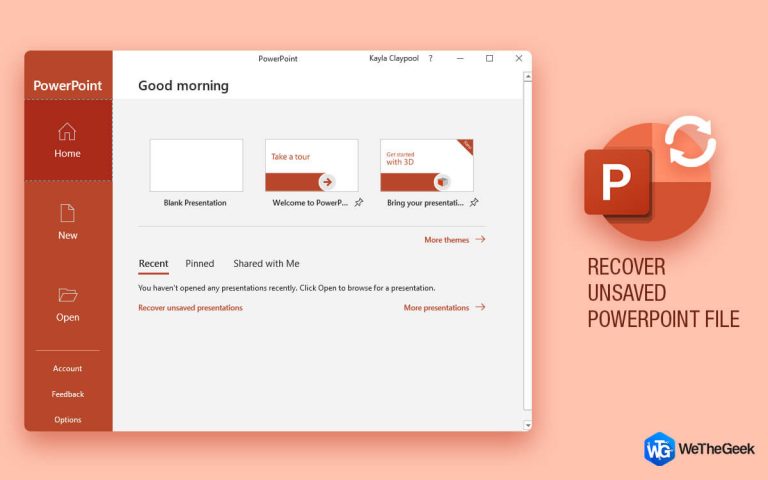Как увеличить скорость загрузки в Steam
Ищете ли вы шутер от первого лица, приключенческую ролевую игру, симулятор, MMORPG или игры класса AAA с библиотекой из 30 000+ игр, в Steam есть все. Это одна из крупнейших платформ, предлагающих игры для ПК. Но когда вы хотите загрузить новую игру, а это занимает много времени, она никому не нравится.
С учетом сказанного, если вы ищете способ увеличить скорость загрузки в Steam, вы находитесь в нужном месте. В этом посте мы обсудим, как повысить скорость загрузки в Steam.
Лучшие способы повысить скорость загрузки Steam
Прежде чем вдаваться в подробности и понимать, как это сделать, небольшой совет.
Совет писателя
Иногда, когда система загромождена ненужными файлами, нежелательными приложениями, элементами автозагрузки, временными файлами, старыми загрузками, недействительным реестром, вредоносным ПО и другими ненужными данными, вы можете столкнуться с такими проблемами. Кроме того, вы можете столкнуться с синим экраном смерти (ошибки BSOD), ошибками DLL, медленной скоростью и многим другим.
Исправить это вручную непросто, поэтому, если вы хотите, чтобы ваша система была чистой и оптимизированной, попробуйте использовать Advanced PC Cleanup.

Эта отличная утилита настройки ПК мгновенно сканирует систему и перечисляет проблемные области и ошибки. Используя его в несколько кликов, вы можете очистить свой компьютер и повысить его скорость. Если вам нравится эта мысль, попробуйте, загрузив ее сегодня.
Чтобы узнать больше об этом инструменте, прочитайте подробный обзор Advanced PC Cleanup.
Теперь давайте узнаем, как увеличить скорость загрузки в Steam.
5 лучших способов увеличить скорость загрузки в Steam
Способ 1 – ограничить использование нежелательных данных
Во-первых, закройте все работающие веб-браузеры, так как это самый быстрый способ увеличить скорость загрузки.
Проверка фактов – Google Chrome использует почти 50% пропускной способности. Чтобы уменьшить это потребление, запустите Chrome> щелкните три точки справа> Настройки> Управление пропускной способностью> Уменьшите использование данных.
После выхода из браузера выполните следующие действия, чтобы проверить, не принимают ли данные другие приложения.
1. Нажмите Ctrl + Shift + Esc и откройте Диспетчер задач.
2. На вкладке «Сеть» найдите приложения, которые используют полосу пропускания.

3. Выделите их по очереди и нажмите «Завершить задачу».
Это должно помочь улучшить скорость загрузки Steam.
Способ 2 – отдать приоритет ПО Steam
Второй метод в списке лучших способов повысить скорость загрузки Steam – это отдавать приоритет загрузкам Steam. Для этого выполните следующие действия:
1. Запустите Steam.
2. Затем нажмите Ctrl + Shift + Esc и откройте Диспетчер задач.
3. На вкладке “Процессы” найдите Steam.exe.

4. Щелкните правой кнопкой мыши> Перейти к деталям.

5. В следующем открывшемся окне нажмите вкладку «Подробности»> найдите Steam.
6. Щелкните правой кнопкой мыши> Установить приоритет> Высокий.

7. Это передаст системе сообщение о том, что Steam необходим приоритет над другими программами.
Теперь попробуйте загрузить новую игру, и вы увидите небольшую разницу в скорости загрузки. Если нет, нет проблем, у нас есть другие шаги.
Способ 3 – изменить настройки Steam
Примечание: – Загрузки Steam не центрированы, они региональные. Из-за этого при неправильном перехвате локации возникает проблема со скоростью загрузки.
Чтобы исправить это и повысить скорость загрузки Steam, выполните следующие действия:
1. Запустите Steam.
2. Нажмите Steam> Настройки.

3. После этого найдите параметр «Загрузки» на левой панели.

4. Затем найдите область загрузки на правой панели и щелкните стрелку вниз.

5. Если местоположение определяется неправильно, установите ближайший доступный сервер в зависимости от вашего местоположения.
Примечание. Выбрать сервер в шкафу – хорошая идея, но если вы живете в районе, где скорость загрузки и трафик высоки, соединение может быть забито. В таких случаях лучшим решением будет переместить сервер и найти нужный. Для этого посетите Steam’s скачать статистику и перепроверьте среднюю скорость загрузки и процент трафика.
6. Также щелкните стрелку под «Ограничить пропускную способность» и установите для нее значение «Без ограничений».
Теперь попробуйте загрузить игру, вы увидите увеличение скорости загрузки Steam.
Способ 4 – переключиться на Ethernet
Steam понимает важность оптимальных скоростей. Следовательно, компания изо всех сил старается предложить пользователям без сбоев. Но одно это не может помочь, так как скорость загрузки зависит от скорости интернет-соединения. Поэтому, чтобы избежать проблем со скоростью загрузки, мы рекомендуем загружать игры через соединение Ethernet.
Это также означает, что вам придется обновить драйверы LAN. Для этого вы можете попробовать использовать Smart Driver Care – автоматический и надежный способ загрузки и обновления всех драйверов.
Чтобы узнать больше об этом инструменте, прочитайте полный обзор.
 Дополнительный совет
Дополнительный совет
Совет: – Чтобы загрузить драйвер вручную, вам потребуется информация о марке и модели материнской платы. Чтобы получить эти сведения, нажмите Windows + R и откройте окна «Выполнить». Здесь введите cmd> Ok. Введите: wmic baseboard получить товар, Производитель> Enter.
Вы получите все подробности.
Способ 5 – временно отключить антивирус и брандмауэр
Несомненно, антивирусные программы и брандмауэры повышают уровень безопасности. Но иногда они мешают и другим приложениям. Чтобы убедиться, что это не так, попробуйте временно отключить их. Если это показывает резкое улучшение скорости загрузки Steam, вы знаете, в чем причина.
Чтобы отключить Защитник Windows, выполните следующие действия:
1. Нажмите Windows + I, чтобы открыть настройки Windows.
2. Щелкните Обновление и безопасность> Безопасность Windows> Защита от вирусов и угроз.

3. Нажмите “Управление настройками”.

4. Отключите ползунок в разделе “Защита в реальном времени”.

Примечание. Это приведет к снятию защитного экрана. Поэтому после загрузки игры не забудьте включить ее.
5. После этого прокрутите вниз и найдите «Исключения»> добавьте или удалите исключение.

6. Щелкните Добавить исключение> выберите параметр Файл.

7. Перейдите в папку, в которой сохранен Steam.exe, и добавьте его.
Таким образом, вы можете добавить Steam в список исключений и уберечь себя от отключения брандмауэра Windows время от времени.
Затем отключите брандмауэр, нажмите Windows + R> элемент управления> Брандмауэр Защитника Windows <выберите Включить или выключить брандмауэр Защитника Windows на левой панели.

Таким образом вы можете отключить его.
Следующее чтение: –
Как легко исправить ошибку записи на Steam Disk в Windows 10
Как исправить ошибку Jade Empire не удалось найти Steam
Как решить ошибку Steam ожидающей транзакции [Workable Solutions]
Быстрые методы решения проблемы медленной работы пара
Как легко исправить ошибку записи на Steam Disk в Windows 10
Часто задаваемые вопросы
Q1. Как ускорить загрузку Steam?
Чтобы ускорить загрузку Steam, убедитесь, что вы выполняете следующее:
- Приоритет приложения Steam установлен на высокий
- Антивирус или брандмауэр временно отключены
- Нежелательные приложения, потребляющие данные, отключаются или закрываются
- Переключитесь с Wi-Fi на соединение Ethernet.
Q2. Могу ли я увеличить скорость загрузки?
Да, чтобы увеличить скорость загрузки, попробуйте следующие уловки:
- Увеличьте скорость интернета
- Отключите другие приложения, потребляющие данные без надобности
- Перезагрузите роутер и систему
- Изменить местоположение роутера
- Проверить систему на наличие вирусов
- Очистить кеш системы и браузера
- Очистить DNS
Q3. Как увеличить скорость загрузки Steam 2021?
Чтобы увеличить скорость загрузки Steam, сделайте следующее:
- Ограничьте нежелательное использование данных.
- Отдать приоритет программному обеспечению Steam
- Изменить настройки Steam
- Переключиться на Ethernet
- Временно отключить антивирус и брандмауэр
Исправление – Как увеличить скорость загрузки в Steam
В этой цифровой сфере не может быть ничего душераздирающего, кроме медленной скорости загрузки. Понимая это, мы перечислили лучшие способы исправить проблемы со скоростью загрузки в Steam. Надеюсь, вы узнали, как увеличить скорость загрузки в Steam.
Если вам понравился пост и вы довольны решениями, поделитесь им с другими. Если у вас есть какие-либо отзывы или вопросы, оставьте их в разделе комментариев. Мы рады слышать тебя.


 Дополнительный совет
Дополнительный совет