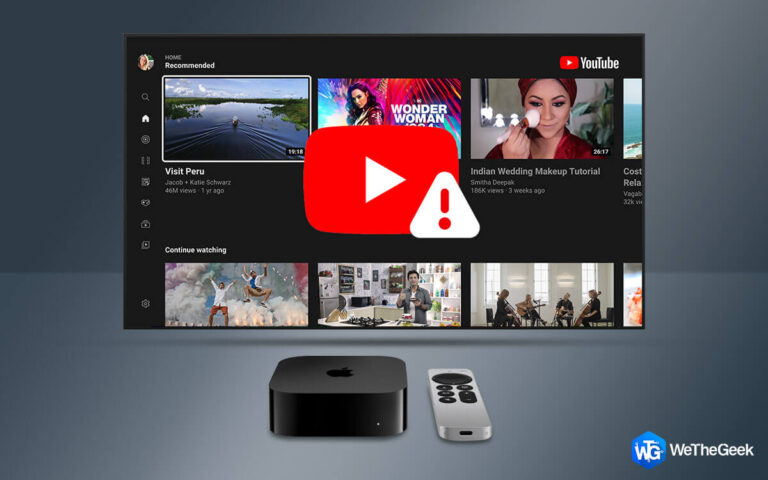Как установить iTunes на Chromebook
Если у вас есть Chromebook и вы хотите транслировать музыку из службы Apple iTunes, вам будет приятно узнать, что Google недавно добавила поддержку Chromebook под управлением Chrome OS 69 или более поздней версии. Тем не менее, в этой статье объясняется, как установить iTunes на Chromebook, чтобы вы снова могли наслаждаться Apple Music.
Читайте также: Как полностью удалить iTunes с вашего Mac.
Как установить iTunes на Chromebook
Строго говоря, iTunes не является приложением для Chromebook. Тем не менее, есть много пользователей, которые используют его на своих Chromebook каждый день. Установить iTunes на Chromebook несложно, если вы выполните следующие действия. Итак, приступим.
Читайте также: Драйвер iTunes не установлен или не обновляется — вот исправление.
Шаг 1. Включите функцию Linux на Chromebook
Сначала вы должны включить функцию Linux на своем Chromebook, чтобы установить iTunes на Chromebook. Для этого выполните следующие действия:
1. Перейдите в «Настройки» вашего Chromebook. Найдите и нажмите на опцию «Linux (бета)».
2. Нажмите кнопку «Включить» прямо перед опцией «Linux (бета)».

3. Ваш Chromebook начнет установку Linux, и перед вами появится окно терминала.
После включения функции Linux выполните другие шаги:
Примечание: В 64-разрядных и 32-разрядных версиях программного обеспечения на Chromebook отображается черное окно, так что имейте это в виду. Поэтому вы должны загрузить именно эту 32-разрядную версию iTunes с этого страница. Ищите сборку 12.9.3 от августа 2019 года.
4. Запустите приведенный ниже код, чтобы обновить Linux до самой последней сборки после открытия терминала Linux.
“sudo apt-get update && sudo apt-get upgrade -y”

Шаг 2: Установите приложение Wine
Теперь вам нужно установить приложение Wine, чтобы включить поддержку 32-битных приложений. Для этого выполните следующие действия:
1. Запустите приведенный ниже код, чтобы установить 32-разрядное приложение Wine на свой Chromebook:
“Sudo apt-get install wine”
2. После этого запустите Терминал и выполните приведенную ниже команду, чтобы переключить архитектуру Wine на 32-битную.
“WINEARCH=win32 WINEPREFIX=/home/username/ .wine32 winefg”
Примечание: Используйте правильное имя для входа в Chromebook вместо «имя пользователя» в приведенном выше коде. В терминале Linux найдите часть, предшествующую «@penguin», чтобы определить имя пользователя.
Шаг 3: Установите iTunes с помощью Wine
1. Перед нажатием кнопки «ОК» появится окно Wine.
2. Выполните указанную ниже команду, чтобы установить 32-разрядную версию iTunes на свой Chromebook.
“WINEARCH=win32 WINEPREFIX=/home/username/ .wine32 itunes.exe”

3. Не забудьте заменить «имя пользователя» на ваше фактическое имя пользователя.
4. Перед вами появится еще одно окно установки. После нажатия «Далее» выполните процесс установки.
5. После завершения установки нажмите «Готово», и вы успешно установили iTunes на Chromebook.
Читайте также: iTunes не открывается в Windows 11? Вот исправление!
Шаг 4: Создайте ярлык для iTunes
Вам нужно будет создать ярлык для недавно установленного iTunes на вашем Chromebook. Для этого выполните следующие действия:
1. Откройте «Диспетчер файлов» и перейдите к «Файлы Linux» и откройте его.
2. Выберите символ из трех точек в правом верхнем углу и нажмите «Показать скрытые файлы» в раскрывающемся меню.

3. Перейдите по этому точному пути: «.local > общий доступ > приложение > вино > программные файлы > iTunes».
4. Затем откройте опцию «iTunes.Desktop» «Открыть с текстом», щелкнув ее правой кнопкой мыши.

5. Найдите строку, начинающуюся с «Exec=», и введите следующую команду сразу после «Exec=».
env WINEPREFIX= “/home/username/ .wine32” wine “/home/username/ .wine32/drive_c/Program Files/iTunes/iTunes.exe

6. Сохраните файл, нажав Ctrl + S, затем выйдите из программы.
Выполнив эти четыре шага, вы сможете успешно установить iTunes и создать ярлык для приложения на Chromebook.
Читайте также: Как получить возмещение за покупки iTunes или Apple.
Заключительное слово о том, как установить iTunes на Chromebook
Вся процедура сложная. Тем не менее, мы упростили его для вас на управляемые части. Кроме того, вы можете установить различные приложения Windows на свой Chromebook с помощью Wine. Если у вас возникли проблемы с его запуском, сообщите нам об этом в комментариях ниже.