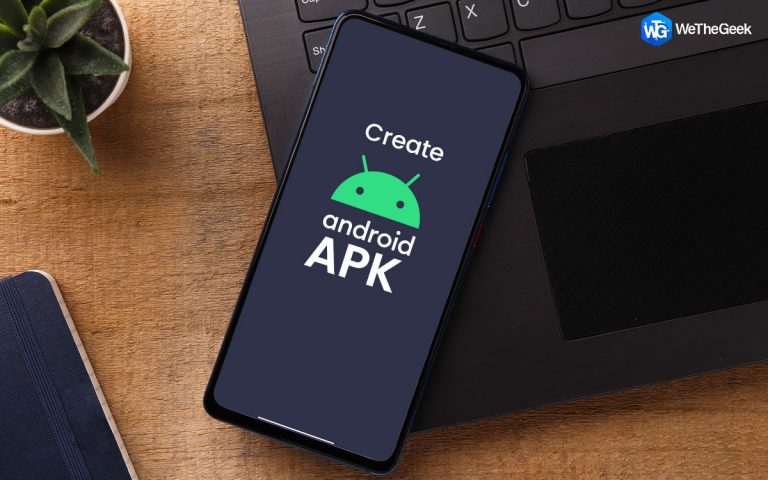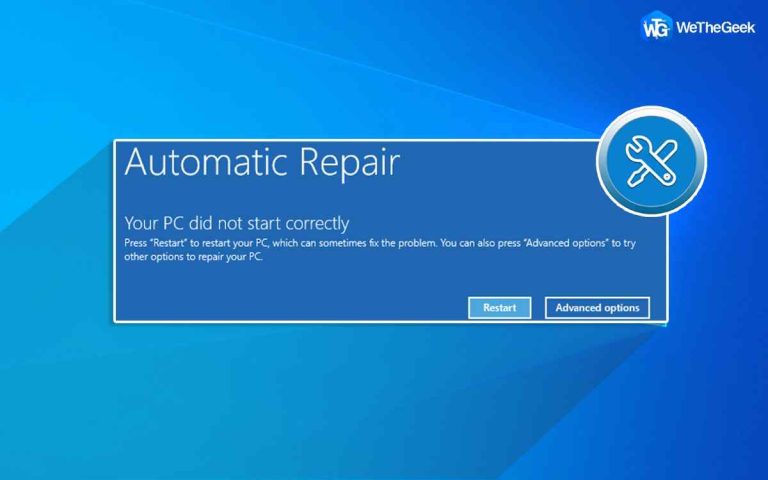Как установить и обновить драйвер мыши Microsoft в Windows
Чтобы гарантировать безупречную работу мыши на вашем компьютере, важно поддерживать драйверы мыши в актуальном состоянии. Поэтому в этом посте мы объясним, как установить и обновить драйверы мыши, чтобы избежать каких-либо проблем.
Часто, когда мышь перестает работать, мы проверяем подключение кабеля, переключаем порты, а в случае беспроводной мыши меняем батарейки. Но помимо всего этого вы когда-нибудь думали об обновлении драйвера?
Наиболее частой причиной таких проблем являются устаревшие драйверы, поэтому при возникновении проблем с дисплеем, графикой, принтером или мышью попробуйте обновить драйверы.
Хотите знать, будучи новичком, как вы можете это сделать? Не нужно беспокоиться или думать, что мы здесь, чтобы помочь.
В этом руководстве по устранению неполадок мы объясним, как обновить драйвер мыши Microsoft Windows 10.
Итак, не отнимая у вас много времени, давайте начнем с шагов.
2 лучших способа обновить драйвер мыши
Драйверы мыши Microsoft можно установить и обновить в Windows 10 двумя способами. Просто выберите способ, который вам больше нравится, и обновите драйвер мыши в Windows 10.
Метод 1 – вручную установить драйвер мыши Windows 10
Примечание. Обновление драйверов вручную требует терпения, времени и, в некоторой степени, технических навыков. Это означает, что вам необходимо посетить веб-сайт производителя и собрать информацию об операционной системе, номере модели устройства и т. Д. Кроме того, загрузка и установка неправильных драйверов также сопряжена с риском. Если это кажется слишком трудоемким или вы сомневаетесь в том, чтобы делать это вручную, можно перейти к методу 2.
Однако, если вы хотите выполнить ручные шаги, вот и все.
1. Нажмите Windows + R, чтобы открыть окно “Выполнить”.
2. Введите devmgmt.msc> Ok, чтобы открыть диспетчер устройств.

3. После этого в окне Диспетчера устройств найдите Мыши и другие указывающие устройства.
4. Дважды щелкните, чтобы отобразить драйверы мыши. Щелкните правой кнопкой мыши используемое устройство мыши и выберите «Обновить драйвер».

5. В следующем окне выберите Автоматический поиск драйверов.

6. Подождите, пока Windows найдет доступное обновление драйвера. Если доступно обновление, следуйте инструкциям на экране, чтобы обновить драйверы. Перезагрузите систему, чтобы изменения вступили в силу. Однако, если вы получили сообщение «Лучшие драйверы для вашего устройства уже установлены», возможно, вам придется выполнить шаги, описанные ниже.
Примечание. Часто Windows не может предоставить последнее обновление драйверов. Следовательно, чтобы убедиться, что это не так, рекомендуется посетить Загрузки Microsoft для дополнительных принадлежностей. Читайте дальше, чтобы узнать, как это сделать.
7. Посетите Загрузки Microsoft для аксессуаров.
8. Найдите модель вашей мыши.
9. В зависимости от версии Windows, которую вы используете, щелкните правильную ссылку для загрузки.
Примечание. Вы можете увидеть несколько вариантов загрузки, обычно первым результатом является загрузка последней версии драйвера.
10. Дважды щелкните загруженный файл установки (.exe или .ini) и следуйте инструкциям на экране.
11. Перезагрузите систему, чтобы изменения вступили в силу.
Используя эти шаги, вы можете обновить драйвер мыши в Windows 10 вручную.

Метод 2 – автоматическое обновление драйвера мыши Microsoft Windows 10 (рекомендуется)
Если вы не хотите выполнять описанные выше действия вручную, вы можете обновить драйвер мыши автоматически с помощью Smart Driver Care.
Smart Driver Care, как следует из названия, – отличная программа для поиска и обновления устаревших драйверов. Используя это профессиональное средство обновления драйверов, вы можете мгновенно обновить драйвер мыши в Windows 10. Кроме того, чтобы использовать это лучшее средство обновления драйверов, вам не нужно собирать информацию о системе или устройстве. Этот инструмент автоматически знает конфигурацию системы и на основе этой информации; он показывает обновления драйверов для устаревших драйверов. Это означает, что вам не нужно беспокоиться об ошибке при загрузке драйверов, поскольку Smart Driver Care позаботится об этом.
Используя бесплатную или платную версию продукта, вы можете обновить драйверы. Единственное отличие состоит в том, что пробная версия позволяет обновлять драйверы по одному, а зарегистрированная версия позволяет обновлять все устаревшие драйверы сразу. Кроме того, на него предоставляется 60-дневная гарантия возврата денег и квалифицированная техническая поддержка.
Чтобы использовать Smart Driver Care, выполните следующие действия:
1. Загрузите и установите Smart Driver Care.
2. Запустите лучшее средство обновления драйверов и нажмите Сканировать сейчас.
3. Подождите, пока он проверит систему на наличие устаревших драйверов.
4. Когда у вас появится список устаревших драйверов, нажмите «Обновить драйвер» рядом с драйвером мыши и обновите его.

Примечание. Если у вас есть платная версия, вы можете обновить все устаревшие драйверы сразу, нажав кнопку «Обновить все».
5. Перезагрузите систему, чтобы изменения вступили в силу.
Это должно обновить драйвер мыши Microsoft.
Обновите и установите драйвер мыши
На данный момент это все. Используя любой из описанных выше шагов, вы можете обновить и установить драйвер мыши Microsoft в своей системе. Мы надеемся, что вы нашли информацию полезной и смогли обновить драйвер мыши. Если вам нравится, поделитесь этим постом с другими, если у вас есть какие-либо сомнения, сообщите нам об этом в разделе комментариев. Кроме того, чтобы получить помощь в отношении Smart Driver Care, вы можете связаться со службой поддержки по адресу [email protected]