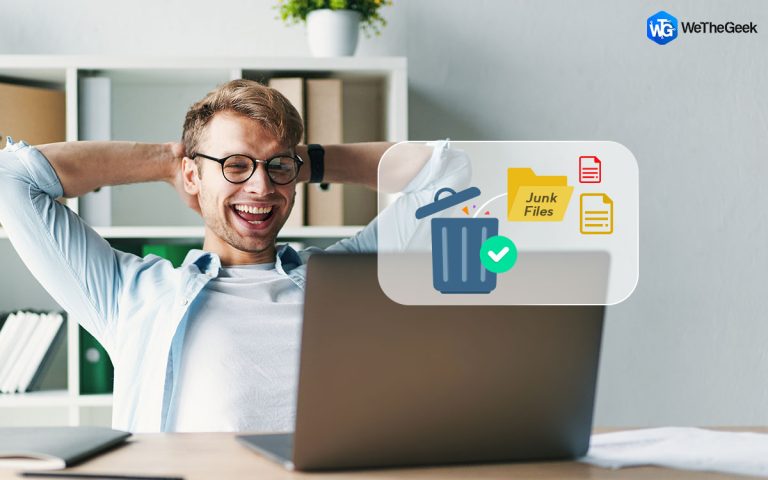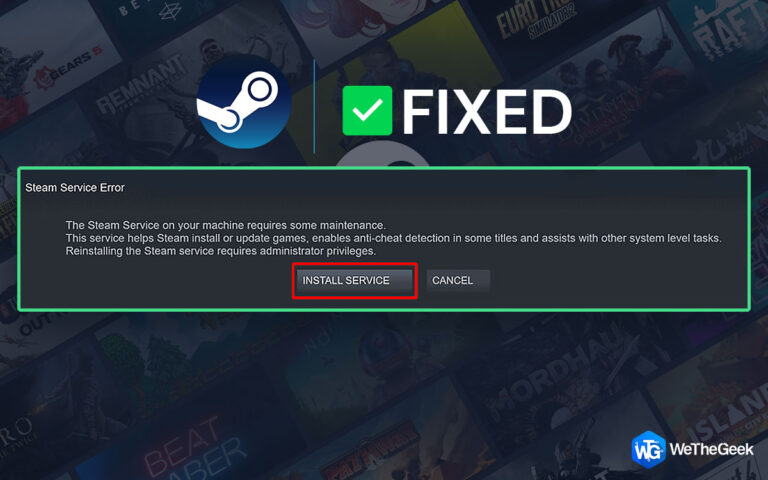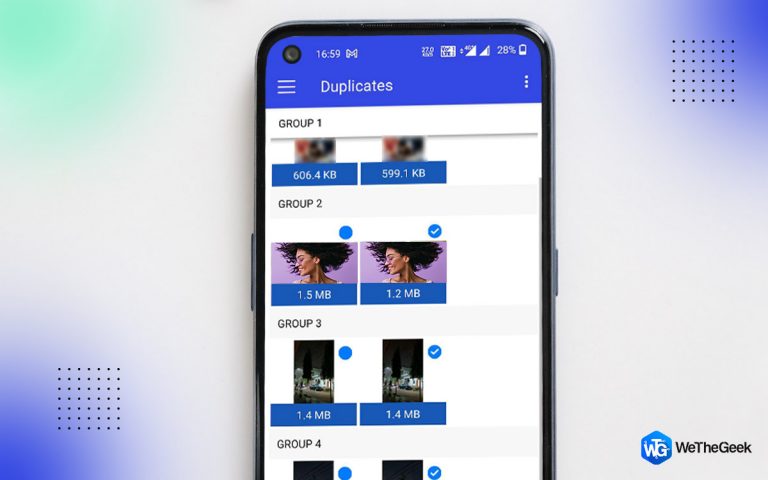Как управлять своими приложениями на ПК с Windows 10?
Когда вы используете ПК, существует два типа программного обеспечения: ОС и приложения. Большинство людей используют Microsoft Windows в качестве операционной системы на своих компьютерах, что является довольно эффективной ОС. Однако он не имеет встроенных всех необходимых приложений, и для выполнения задач необходимо установить сторонние приложения. Эта статья посвящена управлению приложениями, установленными в вашей системе, включая удаление избыточных приложений и удаление приложений из меню запуска. Для этого нам нужно использовать стороннее приложение для оптимизации, известное как Advanced PC Cleanup.
Что такое расширенная очистка ПК?

Advanced PC Cleanup от Systweak – одно из лучших приложений для оптимизации ПК с Windows для удаления ненужных файлов, ошибочных записей в реестре, освобождения дискового пространства и ускорения ОЗУ и ЦП. Он также удаляет кеш, файлы cookie и любые признаки кражи личных данных. Он также сканирует вашу операционную систему Windows на наличие вредоносных программ, шпионского ПО и других проблем безопасности. Он также ускоряет время запуска, удаляет приложения и очищает старые загрузки.
One-Click Care: эта функция может оптимизировать компьютер, включая удаление ненужных файлов, всего одним щелчком мыши для тех, кто не хочет вдаваться в подробности.
Удаление приложений: с помощью этого инструмента теперь пользователи могут полностью удалить приложения.
Временные файлы: в дополнение к ненужным файлам, одним из наиболее важных факторов, занимающих место в хранилище, являются временные файлы, которые устаревают после их первоначального использования.
Registry Cleaner: реестр вашего компьютера – это библиотека, в которой все ваши настройки хранятся в виде записей. Сканируя реестр и удаляя нежелательные элементы, эта программа помогает решить любые проблемы с реестром.
Диспетчер запуска: вам может потребоваться удалить элементы автозагрузки, которые в противном случае не отображаются, чтобы ваш компьютер перезагружался быстрее.
Защита от вредоносных программ: наиболее важной функцией этого оптимизатора ПК является то, что он также действует как программа защиты от вредоносных программ, удаляя опасные угрозы с вашего компьютера.

Идентифицировать следы: вы можете непреднамеренно оставить несколько следов, связанных с вашей историей серфинга и личными данными, когда вы посещаете Интернет. Advance PC Cleanup помогает пользователям удалять все следы их личности.
Шаги по управлению приложениями на ПК с Windows 10?
Управление вашими приложениями включает два основных шага. Первый шаг – определить все приложения в вашей системе и удалить старые и избыточные приложения. И второй шаг – удалить приложения из меню запуска, чтобы обеспечить процесс загрузки.
Определить и удалить приложения

Advanced PC Cleanup имеет специальный модуль, который может помочь пользователям составить список всех приложений в вашей системе с указанием их издателя и размера. Пользователи могут удалить ненужные приложения одним нажатием кнопки. Вот шаги:
Шаг 1. Перейдите на официальный сайт и загрузите Advanced PC Cleaner или щелкните ссылку ниже:
Шаг 2. После завершения загрузки откройте приложение и установите его.
Шаг 3. На левой панели пользовательского интерфейса приложения найдите вкладку «Удалить приложения».
Шаг 4: Список приложений появится на вашем экране. Щелкните значок корзины рядом с любым приложением, чтобы удалить его с компьютера.
Шаг 5: ненужное приложение будет полностью удалено из вашей системы.
Управление элементами автозагрузки

Следующим шагом по управлению вашими приложениями является проверка приложений, которые запускаются при загрузке вашего компьютера. Когда больше приложений выстраиваются в очередь для запуска при перезагрузке компьютера. Время загрузки вашего ПК увеличивается. Вот шаги, чтобы проверить запускаемые приложения в вашей системе:
Шаг 1. Загрузите Advanced PC Cleaner с официального сайта или по ссылке ниже:
Шаг 2. Откройте приложение и установите его после завершения загрузки.
Шаг 3. Найдите вкладку «Диспетчер запуска» в левой части пользовательского интерфейса приложения.
Шаг 4: После того, как вы нажмете на него, появится список приложений, которые будут запускаться при загрузке компьютера. Щелкните значок корзины рядом с приложением, чтобы удалить его из списка автозагрузки.
Последнее слово о том, как управлять своими приложениями на ПК с Windows 10?
Управление вашими приложениями важно, поскольку это помогает сэкономить ненужное занимаемое пространство для хранения. а также увеличить время перезагрузки вашего ПК. Кроме того, Advanced PC Cleanup – это программное обеспечение для полной оптимизации, которое настроит и обслуживает ваш компьютер. Важно поддерживать ваш компьютер в чистоте, чтобы он всегда обеспечивал оптимальную производительность, и единственный способ сделать это – использовать Advanced PC Cleanup.
Следуйте за нами в социальных сетях – Facebook, Instagram и YouTube. По любым вопросам или предложениям, пожалуйста, дайте нам знать в разделе комментариев ниже. Мы будем рады предложить вам решение. Мы регулярно публикуем советы и рекомендации, а также ответы на общие вопросы, связанные с технологиями.