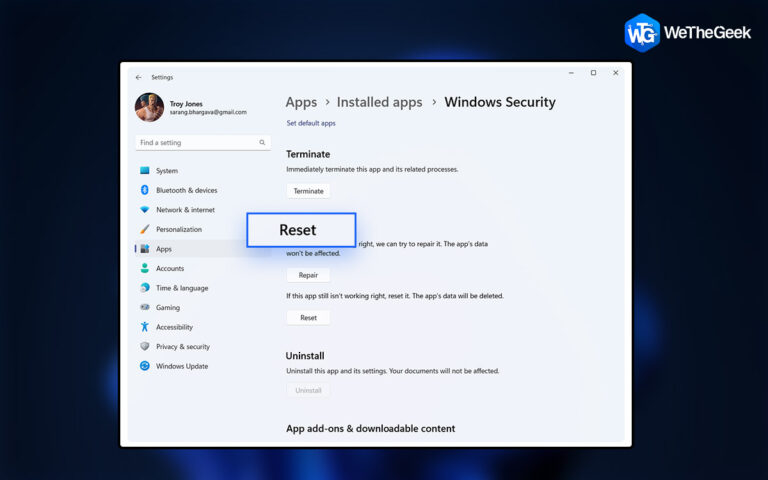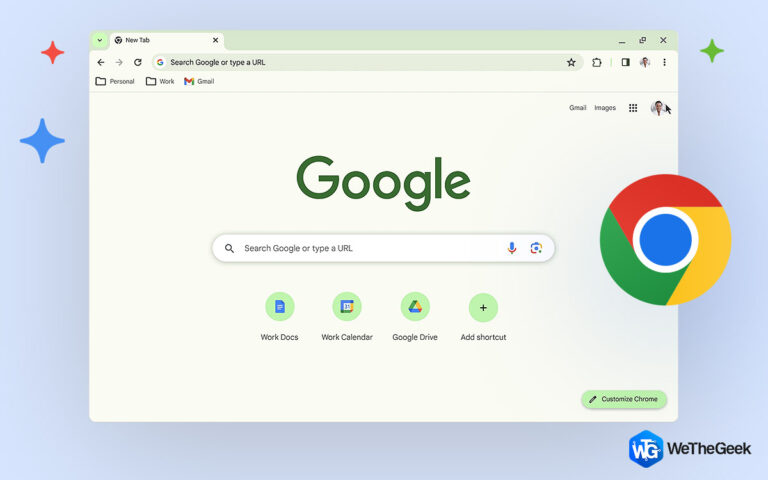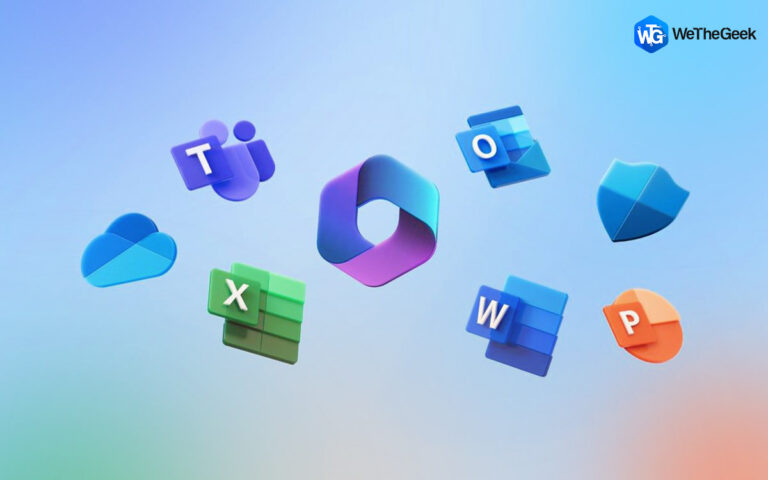Как удалить значки с рабочего стола
Рабочий стол Windows подобен кухонному столу или центральному столу, за которым выполняется большая часть работы, но только когда он чист и не захламлен. Когда ваш рабочий стол Windows заполнен значками и ярлыками, вам становится трудно работать на вашем компьютере. Этот блог — попытка убрать беспорядок на вашем рабочем столе и удалить значки с вашего рабочего стола. Давайте рассмотрим все методы, которые можно использовать, чтобы навести порядок на рабочем столе Windows.
Типы значков на рабочем столе
![]()
Стандартные значки Windows.
- Эти значки являются значками Windows по умолчанию, которые можно включать и отключать в темах Windows.
- Вы также можете выбрать эти значки и нажать клавишу удаления.
- Удаление этих значков не влечет за собой каких-либо постоянных изменений, поскольку их можно вернуть в любое время.
Иконки папок.
- Эти значки представляют собой настоящие папки, которые могут содержать множество других файлов и папок.
- На самом деле это часть ваших данных, и ее можно переместить на другие диски.
- Если вы удалите эти значки, вы потеряете свои данные, и их будет сложно восстановить.
Иконки файлов.
- Эти значки представляют собой файлы, которые вы создали или сохранили на рабочем столе.
- Вы можете перемещать эти файлы на свои диски и размещать их в папках с помощью Этот компьютер.
- После удаления эти файлы могут быть восстановлены, а могут и не быть восстановлены.
Значки ярлыков приложений.
- Эти значки являются ярлыками для приложений, а не настоящими приложениями.
- Они обозначены скрученной стрелкой в нижнем левом углу.
- Вы можете удалить эти значки и получить доступ к приложениям с помощью меню «Пуск» Windows.
- Эти значки могут быть удалены и созданы заново по усмотрению пользователя.
- Если вы удалите значок ярлыка приложения, вы не удалите какую-либо часть фактического приложения.
 | |
| Этот значок является фактическим файлом и не содержит стрелку. | Этот значок является ярлыком для приложения. Он содержит стрелку в левом нижнем углу. |
Примечание: Если вы найдете какие-либо другие значки, кроме четырех типов, перечисленных здесь, и не знаете, что делать, напишите нам в разделе комментариев с описанием значка. Мы постараемся вернуться к вам как можно скорее. Тем временем вы можете убрать все оставшиеся значки и переместить этот значок в правый верхний угол экрана, где он некоторое время не будет виден.
Читайте также: Значки на рабочем столе исчезли после обновления до Windows 11
Как удалить значки с рабочего стола с помощью метода удаления?
Удаление значков с рабочего стола — это самый простой способ удалить лишние значки с рабочего стола и навести порядок на рабочем столе.
Шаг 1: Чтобы выбрать значки, которые вы хотите удалить с рабочего стола, щелкните любой ненужный значок.
Шаг 2: Нажмите и удерживайте клавишу Ctrl.
Шаг 3: Щелкните другие значки, которые вы хотите удалить.
Шаг 4: Нажмите кнопку удаления на клавиатуре или щелкните правой кнопкой мыши любой из выбранных значков и выберите «Удалить» в контекстном меню.

Шаг 5: Удаленные значки будут перемещены в корзину, и вы можете очистить корзину, чтобы удалить их навсегда.
Примечание: Как я упоминал ранее, вы всегда можете в любое время вернуть ярлыки приложений и значки на рабочем столе по умолчанию. Но вернуть файлы и папки, удаленные с рабочего стола, может быть непросто. Следовательно, убедитесь, что вы дважды проверили значок перед его удалением.
Значки ярлыков приложений имеют очень минимальный размер файла (в КБ), и их удаление не поможет освободить место для хранения. Их необходимо удалить, чтобы освободить рабочий стол, чтобы вы могли нормально работать в чистой и не захламленной среде.
Также читайте: Как восстановить удаленные файлы из корзины после ее очистки
Как удалить значки с рабочего стола, используя метод скрытия?
Есть еще один способ временно навести порядок на рабочем столе. И таким образом можно скрыть все значки на рабочем столе. Обратите внимание, что при использовании этого метода все ваши значки на рабочем столе исчезнут, пока вы не вызовете их снова. Этот метод не удаляет значки, но предоставляет чистый рабочий стол для запуска ваших приложений.
Шаг 1: Щелкните правой кнопкой мыши любое пустое место на рабочем столе, чтобы вызвать контекстное меню.
Шаг 2: Наведите курсор мыши на параметр «Просмотр».
Шаг 3: Нажмите «Показать значки рабочего стола», чтобы снять флажок.
![]()
Все значки исчезнут, включая любые новые, которые вы создадите, до тех пор, пока вы снова не выполните те же действия и не поставите галочку рядом с «Показать значки рабочего стола».
Читайте также: Значки на рабочем столе не отображаются в Windows 10, 8, 7?
Как удалить корзину с рабочего стола?
Вообще говоря, удалить значки с рабочего стола очень просто, удалив их. Однако предопределенные значки или значки по умолчанию (например, корзина) иногда не удаляются простым нажатием клавиши удаления. В этом случае вам необходимо получить доступ к настройкам темы Windows, чтобы удалить значки по умолчанию. Давайте проверим следующие шаги:
Шаг 1: Сделайте щелчок правой кнопкой мыши на любом пустом месте на рабочем столе.
Шаг 2: Нажмите Персонализировать.

Шаг 3: Нажмите на вкладку Темы на левой панели.

Шаг 4: Найдите «Связанные настройки» в дальнем правом углу окна.
Шаг 5: Нажмите «Настройки значка на рабочем столе» в разделе «Связанные настройки».
Шаг 6: Появится новое диалоговое окно, в котором вы найдете все предопределенные значки/значки по умолчанию.
Шаг 7: Снимите флажок рядом с именем значка, чтобы удалить их с рабочего стола.

Шаг 8: Нажмите «Применить», а затем «ОК».
Читайте также: Как восстановить утерянный значок корзины в Windows 10
Последнее слово
Надеюсь, теперь вы знаете разницу между значками на рабочем столе и все лучшие способы удаления значков с рабочего стола. Этим методам легко следовать, и вы можете поделиться ими со своей семьей и друзьями. Также не забудьте нажать CTRL+D, чтобы добавить эту страницу в закладки на будущее.
Пожалуйста, дайте нам знать в комментариях ниже, если у вас есть какие-либо вопросы или рекомендации. Мы будем рады предоставить вам решение. Мы часто публикуем советы, рекомендации и решения распространенных технических проблем. Вы также можете найти нас на Фейсбук, Твиттер, YouTube, Инстаграм, флипборд, а также Пинтерест.