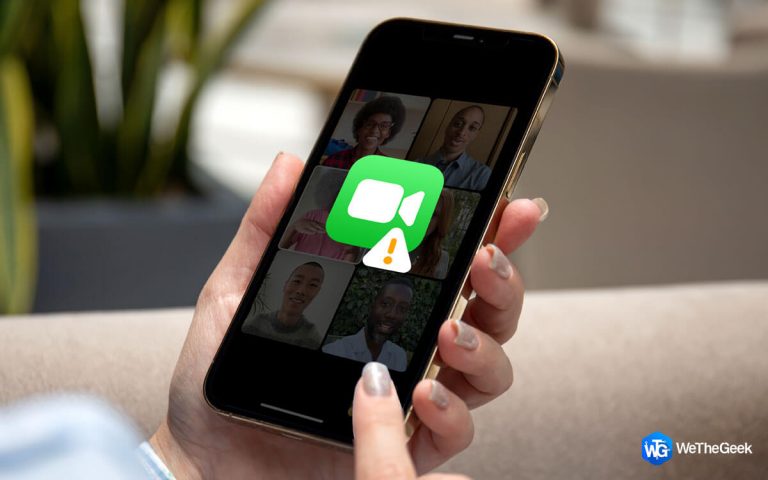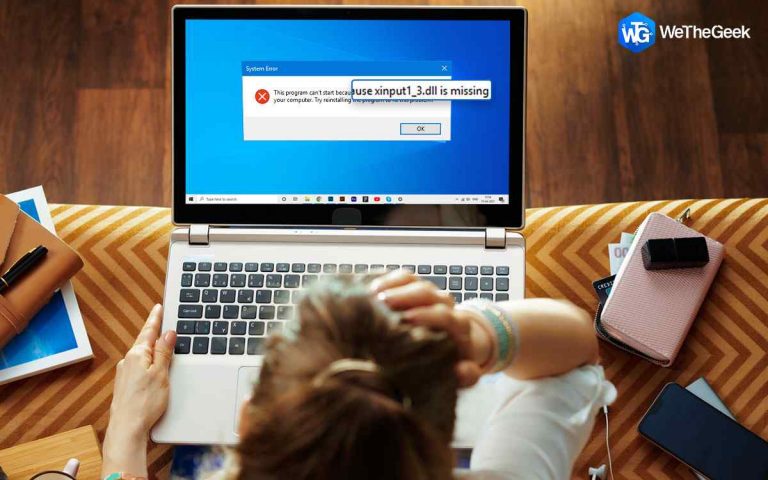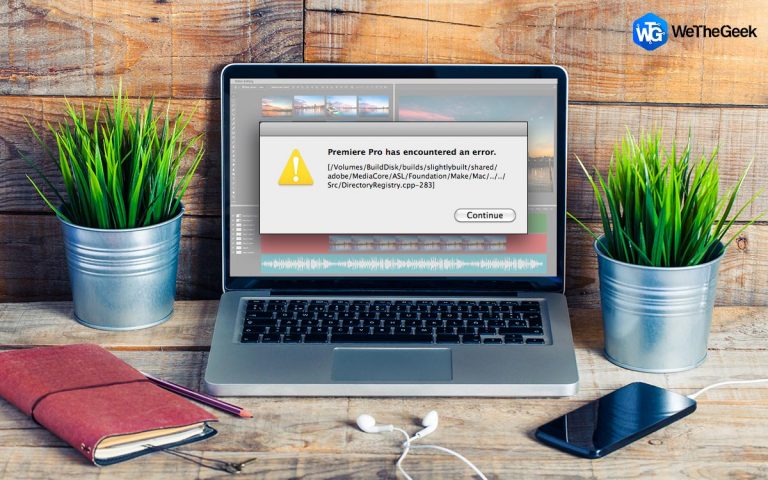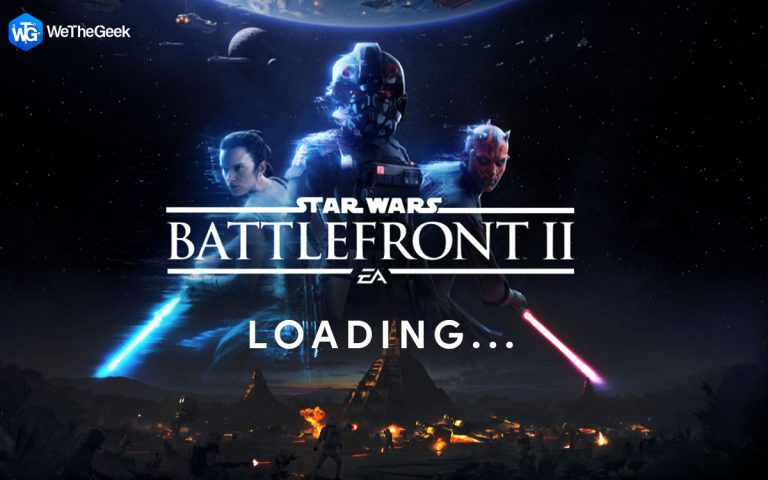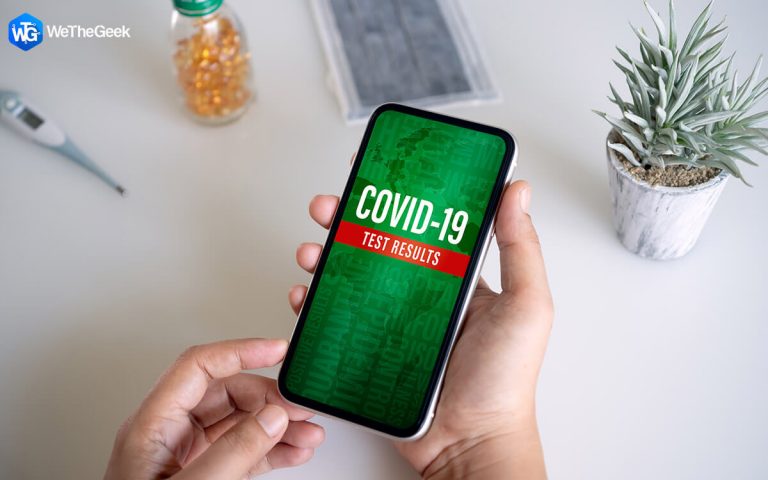Как удалить вирус с ноутбука без антивирусного ПО
Когда дело доходит до кибербезопасности, нужно верить, что мы всегда в опасности. Плохие парни могут разоблачить всю вашу личную жизнь в мгновение ока, а мы этого не хотим. Вирусы и вредоносное ПО могут легко саботировать наши данные и конфиденциальность. Чтобы быть уверенными, что мы защищены, нам нужно придерживаться твердого подхода и перспектив, чтобы держать хакеров в страхе.
Поскольку мы, как правило, проводим большую часть времени за своим ноутбуком, использование антивирусного программного обеспечения в качестве защиты становится обязательным. Но если вы не хотите устанавливать дополнительный инструмент безопасности на свое устройство, вы все равно можете защитить свою систему от угроз. Не знаете, как удалить вирус с ноутбука без антивируса? Да, есть несколько обходных путей, которые вы можете попробовать для защиты своего устройства и данных.
 Источник изображения: Prizm Institute
Источник изображения: Prizm Institute
В этом посте мы рассмотрели несколько способов, которые позволят вам удалить вирусы из Windows 10 без антивирусного программного обеспечения.
Как удалить вирус с ноутбука без антивирусного программного обеспечения
Решение 1. Завершите подозрительные процессы в диспетчере задач
Это один из самых простых способов удалить вирус с ноутбука без антивируса и предотвратить дальнейшее распространение инфекции на устройство. Итак, вам просто нужно открыть диспетчер задач, найти подозрительные процессы, которые, по вашему мнению, могут быть вирусами или вредоносными программами, а затем завершить их. Вот подробный набор инструкций, которым вы можете следовать:
- Нажмите комбинацию клавиш Control Alt + Del. Подождите несколько секунд, пока Windows не подготовит параметры безопасности. Нажмите на опцию «Диспетчер задач».
- В окне диспетчера задач перейдите на вкладку «Процессы».
- Если вы заметили какой-либо подозрительный или странный процесс, нажмите на него.

Выполните быстрый поиск в Google, чтобы узнать, что это за процесс и почему он выполняется на вашем компьютере. Если вы обнаружите что-то незнакомое или потенциально опасное в процессе, вернитесь в окно диспетчера задач, щелкните его правой кнопкой мыши и выберите кнопку «Завершить задачу», чтобы завершить процесс.
После завершения процесса перезагрузите устройство и снова откройте Диспетчер задач, чтобы проверить, работает ли процесс в фоновом режиме.
Решение 2. Отключите процесс при запуске
Еще один эффективный способ удалить вирус с ноутбука без антивирусного программного обеспечения – отключить проблемные процессы во время самого запуска. Вот что вам нужно сделать.
Нажмите клавиши Control + Alt + Del, чтобы открыть Диспетчер задач Windows.
В окне диспетчера задач перейдите на вкладку «Автозагрузка».

Теперь вам нужно провести тщательный анализ. Вы увидите список приложений и процессов на вкладке «Автозагрузка», верно? Рядом с именем процесса вы увидите столбец «Издатель». Изучите этот столбец и найдите неизвестных производителей. Если вы обнаружите что-нибудь подозрительное, нажмите на это и нажмите кнопку «Отключить», расположенную внизу.
Решение 3. Активируйте Защитник Windows
Защитник Windows – это встроенный брандмауэр безопасности, который поставляется с ОС Windows 10. Он предлагает вам первоклассную защиту от сетевых угроз, вирусов и вредоносных программ. После настройки параметров брандмауэра Защитника Windows на своем устройстве вы можете легко контролировать и управлять тем, какой доступ предоставляется приложениям.
Если вы не используете антивирусное программное обеспечение на своем ПК с Windows 10, включение брандмауэра Защитника Windows – это разумный вызов. Чтобы удалить вирус с ноутбука без антивируса, вам обязательно понадобится мощный брандмауэр, который блокирует проникновение вредоносного контента на ваше устройство. Давайте быстро узнаем, как активировать брандмауэр Защитника Windows, чтобы защитить ваше устройство.
Запустите окно поиска в меню «Пуск», введите «Панель управления» и нажмите Enter.

В окне Панели управления нажмите «Система и безопасность». Выберите из списка «Брандмауэр Защитника Windows».

На левой панели меню выберите параметр «Включить брандмауэр Защитника Windows», чтобы активировать его, если он был отключен по умолчанию.
 Решение 4. Включите защиту от вирусов и угроз
Решение 4. Включите защиту от вирусов и угроз
Итак, вы активировали брандмауэр Защитника Windows на своем устройстве с Windows? Что дальше? Как вы думаете, брандмауэр Защитника Windows достаточно хорош для защиты вашего устройства от вирусов и вредоносных программ? В какой-то степени да! Но добиться этого можно, только быстро изменив настройки Защитника Windows. Чтобы удалить вирусы с ноутбука без антивируса, вам необходимо убедиться, что в Защитнике Windows включены параметры защиты от вирусов и угроз. Выполните следующие быстрые шаги:
Нажмите значок Windows, расположенный в нижнем левом углу панели задач. Щелкните значок в виде шестеренки, чтобы открыть настройки.
Нажмите «Обновление и безопасность».

Перейдите на вкладку «Безопасность», а затем нажмите кнопку «Открыть центр безопасности Защитника Windows».
Выберите «Настройки защиты от вирусов и угроз».

В следующем окне, где перечислены параметры защиты от вирусов и угроз, включите все указанные ниже параметры:
- Защита в режиме реального времени.
- Облачная защита.
- Автоматическая отправка образцов.
После включения этих настроек вам необходимо запустить быстрое сканирование, чтобы убедиться, что ваше устройство не содержит вирусов и вредоносных программ.
Вернитесь в окно настроек защиты от вирусов и угроз.
Перейдите в раздел «История угроз» и затем нажмите кнопку «Сканировать сейчас», чтобы ваше устройство могло сканировать вирусы и другие потенциальные угрозы.

После завершения процесса сканирования перезагрузите компьютер, чтобы начать заново.
Утерянные данные из-за заражения вирусом или вредоносным ПО? Загрузите Advanced Disk Recovery!
Advanced Disk Recovery – один из лучших инструментов для восстановления данных для Windows, который позволяет мгновенно восстанавливать фотографии, видео, аудиофайлы, документы или любые потерянные данные в кратчайшие сроки. Это отличный инструмент для восстановления данных, который восстанавливает потерянные данные с жесткого диска, портативных накопителей, USB-накопителей, карт памяти и других носителей.
Просто скачайте и установите Advanced Disk Recovery Tool на свое устройство Windows. Запустите инструмент.
Скачать Advanced Disk Recovery
Выберите носитель, на котором вам нужно выполнить сканирование, например жесткий диск, USB, CD / DVD и т. Д.

Теперь выберите режим сканирования: Быстрое сканирование или Глубокое сканирование.

Нажмите кнопку «Сканировать сейчас». Устройтесь поудобнее и расслабьтесь, пока в вашей системе не будет выполнено тщательное сканирование для восстановления потерянных или удаленных данных.
FAQS
Как удалить вирус вручную?
Чтобы вручную удалить вирус с ноутбука без антивирусного программного обеспечения, вам сначала нужно найти и обнаружить виновника. Обнаружив подозрительный процесс, либо прекратите его, либо отключите при запуске. Чтобы узнать больше об этом, следуйте Решению №1 и Решению №2, перечисленным выше в этом сообщении.
Можно просто вирус удалить?

Да! Но вам следует обратиться за помощью к любому антивирусному программному обеспечению для обнаружения и удаления зараженного файла. Вы можете загрузить инструмент безопасности Systweak Antivirus на свой ПК с Windows, который предлагает защиту в реальном времени от вирусов, вредоносных программ, троянов, шпионского ПО, рекламного ПО и атак программ-вымогателей. Он может добавить дополнительный уровень безопасности к вашей учетной записи, удалив эксплойты нулевого дня и уязвимости, как только они будут обнаружены.
Скачать Systweak Antivirus

Какой вирус удалить сложнее всего?
Известно, что вирусы загрузочного сектора и трояны удаленного доступа (RAT) являются наиболее важными для борьбы с ними.
Заключение
На этом заканчивается наше руководство «Как удалить вирус с ноутбука без антивирусного программного обеспечения». Вы можете использовать любое из вышеупомянутых решений для защиты своего устройства, если вы еще не готовы полагаться на антивирус.
Если у вас возникнут другие вопросы или помощь, напишите нам! Вы можете использовать пространство для комментариев, чтобы поделиться своими мыслями.