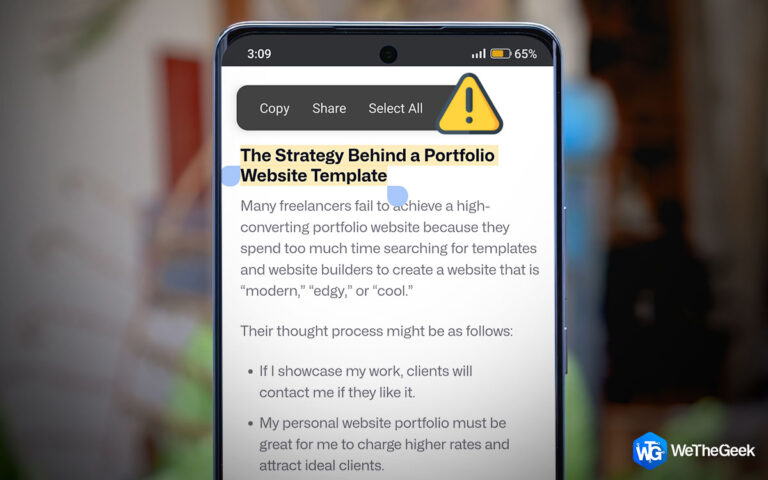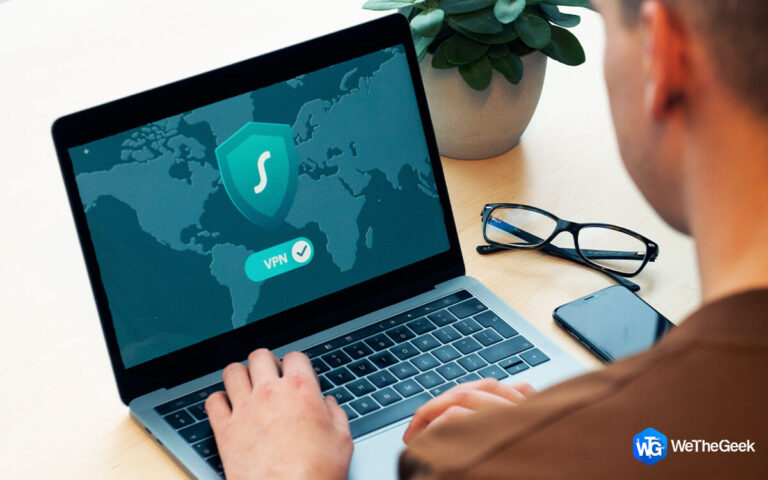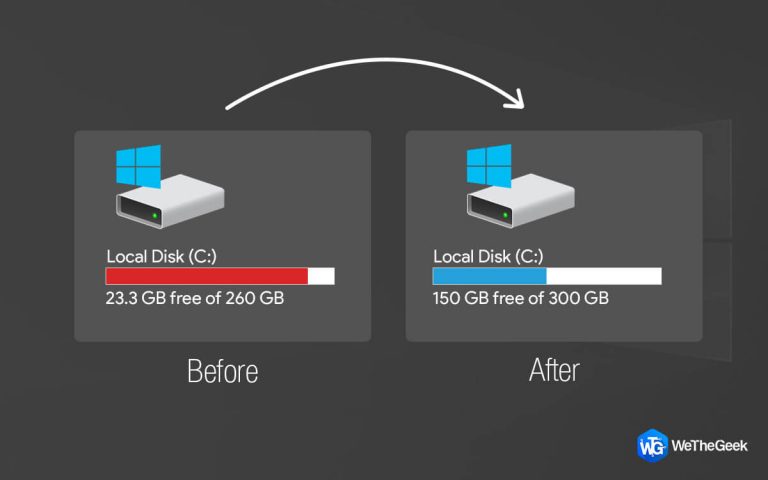Как удалить SearchbBaron.com с Mac (2021)
Search Baron – это поддельная поисковая система, которая захватывает браузеры, установленные на вашем Mac. Технически это не вирус и он не размножается. Вы можете лучше отнести его к категории потенциально нежелательной программы (ПНП), угонщика браузера и рекламного ПО. ПНП в основном предназначена для популярных веб-браузеров, таких как Google Chrome, Firefox и Safari. Он использует скрытые методы для заражения Mac и изменяет настройки браузера без вашего согласия. Search Baron становится расширением и устанавливает searchbaron.com или Bing в качестве домашней страницы и поисковой системы по умолчанию на Mac. Вот некоторые сайты, которые часто ассоциируются с Search Baron:
- Searchmarquis.com
- Hut.brdtxhea.xyz
- Mybrowser-search.com
- Searchitnow.info
- Searchsnow.com

Как только Search Baron находит свой дом на вашем Mac, он начинает показывать навязчивую рекламу, всплывающие окна и другие нежелательные ссылки. Если вы нажмете на любой из них, вы можете открыть двери для различных вредоносных программ и других серьезных угроз, которые могут повлиять на общую производительность вашего Mac. Помимо этого, Search Baron также начинает отслеживать ваши действия в Интернете, включая историю вашего браузера, IP-адрес и другую подробную информацию.
Вы, возможно, захотите прочитать: Как защитить Mac: усилить безопасность Mac
Как Search Baron появился на ваших компьютерах Mac?
Основная цель угонщика браузера Search Baron состоит в том, чтобы приносить доход разработчикам, использующим машины жертвы. Хакер использует Bundling в качестве основного метода распространения для обхода системы безопасности и происходит на вашем Mac. Search Baron просто использует сторонние установщики и показывает бесплатные предложения или бонусы, чтобы обманом заставить пользователей установить их. Например, если вы установили какое-либо программное обеспечение, но не из App Store или с помощью надежного браузера, скорее всего, виноват в нем.
Сводка угроз – Search Baron (Searchbaron.com) Имя: Search Baron Категория: угонщик браузера, рекламное ПО и URL-адреса ПНП: searchbaron.com IP: 151.139.128.10, 13.32.255.71, 204.11.56.48 Симптомы:
Ваш браузер перенаправляет вас на SearchBaron.com или Bing.com.
Mac тормозит без какой-либо причины.
Вас засыпают надоедливой рекламой, всплывающими окнами и ссылками.
Вам предлагаются различные предложения и скидки.
Распределение:
Пакеты бесплатных программ
Торренты
Программные обновления
Вводящие в заблуждение всплывающие окна, спам и т. Д.
Уровень серьезности: от среднего до высокого Урон:
В настройки браузера были внесены неизвестные изменения.
Компромисс конфиденциальности благодаря отслеживанию активности в Интернете.
Вы можете быть перенаправлены на вредоносные веб-сайты.
Вы сталкиваетесь с тоннами избыточной рекламы.
Действие: просканируйте свой Mac с помощью надежного инструмента очистки и защиты Mac – CleanMyMac, чтобы обнаружить файлы, связанные с угонщиками браузера, и удалить инфекцию, прежде чем она может нанести дальнейший ущерб. Он даже поставляется с защитой в реальном времени, которая уведомляет и предотвращает потенциальные угрозы, пытающиеся проникнуть в экосистему Mac.
Обязательно к прочтению: 6 лучших приложений для обеспечения безопасности в Интернете для Mac
Как удалить Search Baron с Mac?
Если вам интересно, как удалить эту потенциально нежелательную программу с вашего Mac, мы предлагаем следовать пошаговым инструкциям, приведенным ниже:
ШАГ 1 = На панели инструментов Mac Finder перейдите на вкладку «Перейти» и выберите «Утилиты» в раскрывающемся меню. Обратитесь к приведенному ниже снимку экрана, чтобы получить представление!

ШАГ 2 = В новом окне вам нужно выбрать Activity Monitor.

ШАГ 3 = Как только вы войдете в Activity Monitor, вам нужно будет искать подозрительные и потребляющие память приложения и службы, работающие в фоновом режиме. Как только вы обнаружите такие элементы, нажмите кнопку X, расположенную в верхнем левом углу экрана.

ШАГ 4 = После того, как вы нажмете кнопку «Стоп», на вашем экране появится быстрое сообщение с вопросом, уверены ли вы, что завершите процесс. Чтобы продолжить, нажмите кнопку «Завершить принудительно»!

ШАГ 5 = На этом этапе вам нужно снова перейти на вкладку «Перейти» в Finder Mac и выбрать опцию «Перейти в Finder».

ШАГ 6 = В следующем всплывающем окне вам нужно ввести: / Library / LaunchAgents и нажать кнопку Go!

ШАГ 7 = Как только вы нажмете кнопку «Перейти», на экране появится папка. Вам нужно искать подозрительные компоненты, которые могут принадлежать вирусу Search Baron. Найденные, переместите их в корзину / корзину.

ШАГ 8 = Используя ту же функцию «Перейти к папке», вам необходимо ввести команду: ~ / Библиотека / Поддержка приложений и нажать кнопку «Перейти».

ШАГ 9 = Здесь, в следующей папке, вам нужно найти подозрительные папки, которые, как вы не помните, находились на вашем Mac, и переместить их в корзину.

Совет от профессионала: обратите внимание на эти нежелательные папки: SystemSpecial, IdeaShared, ProgressMatch и DataSearch.
Профилактика всегда лучше, чем лечение – используйте надежное программное обеспечение для защиты от вредоносных программ
На всякий случай выберите средство защиты от вредоносных программ, например CleanMyMac, которое обеспечивает защиту Mac в режиме реального времени. Он поставляется со специальным монитором вредоносных программ, который гарантирует, что в вашу систему не попадут вредоносные угрозы. Он мгновенно уведомляет вас о потенциальных угрозах и вредоносном содержимом и помогает в их устранении, прежде чем они могут нанести дополнительный ущерб.

Вы, возможно, захотите прочитать: Как повысить безопасность в Интернете с помощью VPN
 Дополнительный совет
Дополнительный совет
Рассмотрите возможность сброса настроек вашего браузера и возврата к настройкам браузера по умолчанию. Для этого все, что вам нужно сделать, это:
Для браузера Safari:
- Запустите браузер Safari и перейдите в Меню> Настройки.
- Перейдите на вкладку Конфиденциальность.
- Нажмите кнопку «Удалить все данные веб-сайта».
- Появится запрос с вопросом, уверены ли вы, что хотите удалить все данные, хранящиеся на веб-сайтах.
- Подтвердите и приступайте к сбросу настроек браузера!
Для браузера Chrome:
- Запустите браузер Google Chrome.
- Щелкните значок с тремя точками, расположенный в правом верхнем углу.
- Выберите “Настройки”.
- В окне «Настройки» прокрутите вниз и нажмите кнопку «Дополнительно».
- Найдите заголовок «Сбросить настройки» и нажмите кнопку «Восстановить исходные настройки по умолчанию».
- Подтвердите всплывающее окно, появившееся на экране, и продолжите сброс настроек браузера!
Убедитесь, что вы удалили подозрительные расширения, которые не помните, как добавляли в свои браузеры.
Вот и все! Надеюсь, вы нашли это руководство полезным для удаления панели поиска с Mac. Мы обсудили как ручные, так и автоматические обходные пути, которые можно принять во внимание для удаления ПНП поисковой панели, угонщика браузера или рекламного ПО с вашего Mac. Если вы знаете какую-либо другую хорошую альтернативу CleanMyMac, оставьте предложения в разделе комментариев ниже!


 Дополнительный совет
Дополнительный совет