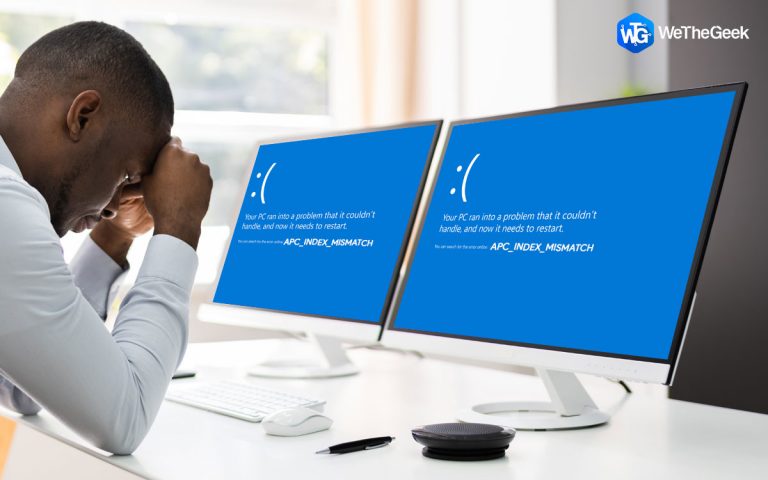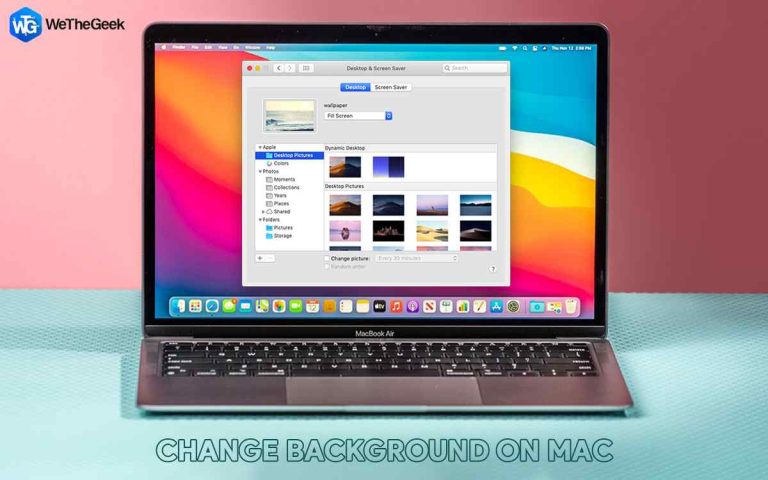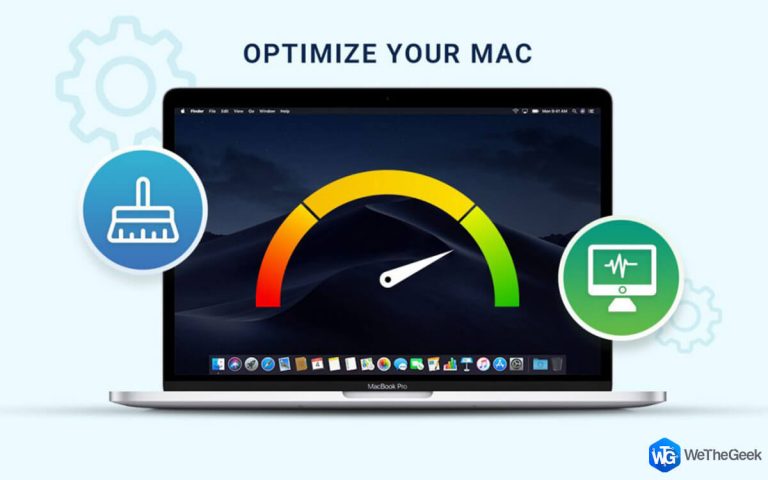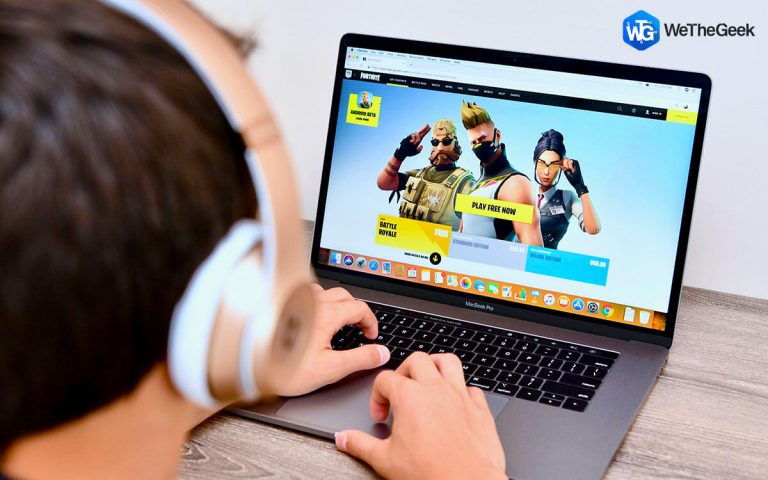Как сделать ваш Mac темным режимом на Big Sur и более старых версиях macOS
Благодаря драматическому темному режиму для изменения внешнего вида наших устройств и использования приложений. Темный режим намного лучше, он менее утомителен, вы можете сосредоточиться на своей работе, а также значительно сокращает время автономной работы. И да, эстетически это тоже круто, согласны?

Источник изображения: How to Geek
В темном режиме используется общесистемная схема темных цветов, которая приятна для глаз и позволяет вам работать более продуктивно. Apple впервые представила концепцию темного режима вместе с macOS Mojave, а затем она была позже включена и в macOS Catalina. Он поддерживается всеми приложениями Apple по умолчанию, включая Mail, Maps, Notes, Safari, TextEdit и даже ваш рабочий стол. Некоторые сторонние приложения также имеют расширенную поддержку темы Dark Mode, предлагая более интуитивно понятный интерфейс приложения, гармонирующий с ОС.
Функциональность темного режима стала намного лучше с последним обновлением macOS, версией Big Sur. macOS Big Sur переместил опцию темного режима на панель управления для облегчения доступа.
Итак, вы поклонник темы Dark Mode? Если да, то давайте быстро узнаем, как сделать Dark Mode на Mac на Big Sur, Catalina и Mojave.
Также читайте: Как включить темный режим в iOS 13?
Как включить темный режим в macOS Big Sur
По умолчанию macOS предлагает вам три разных варианта темы: Светлая, Темная и Авто. В автоматическом режиме тема автоматически настраивается в соответствии с освещением. Существуют различные варианты, которые вы можете использовать для переключения в темный режим в macOS. Чтобы включить темный режим в macOS Big Sur, выполните следующие быстрые действия:
Вариант №1: через Siri
Если ваш MacBook совместим с Siri, переключение в темный режим займет несколько секунд. Активируйте Siri, а затем просто произнесите следующую команду вслух, чтобы переключиться в темный режим:
«Привет, Siri, включи темный режим».

Вот и все!
Чтобы снова вернуться в светлый режим, вы можете произнести команду «Выключить темный режим» или «Включить светлый режим».
Также читайте: Как включить темный режим в Instagram
Вариант №2: Центр управления
Спасибо обновлению macOS Big Sur за то, что наконец-то появилась опция темного режима в Центре управления. Центр управления также предлагает вам различные другие функции с легким доступом, такие как Wi-Fi, Bluetooth, AirDrop, «Не беспокоить», дублирование экрана и т. Д.
Обновление Big Sur включает возможность включения или отключения темного режима, просто потянув вниз Центр управления.

Нажмите на значок «Центр управления», расположенный в верхней строке меню.
Выберите «Дисплей».
Нажмите на опцию «Темный режим», чтобы мгновенно переключаться между темами.
Вариант 3: через системные настройки
Самый классический метод включения / выключения темного режима может быть реализован через окно системных настроек. Все старые версии macOS.

Коснитесь значка Apple в верхней строке меню и выберите «Системные настройки».
![]()
Выберите Общие> Внешний вид.
Переключайтесь между тремя доступными вариантами тем: Светлая, Темная и Авто. Чтобы переключиться в темный режим, нажмите «Темный» и сохраните изменения.
Также читайте: Включение темного режима в macOS Mojave
Как использовать темный режим в старых версиях macOS
Вы даже можете переключиться в темный режим в более старых версиях macOS, включая macOS Catalina и macOS Mojave. Вот что вам нужно сделать.
Коснитесь значка Apple в верхней строке меню и выберите «Системные настройки».
Перейдите в Общие настройки.
В разделе «Внешний вид» вы найдете три разных варианта: Светлый и Темный.

Нажмите на Dark, чтобы включить темный режим в macOS Catalina или Mojave.
Также читайте: Как включить темный режим почти везде
Расширенные возможности:
Темный режим предлагает множество полезных функций, которые вы можете использовать для настройки вашего Mac. Вы когда-нибудь пробовали тонировать обои? Включив тонирование обоев на Mac, вы можете улучшить общий вид дисплея вашего устройства. Тонировка обоев регулирует цвета на основе кнопок, меню и других элементов интерфейса. Чтобы включить тонирование обоев в macOS Big Sur, выполните следующие действия:

Откройте Системные настройки> Общие.
Установите флажок «Разрешить тонировку обоев в окнах».
Заключение
Вот краткое руководство о том, как использовать темный режим на Mac в различных версиях, включая Big Sur, Mojave и Catalina.
Какую тему вы предпочитаете больше на Mac, светлую или темную? Не стесняйтесь делиться своими мыслями с нашими читателями!