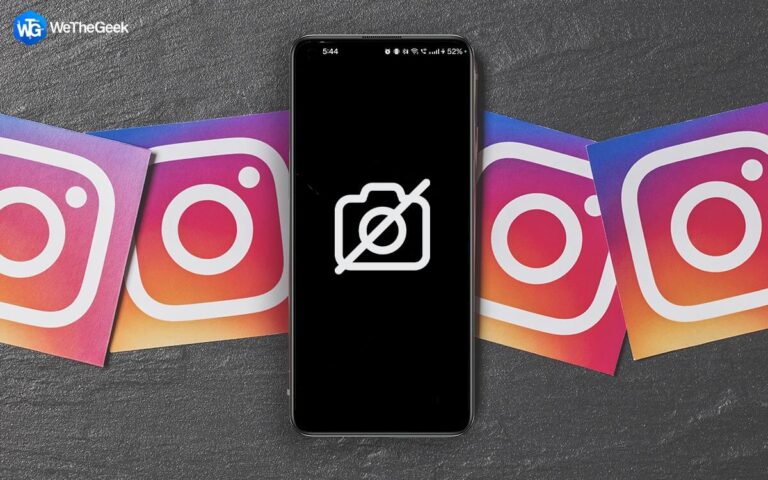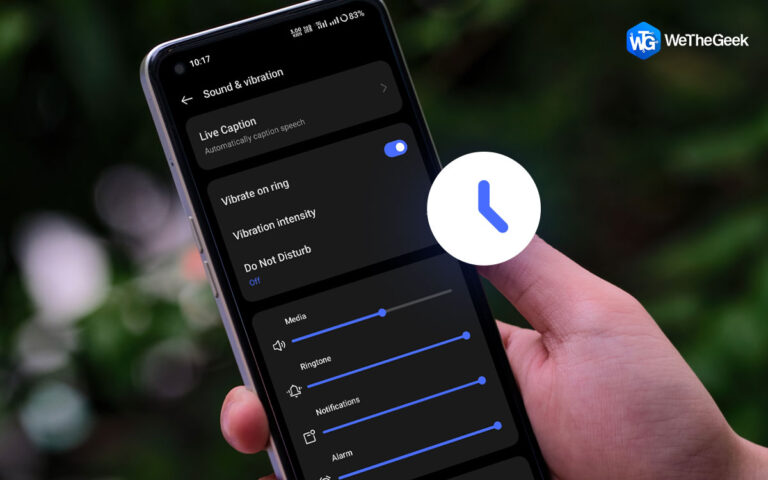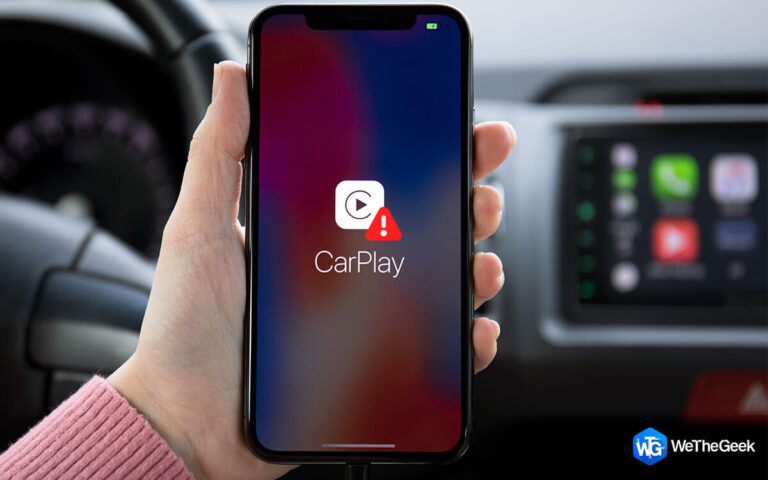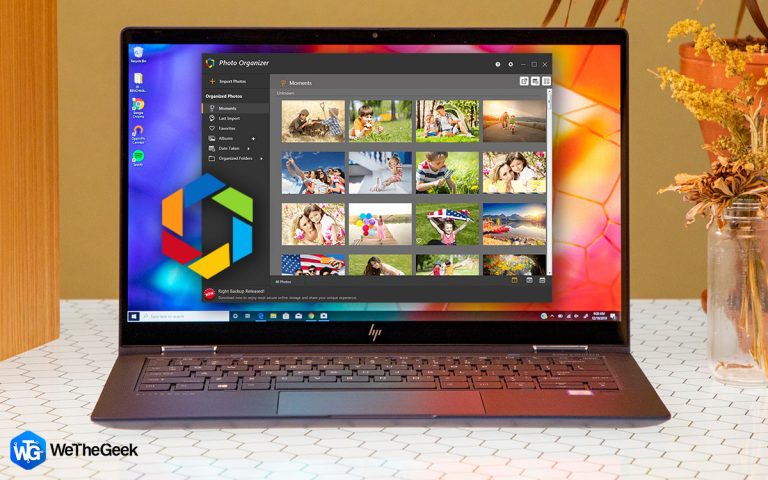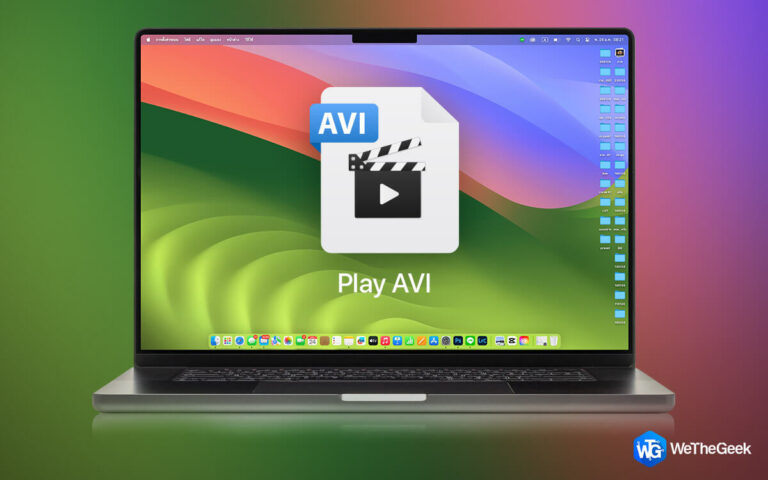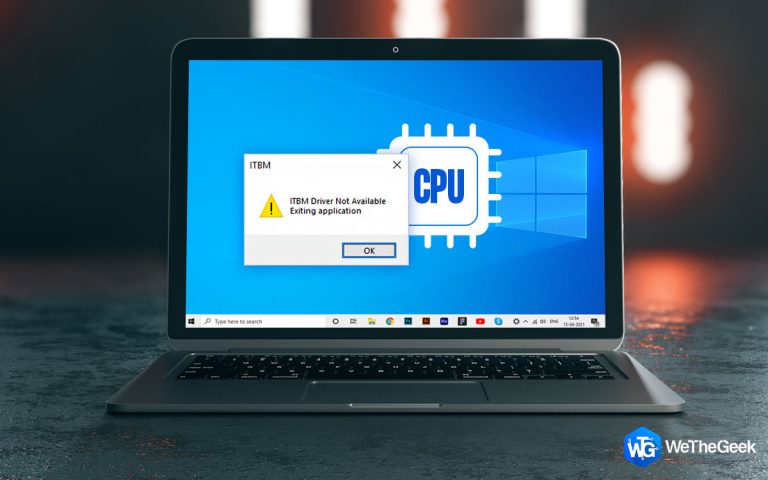Как решить проблемы с подключением к Sea Of Thieves в Windows 10?
Sea of Thieves – это удивительный приключенческий боевик, не рассчитанный на слабонервных. Есть сообщения о геймерах, играющих в нее более 6 часов подряд. Я бы серьезно не рекомендовал это и предпочел бы, чтобы вы дали отдых своим глазам и разуму, но такой подвиг долгой игры возможен только в том случае, если игроки не сталкиваются с какими-либо проблемами. Однако были сообщения о проблемах с подключением к Sea of Thieves в Windows 10.
Способы решения проблем с подключением к Sea Of Thieves в Windows 10
Есть много шагов, чтобы исправить проблемы с подключением в Sea Of Thieves, но я составил список лучших доступных методов, которые сработали для многих по всему миру, согласно игровым форумам. Вы можете попробовать каждый из них, а затем проверить, решена ли проблема, прежде чем переходить к следующему.
Метод №1: отключить антивирус
Первым шагом к решению проблемы отсутствия подключения Sea of Thieves является отключение антивируса на некоторое время. Хотя это звучит немного рискованно, это поможет определить, рассматривает ли антивирус, установленный в вашей системе, файлы Sea of Thieves и их подключение к игровому серверу как потенциальную угрозу и блокирует ее. Теперь точные шаги по временному отключению антивируса различны для разных приложений, но процесс почти аналогичен. Я продемонстрировал это на примере AVG AntiVirus.
Шаг 1. Откройте антивирусное приложение и зайдите в настройки, чтобы временно отключить его. В противном случае вы можете отключить его с помощью кнопки быстрого доступа в правом нижнем углу панели задач.

Шаг 2: Затем запустите игру и проверьте, сохраняется ли проблема с подключением в Sea of Thieves.
Шаг 3: Если за это отвечает антивирус, поищите в настройках параметр, чтобы добавить файл и папки Sea of Thieves в качестве исключения в свой антивирус.

Метод № 2: Обновите драйверы
Если у вас возникли проблемы с подключением в Sea of Thieves, это может означать также проблему с вашими сетевыми драйверами, которые не могут поддерживать стабильное соединение с игровым сервером. В этом случае проблему можно решить, обновив сетевые драйверы. Как вы должны знать, драйверы являются неотъемлемой частью операционной системы, которая помогает переводить машинные языки оборудования на языки программирования приложения и самого операционного программного обеспечения.
Обновление драйверов – простая задача, если вы знаете, как это делать. Есть два основных способа обновления драйверов: вручную и автоматически.
Обновление драйверов: ручной способ
Чтобы обновить драйверы вручную, укажите свое оборудование и выполните поиск обновленных драйверов на веб-сайте OEM. Это ручной способ, при котором вы должны искать, загружать и устанавливать драйверы самостоятельно, и это требует времени и усилий. Этот метод гарантирован на 100%, если вы знаете точную марку и модель своего устройства и знаете, как искать подлинное обновление.
Обновление драйверов: автоматический способ
Автоматический способ обновления драйверов намного проще и быстрее и требует установки стороннего приложения на свой компьютер, например Smart Driver Care. Это приложение автоматически сканирует оборудование и драйверы вашего компьютера и определяет те, которые отсутствуют, повреждены и устарели. Затем он создает резервную копию ваших старых драйверов, а затем заменяет их самыми последними и наиболее обновленными. Вот шаги, чтобы использовать Smart Driver Care:
Шаг 1. Загрузите и установите Smart Driver Care.
Шаг 2: Запустите приложение и нажмите кнопку «Начать сканирование».

Шаг 3. После завершения сканирования щелкните ссылку «Обновить драйвер» рядом с сетевыми драйверами в списке, чтобы обновить их.

Это автоматически найдет и обновит драйверы, что является важным шагом для устранения проблем с подключением Sea of Thieves в Windows 10.
Метод № 3: запуск приложения в фоновом режиме
Эта функция в Windows 10 помогает запускать службы приложений и обрабатывать их в фоновом режиме, даже если они свернуты на панели задач или в настоящее время используется другое приложение. Это гарантирует, что приложение не отключится, когда оно не используется. Чтобы проверить, есть ли у Sea of Thieves это необходимое разрешение, выполните следующие действия:
Шаг 1. Нажмите Windows + I, чтобы открыть окно настроек.
Шаг 2: Нажмите «Конфиденциальность» в списке параметров настройки.

Шаг 3: Теперь нажмите на опцию «Фоновые приложения» на левой панели опций.
Шаг 4: Теперь убедитесь, что первый тумблер в разделе «Разрешить приложениям работать в фоновом режиме» включен.

Шаг 5. Прокрутите вниз, чтобы просмотреть список приложений, установленных в вашей системе, и проверьте, включен ли тумблер рядом с Sea of thieves.
Шаг 6: Закройте окно настроек и перезапустите игру. Проверьте, решена ли проблема отсутствия подключения к Sea of Thieves.
Метод №4: изменить настройки прокси-сервера
Параметры прокси-сервера помогают определить канал подключения вашего компьютера к Интернету. Если вы применили определенные настройки прокси-сервера, вы можете попробовать установить для него автоматические настройки от интернет-провайдера, чтобы обеспечить стабильный и свободный поток интернет-соединения. Вот шаги, чтобы проверить это:
Шаг 1. Нажмите Windows + R, чтобы открыть окно «Выполнить», введите inetcpl.cpl и нажмите Enter.

Шаг 2: Затем щелкните вкладку «Подключение» в свойствах Интернета, а затем нажмите «Параметры локальной сети».

Шаг 3: Теперь снимите все флажки, кроме помеченного как «Автоматически определять настройки».

Шаг 4: Нажмите «ОК» и перезагрузите компьютер, чтобы проверить, решена ли проблема отсутствия подключения в Sea of Thieves.
Метод № 5: используйте инструмент Netsh.exe
Последний шаг по устранению неполадок, рекомендуемый для проблем с подключением в Sea of Thieves, – это использовать инструмент Netsh.exe и изменить настройки. Вот шаги, чтобы использовать этот инструмент:
Шаг 1. Нажмите Windows + R, чтобы вызвать окно ВЫПОЛНИТЬ, и введите cmd, а затем Enter.
Шаг 2: Введите следующую команду и нажмите Enter.
netsh winhttp сбросить прокси
Шаг 3. По завершении процесса перезагрузите компьютер и проверьте, решены ли проблемы с подключением в Sea of Thieves.
Последнее слово о том, как решить проблемы с подключением к Sea Of Thieves в Windows 10?
Чтобы получить удовольствие от игры, важно исправить проблемы с подключением в Sea Of Thieves. Вышеописанные исправления сработали для многих и наверняка сделают то же самое для вас. Одно из быстрых решений – обновить все драйверы и проверить, решена ли проблема. Лучший способ обновить драйверы – использовать Smart Driver Care, который автоматически выполнит эту задачу за вас.
По любым вопросам или предложениям, пожалуйста, дайте нам знать в разделе комментариев ниже. Мы будем рады предложить вам решение. Мы регулярно публикуем советы и рекомендации, а также ответы на общие вопросы, связанные с технологиями.