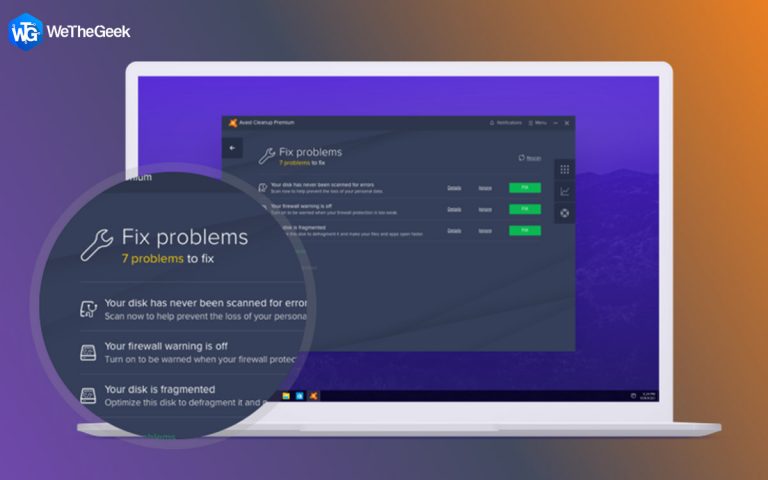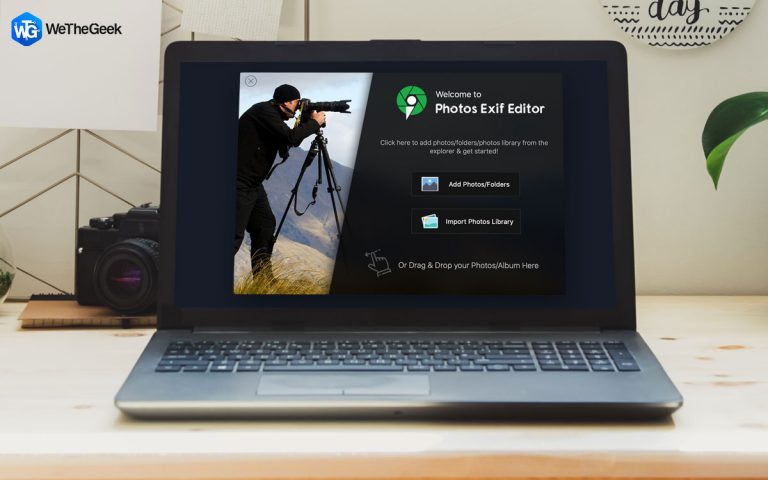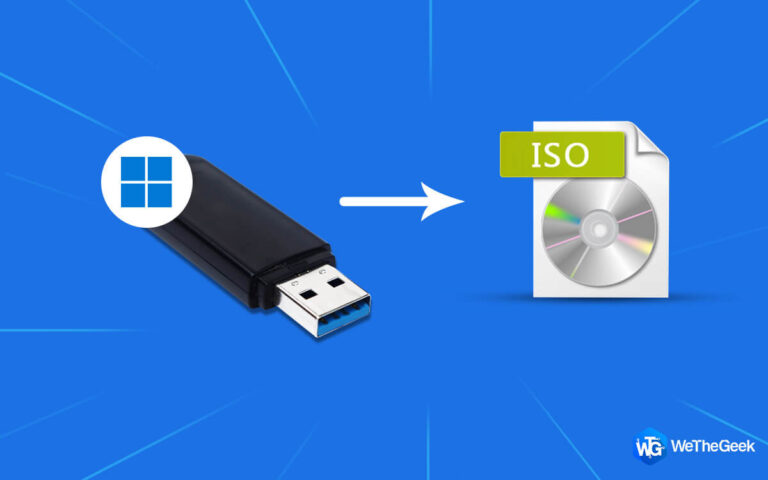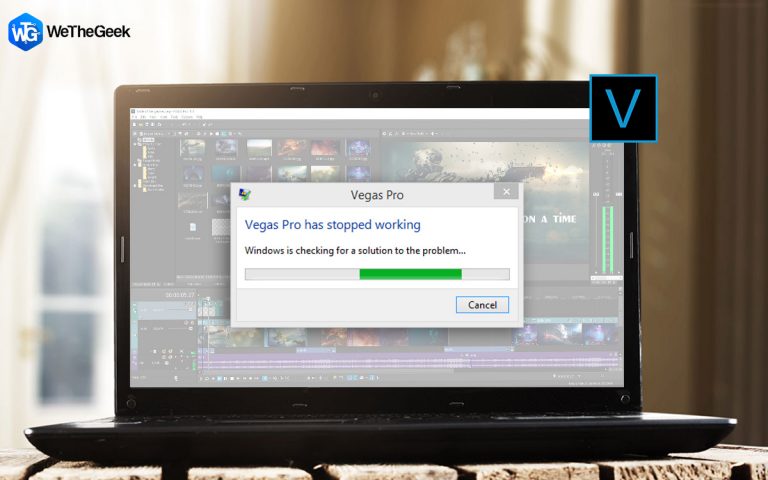Как расширить диск C в Windows 10 без форматирования?
Сводка блога – Вам не хватает места на диске C на вашем ПК с Windows? Мы предлагаем использовать EaseUS Partition Master, чтобы быстро увеличить пространство на диске C с помощью специальной функции Smart Space Adjustment.
Если у вас есть проблема с нехваткой памяти на вашем компьютере, вы можете увеличить дисковое пространство. В случае ПК с Windows, когда вы в основном используете диск C, при загрузке отображается предупреждающее сообщение о нехватке места на диске. Это показатель того, что вам нужно увеличить дисковое пространство или удалить часть сохраненных данных. Если вы не хотите ничего удалять, вы должны изучить методы расширения диска C в Windows 10. Вы можете проверить дисковое пространство с помощью встроенного инструмента управления дисками в Windows.
В этом блоге мы расскажем вам, как увеличить пространство на диске C с помощью специального инструмента управления разделами – EaseUS Partition Master. Это отличное программное обеспечение с множеством функций для внесения изменений в раздел на ПК с Windows. Вы можете изменять размер, перемещать, клонировать, объединять, создавать, форматировать, удалять, копировать и организовывать разделы, используя его. Он включает в себя несколько инструментов управления дисками для повышения производительности вашей системы. В вашей системе есть незанятое пространство, и его можно использовать для добавления в раздел диска.
Здесь мы поговорим о том, как добавить незанятое пространство на диск C, используя разные методы.
Прежде чем мы начнем процесс, мы предлагаем вам сделать резервную копию ваших данных на жестком диске. Перед внесением каких-либо изменений в дисковое пространство важно убедиться, что ваши данные в безопасности.
Обязательно к прочтению: Как управлять потреблением дискового пространства с помощью Cloud Tuneup Pro
Как расширить диск C в Windows 10 без форматирования
В основном есть два метода, которые можно использовать для расширения диска C в Windows 10. Начнем с первого метода, который использует выделенную функцию для назначения нераспределенного пространства другому разделу. В другом методе вы можете использовать функцию изменения размера раздела, чтобы увеличить пространство на диске C.
Метод 1. Использование функции интеллектуальной регулировки пространства.
В этом методе мы узнаем, как увеличить объем диска C. EaseUS Partition Master имеет несколько важных функций, помогающих управлять разделами. Когда вы ищете способ увеличения места на диске C, этот метод будет самым быстрым из всех. Все, что вам нужно сделать, это выполнить шаги, указанные ниже:
Шаг 1: Загрузите EaseUS Partition Master, нажав кнопку загрузки, указанную ниже –
Шаг 2: Завершите процесс установки, а затем запустите приложение.
Шаг 3: На главном экране EaseUS Partition Master вы, вероятно, увидите предупреждающее сообщение, в котором говорится – «Предупреждение о нехватке места на диске» вместе с решением – Отрегулируйте одним щелчком мыши. Нажмите на эту кнопку, так как это приведет к простейшему решению увеличить пространство на диске C на вашем компьютере.

Либо, если вы не видите это сообщение, вы можете выбрать раздел диска из списка и затем щелкнуть функцию.
Шаг 4: Откроется вкладка «Регулировка интеллектуального пространства», на которой будет показано расположение диска. Это помогает понять пространство, которое может быть выделено для диска C. Если вас устраивает автоматическая настройка, показанная на этой вкладке, вы можете нажать кнопку «Продолжить».

Либо нажмите «Ручная настройка» и выделите место вручную.

Шаг 5: После подтверждения выбранного действия вы увидите кнопку «Выполнить операцию» на верхней панели. Щелкните по нему, а затем в разделе «Ожидающие операции» нажмите «Применить».

Это действие будет выполнено через несколько минут, и тогда на диске C будет больше места, чем раньше.
Метод 2: использование изменения размера / перемещения раздела с нераспределенным пространством
Если вы ищете вариант расширения диска C без форматирования, EaseUS Partition Master поможет в этом. Один из модулей заключается в изменении размера и перемещении раздела, и мы используем его, чтобы выделить больше места для диска C.
Давайте начнем с этого метода, выполнив шаги, указанные ниже, чтобы узнать, как расширить диск C в Windows 10 с использованием нераспределенного пространства на диске.
Шаг 1: Запустите EaseUS Partition Master и выберите диск C на главном экране.
Шаг 2: Щелкните его правой кнопкой мыши, а затем в списке параметров выберите Изменить размер / Переместить.
Шаг 3: Вам потребуется перетащить системный раздел на незанятое пространство, чтобы он был добавлен на диск C. Когда закончите, нажмите ОК.
Шаг 4: Перейдите на верхнюю панель и нажмите «Выполнить операцию», а затем нажмите «Применить» на вкладке «Ожидающие операции».
Вот как добавить незанятое пространство на диск C на вашем компьютере.
Метод 3: использование изменения размера / перемещения раздела без незанятого пространства
В этом методе мы используем еще одну функцию EaseUS Partition Master, чтобы узнать, как увеличить пространство на диске C в Windows 10.
Шаг 1: Запустите EaseUS Partition Master, а затем проверьте разделы на главном экране.
Шаг 2: Выберите самый большой раздел со свободным пространством и щелкните его правой кнопкой мыши. Выберите опцию Allocate Space.
Шаг 3: Теперь выберите системный диск в разделе «Выделить пространство» и перетащите диск C в свободное пространство.
Шаг 4: Перейдите на верхнюю панель и нажмите «Выполнить операцию», а затем нажмите «Применить» на вкладке «Ожидающие операции».
После этого вашему диску C будет выделено свободное пространство другого раздела диска.
Заключение-
Если вы ищете способ добавить незанятое пространство на диск C, лучшим решением будет использование диспетчера разделов. Это служит тремя различными способами расширения диска C в Windows 1 – без форматирования жесткого диска. EaseUS Partition Master помогает быстро вносить изменения в разделы диска на вашем ПК с Windows. Получите этот инструмент, нажав кнопку загрузки, указанную ниже –
Мы надеемся, что эта статья поможет вам узнать, как увеличить диск C в Windows 10. Мы хотели бы узнать ваше мнение об этом посте, чтобы сделать его более полезным. Ваши предложения и комментарии приветствуются в разделе комментариев ниже. Поделитесь информацией с друзьями и другими, поделившись статьей в социальных сетях.
Мы рады услышать от вас!
Мы на Facebook, Твиттер, а также YouTube. По любым вопросам или предложениям, пожалуйста, дайте нам знать в разделе комментариев ниже. Мы рады предложить вам решение. Мы регулярно публикуем советы и рекомендации, а также решения общих проблем, связанных с технологиями.
Часто задаваемые вопросы –
Q1. Как я могу бесплатно расширить свой диск C?
Если вы ищете способ бесплатно расширить диск C, вам потребуется использовать утилиту управления дисками на ПК с Windows. Это может помочь вам в некоторой степени, но также может привести к потере данных.
Q2. Как увеличить диск C в Windows 10?
Чтобы увеличить пространство на диске C в Windows 10, вы можете легко использовать один из вышеупомянутых методов с помощью EaseUS Partition Master. Это простой в использовании инструмент управления разделами, который может эффективно вносить изменения в разделы диска без форматирования.
Q3. Как расширить диск C до 2 ГБ в Windows 10?
Если вы хотите расширить диск C до определенного размера, вам потребуется использовать инструмент ручной настройки на EaseUS Partition Master. Вам будет предложено использовать нераспределенное свободное дисковое пространство для добавления на диск C, и вы можете перетащить пространство на назначенный раздел вручную.
Q4. Как расширить диск C без форматирования Windows 10?
Лучший способ расширить диск C без форматирования Windows 10 – использовать программное обеспечение диспетчера разделов. Они эффективно вносят изменения в раздел диска. Здесь мы рекомендуем использовать EaseUS Partition Master для бесперебойной работы.
Похожие темы –
7 наихудших причин отказа жесткого диска и лучшее решение для восстановления данных
Как исправить ошибку диспетчера управления службами в Windows 10
Не удается добавить новую учетную запись пользователя в Windows 10? Вот исправление!
Управление дисками не загружается в Windows 10? Вот исправление!
Как очистить память и увеличить оперативную память в Windows