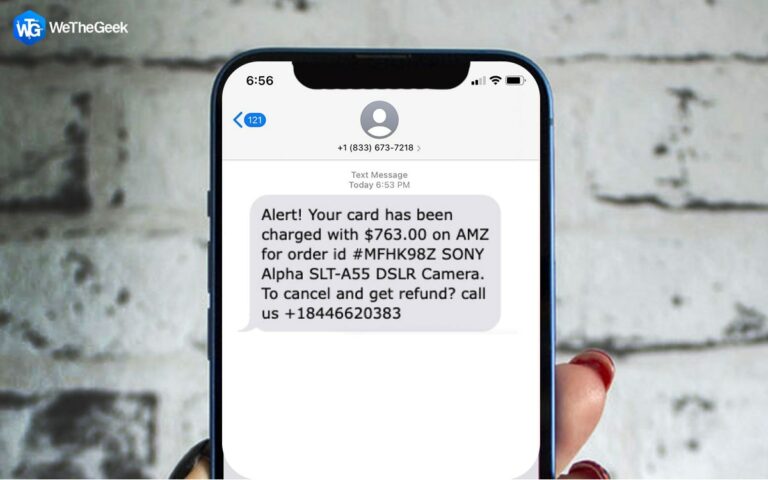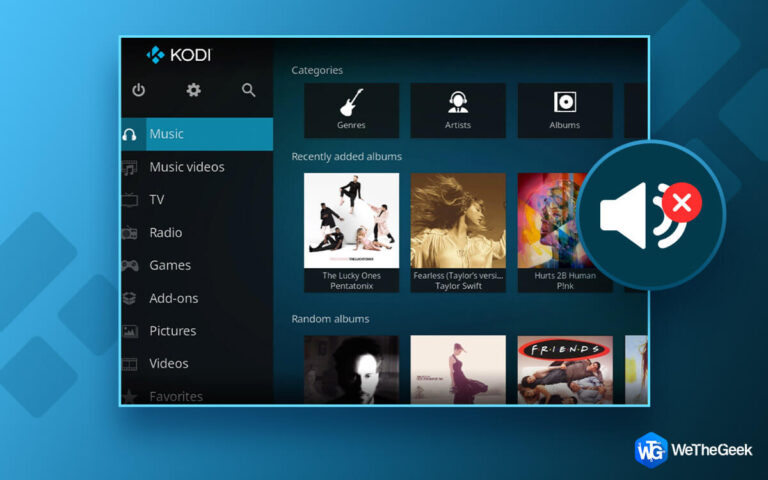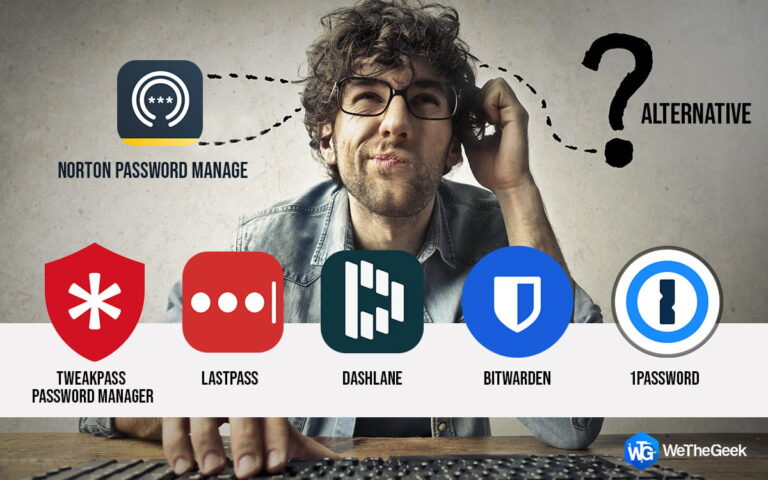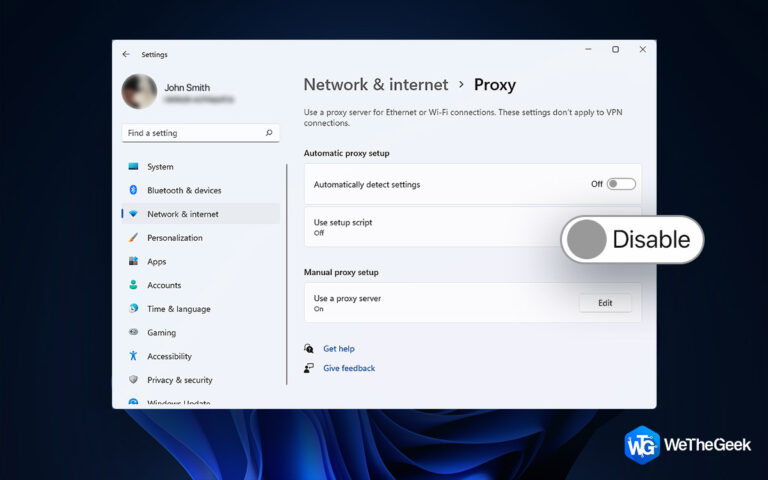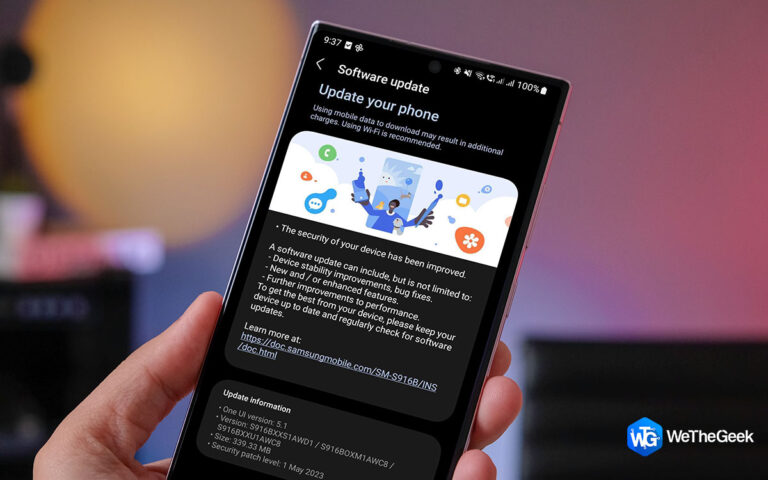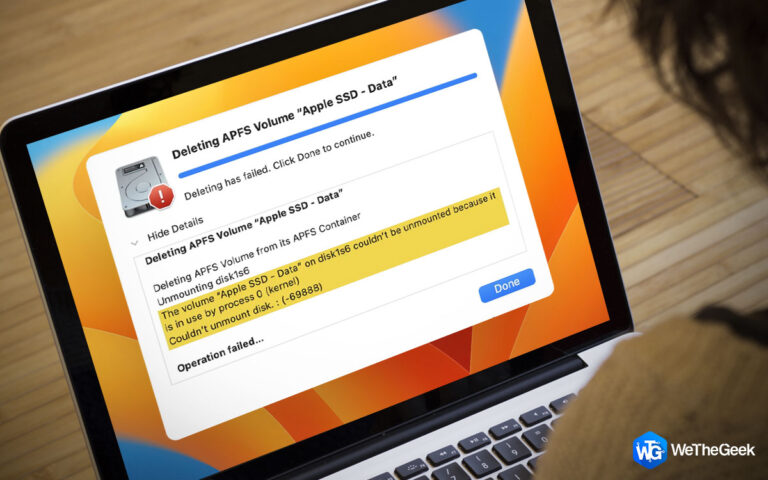Как принудительно удалить папку или файл в Windows 11
Удалить папку или файл непосредственно из Windows 11 довольно просто, но иногда вы можете столкнуться с папкой или файлом, который не можете удалить. Но иногда вы обнаружите, что обычный метод не работает для удаления определенного файла или папки. Обычно вы получаете предупреждение «Файл используется», когда не можете удалить файл. Даже если это может быть серьезной проблемой, одно из наших средств должно помочь вам решить ее. Не паникуйте; есть несколько способов принудительно удалить файл в Windows 11.
Читайте также: Как изменить размер и ориентацию панели задач в Windows 11
Принудительно удалить файл в Windows 11
Если вы использовали компьютер какое-то время, вы, вероятно, обнаружили, что от некоторых папок или файлов бывает сложно избавиться. У них часто есть скрытые вспомогательные файлы и связанные процессы, поэтому их нелегко удалить. Есть несколько способов принудительно удалить папку или файл в Windows, но не волнуйтесь, если вы окажетесь в такой ситуации — это случается даже с лучшими из нас!
Читайте также: 6 способов очистить корзину в Windows 11
Почему Windows не позволяет вам удалить папку или файл
Однако, прежде чем вы немедленно попытаетесь удалить файлы, давайте рассмотрим некоторые возможные причины, по которым Windows не позволяет вам это сделать. Ознакомьтесь со следующими причинами для получения дополнительной информации.
- Папка или файл повреждены.
- Корзина заполнена.
- Другой процесс или приложение в настоящее время использует эту папку или файл.
- Папка или файл доступны только для чтения.
- Это может быть системная папка или файл, который вы пытаетесь удалить.
Теперь, когда вы узнали о возможных причинах проблемы, давайте поговорим о том, как принудительно удалить папку в Windows 11.
Читайте также: Как исправить постоянное отключение Wi-Fi в Windows 11
Как принудительно удалить файл в Windows 11
Способ 1: с помощью командной строки
Прежде чем открыть командную строку, вам нужно будет узнать путь/местоположение файла/папки, которые вы хотите удалить. Для этого выполните следующие действия:
- Перейдите к папке/файлу и щелкните по нему правой кнопкой мыши. В контекстном меню выберите «Свойства».

- Теперь скопируйте или запишите адрес перед «Местоположение».

После этого давайте начнем с командной строки.
- Нажмите клавишу «Windows» с клавишей «R», чтобы открыть диалоговое окно «Выполнить».
- Введите «cmd» и нажмите клавишу «Enter».

- Теперь введите следующий код и нажмите клавишу ввода, чтобы удалить его: “
del <filepath>\<filename.extension>”

- Вы также можете использовать эту альтернативную команду для принудительного удаления папки в Windows 11. “
RD /S /Q filepath>\<filename.extension”
Примечание: Перед выполнением команды замените путь к файлу адресом, который вы только что скопировали или записали, и замените «имя_файла.расширение» фактическим именем файла/папки. Также не используйте «< или >».
Способ 2: использование клавиши Shift
Если корзина вашего компьютера заполнена, вы не можете удалить файл. Чтобы не использовать корзину, нажмите клавишу Shift при удалении файла или папки.
- Чтобы удалить папку или файл, щелкните папку/файл, чтобы выбрать его, а затем одновременно нажмите клавиши «Shift+Del».

- Перед вами появится всплывающее окно. Выберите «Да».

Читайте также: Как исправить медленный проводник в Windows 11
Способ 3: загрузите компьютер в безопасном режиме
Безопасный режим — это уникальное состояние работы Windows, при котором ваш компьютер загружается с минимальным количеством драйверов и файлов. Вы можете использовать безопасный режим, чтобы проверить или исправить устройство, если на вашем компьютере возникает какая-то нерелевантная проблема. Вы можете принудительно удалить файлы с помощью этого режима. Для этого выполните следующие действия:
- Нажмите клавишу «Windows» с клавишей «I», чтобы открыть настройки Windows.
- В правой части страницы на вкладке «Система» прокрутите вниз и нажмите «Восстановление».

- Теперь нажмите кнопку «Перезагрузить сейчас» перед «Расширенный запуск».

- Появится всплывающее окно, выберите «Перезагрузить сейчас».

- Теперь нажмите «Устранение неполадок».

- На следующем экране нажмите на плитку «Дополнительные параметры».

- Теперь нажмите на плитку «Параметры запуска».

- На странице параметров запуска выберите кнопку «Перезагрузить» в правом нижнем углу экрана.

- После перезапуска выберите вариант из списка вариантов. Мы предлагаем вам выбрать либо нет. 4 или 5.
- Нажмите 4 или 5 на клавиатуре, чтобы загрузить компьютер в безопасном режиме.

Ваш компьютер включится и войдет в безопасный режим. Теперь попробуйте стереть папку или файл; теперь вы должны быть в состоянии сделать это быстро. Вы можете выйти из безопасного режима, перезапустив Windows после того, как закончите.
Читайте также: Как исправить частный доступ в Интернет не будет подключаться в Windows 11/10
Подводя итог
Вот как вы можете легко принудительно удалить файл в Windows 11. Использование CMD — это самый простой способ принудительно удалить папку в Windows 11. Все, что вам нужно, это путь к папке или файлу, чтобы удалить его. Попробуйте эти методы и дайте нам знать, какой из них сработал для вас в комментариях ниже. Кроме того, не забудьте поделиться им с друзьями и семьей.