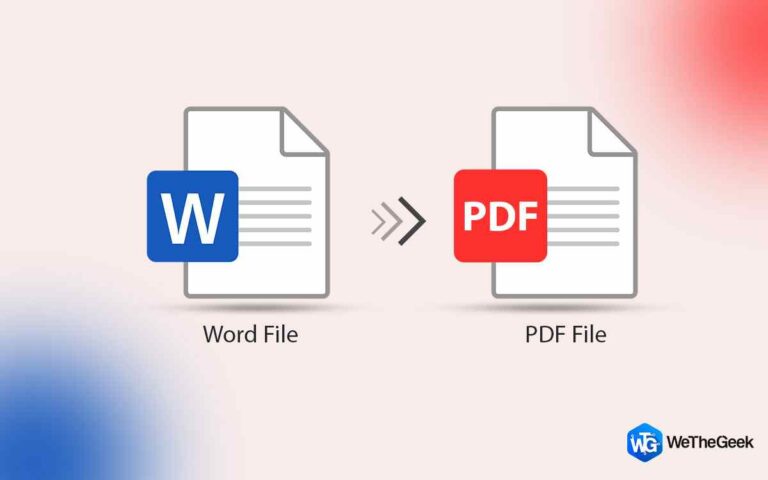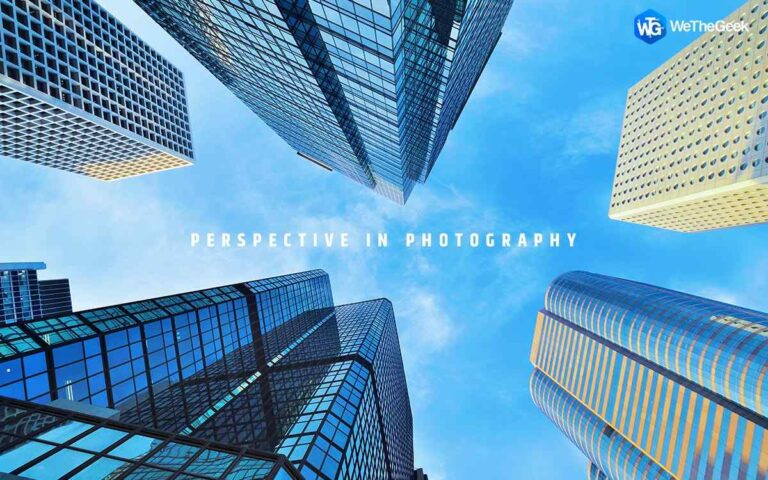Как получить удаленный доступ к вашему Mac с любого устройства
Когда во время пандемии COVID-19 все рушилось, удаленная работа помогла нам сохранить нашу профессиональную жизнь в здравом уме. Удаленная работа дает нам больше времени и возможность сосредоточиться на важных вещах. Большинство организаций осознали, что сотрудники более продуктивны, работая из дома.
И цифровые технологии сделали это возможным! Теперь вы можете общаться со своими товарищами по команде, проводить виртуальные встречи, совместно работать над проектами и заданиями и т. д., работая удаленно. Технологии сделали удаленную работу намного более практичной и доступной.

Источник изображения: Team Viewer
Итак, поскольку удаленная работа стала частью нашего повседневного образа жизни, Apple позаботилась о том, чтобы вы могли легко получить удаленный доступ к своему Mac. Да, вы не ослышались. Вы можете обмениваться файлами и папками, удаленно делиться экранами и выполнять любые задачи, находясь вдали.
В этом посте мы перечислили подробное руководство по удаленному доступу к Mac.
Давайте начнем.
Как получить удаленный доступ к вашему Mac?
Что ж, есть два способа удаленного доступа к вашему Mac. Вы можете либо удаленно войти на свой Mac с помощью другого устройства Mac, либо разрешить доступ другим устройствам для удаленного использования вашего Mac через Приложение удаленного рабочего стола.
Чтобы настроить удаленный вход на вашем Mac, выполните следующие быстрые действия.
ПРИМЕЧАНИЕ. Оба устройства должны использовать одну и ту же версию macOS для успешного удаленного входа в систему.
Коснитесь значка Apple в верхней строке меню и выберите «Системные настройки» > «Общий доступ».

Проверьте опцию «Удаленный вход» в левой панели меню.

Выберите пользователей из списка, которым вы хотите предоставить доступ к удаленному использованию вашего Mac. Вы можете нажать на значок «+», чтобы добавить новых пользователей.
Вы можете легко настроить удаленный вход на Mac, выполнив перечисленные выше шаги. Mac устанавливает удаленное соединение, используя SSH (протокол защищенной оболочки) или SFTP (протокол передачи файлов SSH).
Как подключиться к вашему Mac с помощью устройства, отличного от Mac?
Нажмите на значок Apple, расположенный в верхней строке меню, и выберите «Системные настройки»> «Общий доступ».
На экране появится окно «Общий доступ». Нажмите «Настройки компьютера».

Выберите «Просмотрщики VNC могут управлять экраном с помощью пароля» и нажмите кнопку «ОК».

Теперь выберите «Разрешить доступ для» для «Всех пользователей».
Как только совместное использование экрана будет включено на вашем Mac, запишите IP-адрес вашего Mac.

Используйте любое приложение VPN для удаленного доступа к Mac. Введите IP-адрес и пароль, чтобы начать.
Итак, вот как вы можете безопасно получить удаленный доступ к Mac с устройства в той же сети. Вы также можете использовать сторонние инструменты для получения удаленного доступа к вашему Mac, включая TeamViewer, AnyDesk, Splash Top, Zoho Assist и т. д.
Как настроить Microsoft Remote Desktop на Mac?

Да, вы также можете получить доступ к ПК с Windows с настольного компьютера Mac или ноутбука. Для этого вы можете использовать приложение Microsoft Remote Desktop. Выполните следующие быстрые шаги, чтобы настроить Microsoft Remote Desktop на Mac:
- Запустите App Store на вашем Mac. Найдите приложение «Удаленный рабочий стол Microsoft». Загрузите и установите приложение Microsoft Remote Desktop на свой Mac.
- Разрешите удаленные подключения на вашем ПК с Windows.
- Добавьте подключение к удаленному рабочему столу, и все!
Чтобы скопировать файлы с вашего ПК с Windows на ваш Mac, вам нужно сделать следующее:
- Запустите приложение Microsoft Remote Desktop на вашем Mac. Выберите свое устройство Windows на левой боковой панели.
- Выберите «Управление»> «Копировать элементы».
- Используйте значок «+», чтобы добавить новые элементы, и значок «-», чтобы удалить файлы и папки.
- Нажмите «Копировать» после того, как сделаете свой выбор.
Вывод
Это завершает наше краткое руководство по удаленному доступу к Mac. Удаленная работа позволяет вам получить доступ к вашему Mac из любого места. Вы можете сделать это через локальную сеть или Интернет. Вы можете обратиться к нашему указанному выше руководству, чтобы удаленно управлять своим Mac и эффективно выполнять свои задачи.
Был ли этот пост полезен? Не стесняйтесь делиться своими мыслями в разделе комментариев!