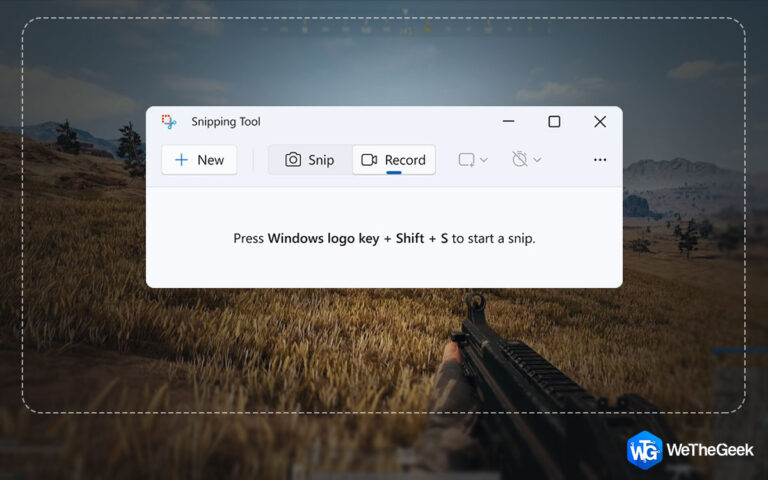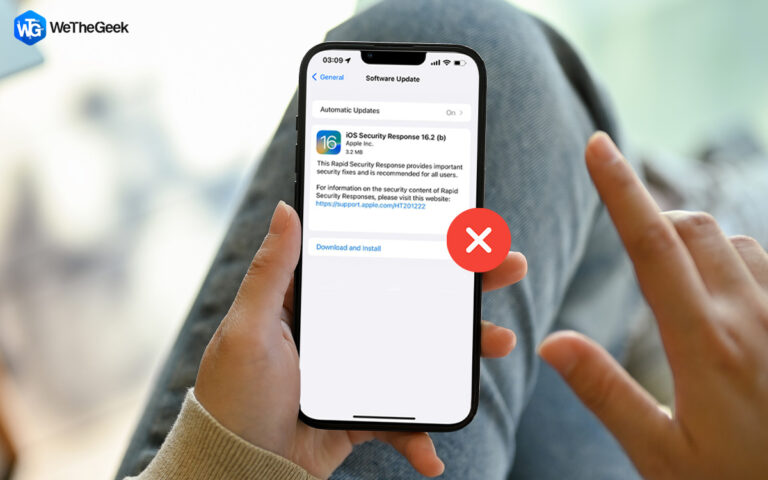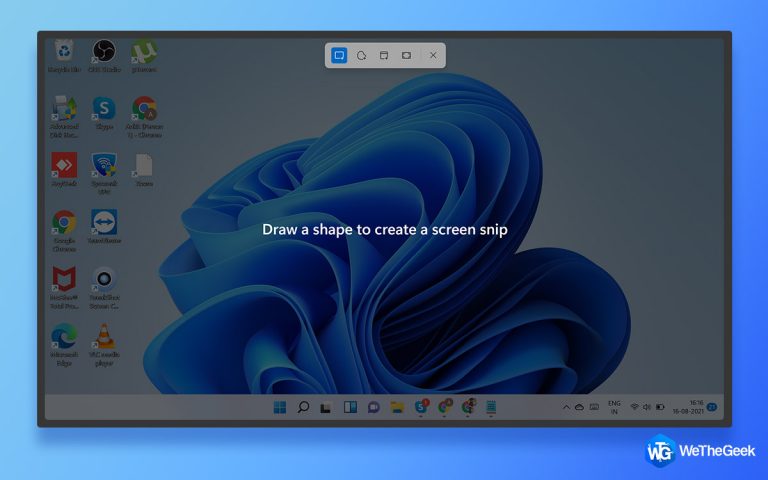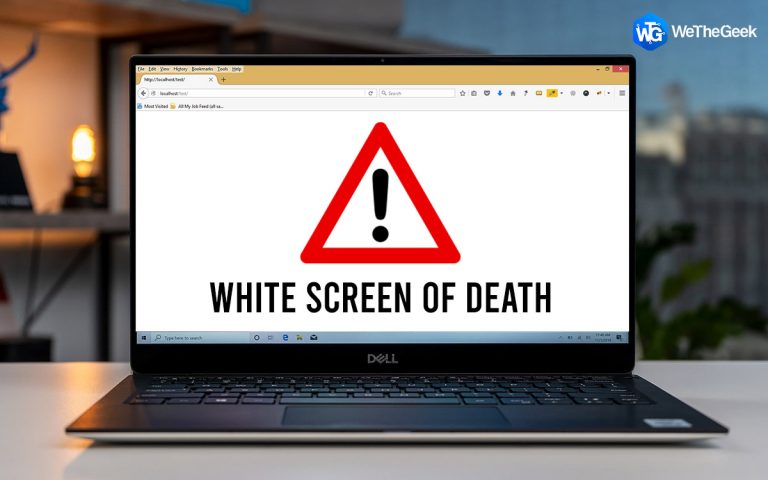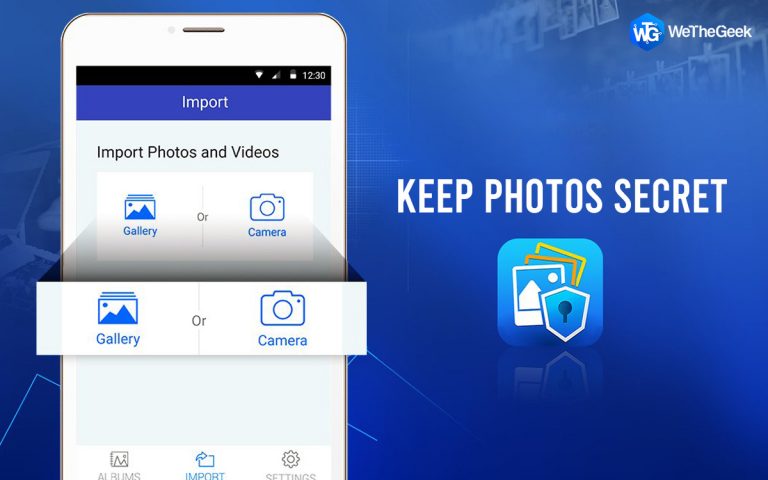Как получить доступ к папке автозагрузки в Windows 11
Ожидается, что Windows 11 выйдет к концу этого года, и мы не можем сохранять спокойствие по этому поводу! Грядущее крупное обновление обернет Windows совершенно новым аватаром, приближая вас к тому, что вам нравится. Он предлагает вам свежий взгляд и рабочее пространство, которое позволит вам творчески выполнять свои задачи.

Не знаете, как получить доступ к папке автозагрузки в Windows 11? Что ж, вы пришли в нужное место! Для тех из вас, кто не знает, папка автозагрузки Windows содержит список ярлыков приложений, которые необходимо запускать каждый раз, когда вы входите в систему на своем ПК. Более ранние версии Windows, включая Windows 7, предлагали прямой доступ к папке «Автозагрузка» через «Меню»> «Автозагрузка». Однако папка автозагрузки в Windows 10 скрыта глубоко внутри папок с драйверами. Следовательно, получить доступ к папке автозагрузки в Windows 10 или более поздней версии не так просто, как вы думаете.

Не волнуйтесь, мы вас прикрыли. В этом посте мы перечислили различные способы, которые позволят вам получить доступ к папке автозагрузки в Windows 11.
Также прочтите: Как управлять программами автозагрузки в Windows 10 на нескольких компьютерах с удаленным доступом?
Как получить доступ к папке автозагрузки в Windows 11
Через команду оболочки
Выполните следующие быстрые шаги, чтобы получить доступ к папке автозагрузки в Windows 11.
Нажмите комбинацию клавиш Windows + R, чтобы открыть диалоговое окно «Выполнить». Введите «Shell: startup» в текстовое поле и нажмите Enter.

Теперь вы будете автоматически перенаправлены в папку автозагрузки Windows. Щелкните правой кнопкой мыши в любом месте пустого пространства, выберите «Создать», а затем нажмите «Ярлык», чтобы создать новую запись для ярлыка.

Скопируйте точное местоположение папки и затем вставьте его в окно «Создать ярлык». Нажмите Далее, чтобы продолжить.
Введите имя ярлыка. Когда закончите, нажмите кнопку «Готово».
Теперь вы сможете увидеть новый ярлык в папке автозагрузки Windows.

Следовательно, теперь приложение, которое вы добавили в папку «Автозагрузка», не будет автоматически запускаться во время запуска при каждом перезапуске устройства.
Через проводник
Другой способ получить доступ к папке автозагрузки в Windows 11 – использовать проводник. Вот что вам нужно сделать, чтобы открыть папку автозагрузки с помощью проводника.
Запустите окно поиска в меню «Пуск», введите «Проводник» и нажмите Enter.

Нажмите на опцию «Этот компьютер», расположенную на левой панели меню в окне проводника.

Выберите диск C: или основной системный диск, на котором хранится ОС Windows на вашем устройстве.
Нажмите на «Пользователи». Здесь вы увидите две основные учетные записи, одна – «Публичная», а другая папка с вашим именем пользователя. Нажмите на папку со своим именем пользователя.
Откройте меню «Просмотр» и нажмите на «Показать скрытые элементы».
Выберите папку «Данные приложения» в окне проводника.

Нажмите на «Роуминг».
Выберите «Microsoft», а затем дважды коснитесь папки «Windows».
Нажмите на «Пуск» и выберите «Программы».
И да, наконец, вы увидите на экране папку «Автозагрузка». Дважды нажмите на него, чтобы получить доступ к папке автозагрузки в Windows 11.
Также читайте: Как удалить программы автозагрузки в macOS Catalina
Через команду “Выполнить”
Вы также можете использовать диалоговое окно «Выполнить», чтобы открыть папку «Автозагрузка» в Windows 11. Выполните следующие быстрые действия:
Нажмите комбинацию клавиш Windows + R, чтобы открыть диалоговое окно «Выполнить».
Введите следующее местоположение в текстовое поле и нажмите Enter.

% appdata% Microsoft Windows Меню Пуск Программы Автозагрузка
Как только вы нажмете Enter, вы будете перенаправлены в папку автозагрузки Windows.
Также прочтите: Как определить, какой элемент автозагрузки можно безопасно отключить в Windows 10?
Как добавить / удалить ярлык в папке автозагрузки
Как только вы окажетесь в папке «Автозагрузка», вот быстрый способ добавить / удалить ярлыки ваших любимых приложений.
Щелкните правой кнопкой мыши в любом месте на пустом месте папки автозагрузки Windows и выберите «Создать»> «Ярлык».
Нажмите кнопку «Обзор», а затем укажите расположение приложения, ярлык которого вам нужно создать в папке «Автозагрузка». Нажмите «Далее», чтобы продолжить.

Введите имя ярлыка и нажмите Готово.
Вот и все!
Чтобы удалить приложение из папки «Автозагрузка», щелкните правой кнопкой мыши значок приложения и выберите «Удалить», чтобы удалить ярлык.
Заключение
Вот несколько способов, которые вы можете использовать для доступа к папке автозагрузки в Windows 11. Мы надеемся, что перечисленные выше методы помогут вам получить доступ к папке автозагрузки после обновления вашего устройства до Windows 11. По любым другим вопросам или помощи, не стесняйтесь. оставить свои мысли в комментариях!