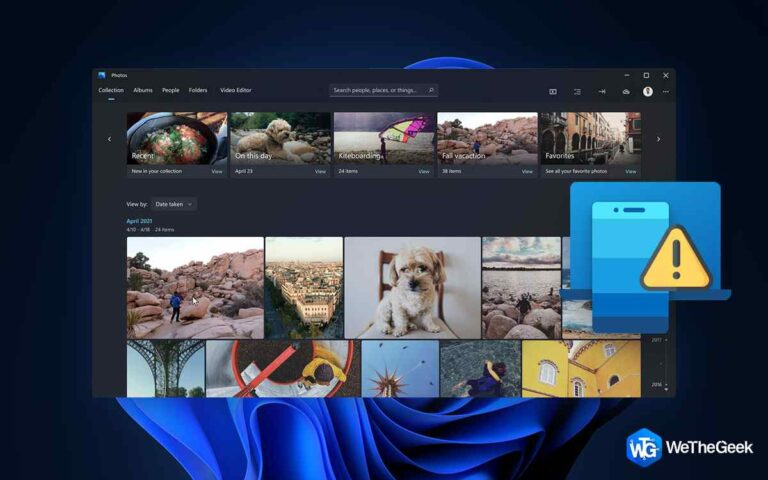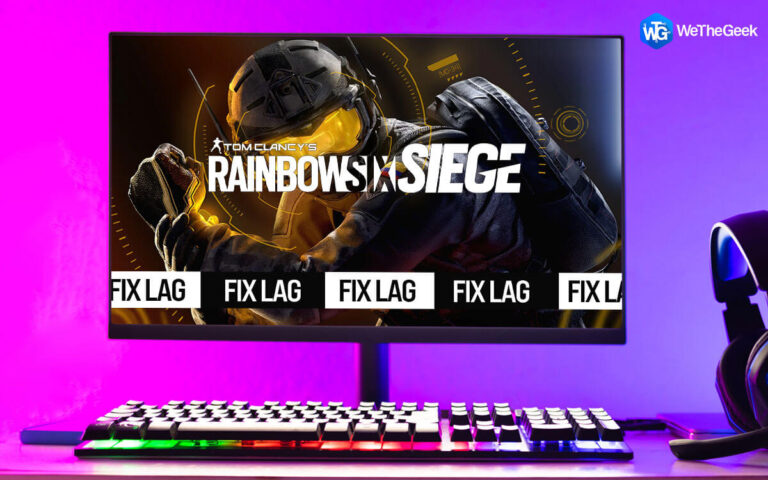Как переименовать компьютер с Windows 11?
Знаете ли вы, что вам не нужно использовать стандартное общее имя на вашем компьютере с Windows 11? ПК с Windows можно довольно просто переименовать. Программа «Настройки» или панель «Свойства системы» позволяют изменить имя вашего компьютера с Windows 11. Вы можете переименовать свой компьютер с помощью Windows PowerShell или командной строки, если предпочитаете работать с интерфейсом командной строки. Давайте рассмотрим каждую из этих стратегий по отдельности.
Существуют различные преимущества присвоения вашему компьютеру уникального имени. Одним из преимуществ является то, что он позволяет легко отличить ваш компьютер от других сетевых устройств. Людям должно быть проще обмениваться файлами с помощью вашего компьютера, если имя можно идентифицировать. Если вы управляете несколькими компьютерами Windows, присвоение каждому из них уникального имени должно быть полезно при попытке удаленного управления вашим ПК с устройства Android. Имя вашего компьютера может состоять из букв, дефисов и цифр. Однако он не может содержать пробелов или других специальных символов.
Методы, как переименовать компьютер с Windows 11
Используйте приложение «Настройки», чтобы переименовать компьютер с Windows 11
В Windows 11 лучше всего начать с приложения «Параметры», если вы хотите изменить имя своего компьютера. Это процедура.
Шаг 1: Чтобы получить доступ к приложению «Настройки», нажмите Win + I.
Шаг 2: щелкните ссылку «Переименовать» рядом с текущим именем вашего ПК на вкладке «Система».
Шаг 3: Введите новое имя в окне «Переименовать компьютер».
Шаг 4: Выберите Далее.

Шаг 5: Чтобы модификация вступила в силу, необходимо перезагрузить компьютер. Чтобы немедленно перезагрузить компьютер, нажмите «Перезагрузить сейчас».
Примечание: Если вы хотите сначала сохранить свою работу, нажмите «Перезапустить позже».
Используя свойства системы, переименуйте свой компьютер с Windows 11
Используя окно «Свойства системы», ваш компьютер с Windows 11 также можно быстро переименовать. Вот как вы подходите к этому.
Шаг 1: Откройте диалоговое окно «Выполнить», нажав Win + R.
Шаг 2: В открытой области введите sysdm.cpl и нажмите Enter. В результате откроется окно «Свойства системы».
Шаг 3: Нажмите кнопку «Изменить» на вкладке «Имя компьютера».
Шаг 4: Введите новое имя для вашего ПК в области Имя компьютера.
Шаг 5: Выберите ОК.

Шаг 6: Чтобы применить изменение имени, перезагрузите компьютер.
С помощью командной строки переименуйте свой компьютер с Windows 11
Вы можете переименовать свой компьютер с помощью командной строки, если вы начинающий пользователь терминалов, который предпочитает использовать текстовые команды для связи с вашим компьютером. Вы можете следовать приведенным ниже инструкциям.
Шаг 1: Чтобы получить доступ к меню Power User, щелкните правой кнопкой мыши значок «Пуск» или нажмите Win + X на клавиатуре.
Шаг 2: Из выбора выберите Терминал (Администратор).
Шаг 3: Когда появится приглашение контроля учетных записей (UAC), нажмите «Да».
Шаг 4: Введите предстоящую команду, чтобы изменить имя вашего компьютера:
wmic computersystem where name="%computername%" call rename name="NewName"
Шаг 5: Имя, которое вы хотите дать своему компьютеру, должно быть заменено на NewName в вышеупомянутой команде.

Шаг 6: После выполнения вышеупомянутой команды перезагрузите компьютер, чтобы увидеть новое имя.
Переименуйте свой компьютер с Windows 11 с помощью Windows Powershell
Вы можете переименовать свой ПК с Windows 11 с помощью Windows PowerShell, как и в командной строке. Что вам нужно сделать, так это следующее.
Шаг 1: чтобы появилось меню поиска, нажмите Win + S. Вводится Windows PowerShell и Шаг 2: Выберите «Запуск от имени администратора».
Шаг 3: Когда появится приглашение контроля учетных записей (UAC), нажмите «Да».
Шаг 4: Введите следующую команду:
Rename-Computer -NewName "Newname"
Шаг 5: Имя, которое вы хотите дать своей машине, должно быть заменено на NewName в вышеупомянутой команде.
Шаг 6: Чтобы активировать изменение и перезагрузить компьютер, введите следующую команду:
Restart-Computer
Бонусная функция: удаление ненужных и временных файлов с помощью расширенной очистки ПК
Удаляя все ненужные файлы с вашего компьютера, Advanced PC Cleanup — это фантастический инструмент оптимизации ПК, который помогает восстановить потерянное пространство для хранения, чтобы вы могли использовать его для более выгодных целей. Эти функции Advanced PC Cleanup должны убедить вас в его жизненной необходимости.
Уничтожитель хлама. В программе Advanced PC Cleanup есть специальный модуль, который помогает сканировать, находить и удалять мусорные файлы с вашего компьютера.
Временные файлы: За мусорными файлами следуют временные файлы, которые когда-то могли потребоваться для установки или использования определенного программного обеспечения, но теперь просто занимают место на вашем компьютере. Этот инструмент может удалить все эти временные файлы; не беспокойтесь — новые будут созданы немедленно, если они потребуются вашим программам.
Записи из мусора. Корзина содержит все файлы, которые вы намеренно удалили с вашего компьютера. Это приложение может помочь удалить файлы из корзины, если они там застряли.
В дополнение к уже указанным есть бесчисленное множество дополнительных функций, таких как предотвращение вредоносных программ, удаление следов идентификации, удаление неработающих ссылок реестра и многое другое.
Последнее слово о том, как переименовать ваш ПК с Windows 11
Большинство компьютеров с Windows 11 имеют незапоминающиеся общие имена. К счастью, Windows 11 предлагает несколько вариантов изменения имени компьютера.
Пожалуйста, свяжитесь с нами с любыми вопросами или идеями. Мы будем рады предоставить вам решение. Мы часто публикуем советы, решения и рекомендации по общим технологическим проблемам.