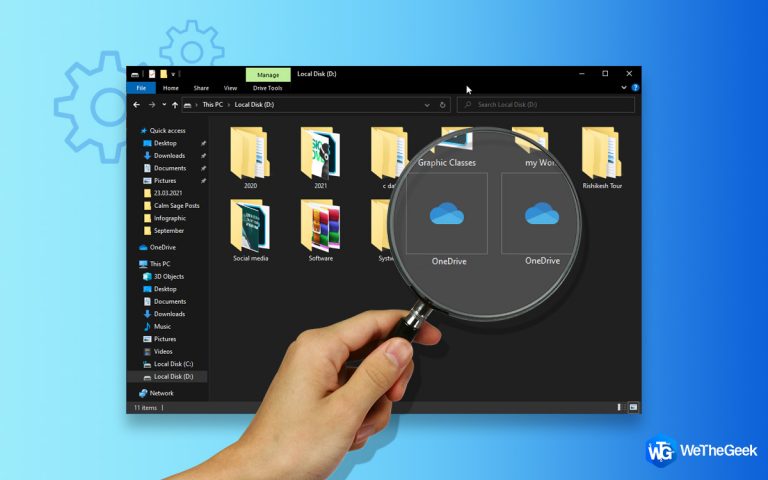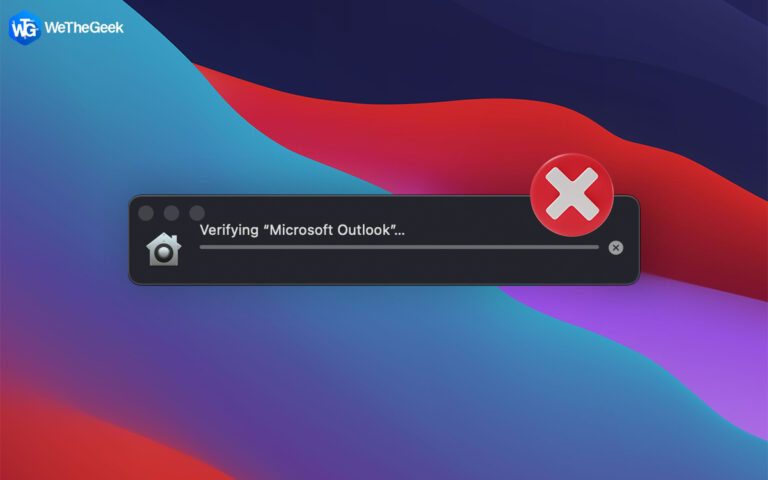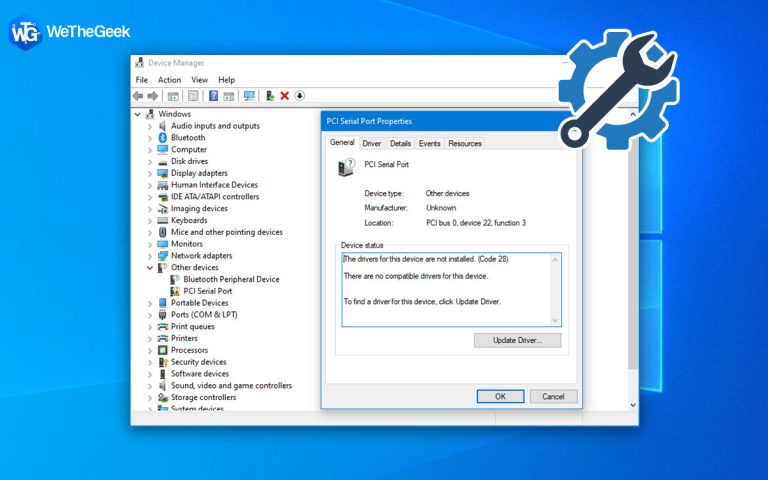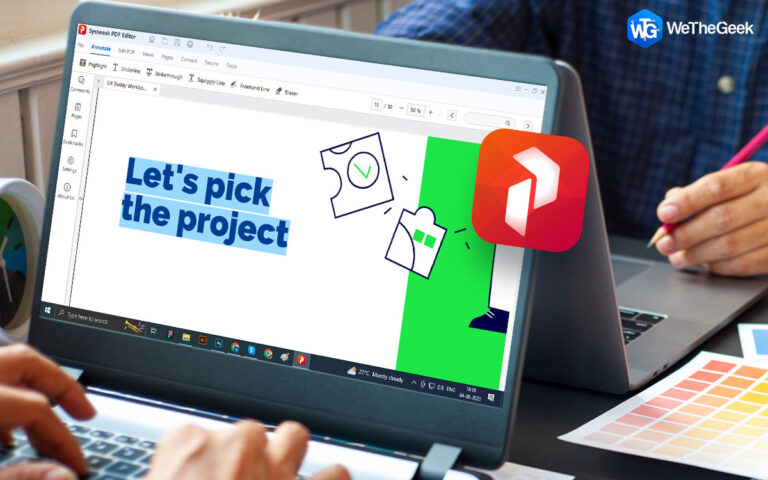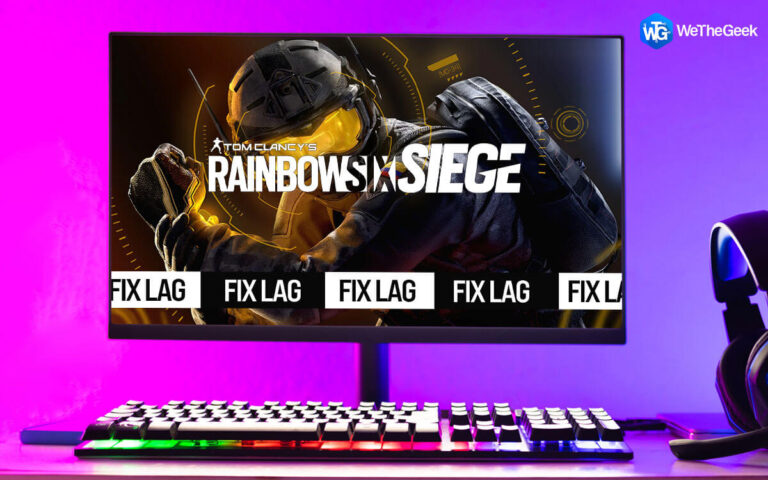Как печатать в PDF на macOS (обновлено 2021 г.)
Печать в PDF в macOS – простой и понятный процесс. Вам определенно не нужно специальное программное обеспечение, такое как Adobe Acrobat или Reader, для выполнения этой задачи. Следуйте этому простому руководству и узнайте, как использовать встроенные функции для печати и преобразования файлов в PDF на Mac.
Как распечатать PDF-файл на Mac?
Что ж, в некоторых случаях вы можете избежать печати файлов PDF, если у вас есть доступ к интеллектуальному программному обеспечению, которое может легко обрабатывать PDF-файлы на Mac. Но если вы ищете ручной процесс, следуйте инструкциям ниже:
ШАГ 1. Откройте документ, веб-страницу или файл, который вы хотите распечатать в формате PDF на Mac.
ШАГ 2 – Перейдите в меню «Файл» и выберите «Печать». Кроме того, вы можете нажать сочетание клавиш Command + P, чтобы завершить процесс.

ШАГ 3. Найдите и нажмите кнопку PDF в нижнем левом углу экрана.

ШАГ 4 – Вам нужно раскрыть меню и выбрать опцию Сохранить как PDF.

ШАГ 5. В появившемся на экране диалоговом окне «Сохранить» дайте файлу PDF имя и нажмите кнопку «Сохранить». Выберите желаемое расположение файла, в котором вы хотите сохранить файл PDF.

Это все! Теперь у вас все готово с вашим PDF-файлом. Процесс был несложным, правда? Эти переносимые файловые документы очень удобны и легко читаются на нескольких платформах. Теперь, когда вы знаете, как создавать PDF-файлы, вы можете легко отправлять файлы, чем когда-либо прежде.
Конечно, есть несколько редакторов PDF для Mac, которые помогут вам открывать, редактировать, просматривать и распечатывать файлы. Такие гиганты рынка, как Adobe Acrobat & Reader, работают очень хорошо, но их модели ценообразования могут заставить вас дважды подумать, прежде чем вкладывать средства в утилиту.
Кроме того, существует множество принтеров PDF для Mac (платные и бесплатные), которые могут помочь вам выполнить задачу, не выполняя никаких дополнительных действий.
Встречайте 4 лучших PDF-принтера для Mac
Вот несколько программ, которые можно использовать для преобразования документов в PDF и их печати на Mac.
1. PDFelement | Попробуй сейчас
PDFelement от iSkysoft Software – один из наиболее рекомендуемых на рынке принтеров PDF. Он помогает пользователям распечатывать файлы различных форматов в PDF. Кроме того, он работает как виртуальный принтер PDF, позволяя печатать PDF с желаемыми параметрами.
Как распечатать PDF на Mac с помощью PDFelement?
Это простой способ создавать, конвертировать, редактировать, публиковать и распечатывать PDF-файлы с помощью этого инструмента.
ШАГ 1. Установите PDFelement на свой Mac.
ШАГ 2 – Перейдите на панель инструментов и щелкните меню «Файл».
ШАГ 3 – Найдите и щелкните опцию «Печать».
ШАГ 4. Измените ориентацию и размер страницы соответственно
ШАГ 5 – Назовите файл PDF и выберите место для его сохранения!
 Обязательно прочтите: как преобразовать файлы разных форматов в PDF?
Обязательно прочтите: как преобразовать файлы разных форматов в PDF?
2. PDFwriter для Mac | Попробуй сейчас
В отличие от PDFelement, эта программа устанавливает привод принтера на ваш Mac, что позволяет пользователям без труда создавать любой PDF-файл с помощью параметра «Печать» в любом возможном формате файла. Приложение PDF Printer использует внутренние возможности Mac для создания синергии между различными задачами PDF.

Как распечатать PDF-файл на Mac с помощью PDFwriter для Mac?
Он предлагает простой способ создания PDF-файлов с помощью печати. Чтобы использовать инструмент, все, что вам нужно сделать, это:
ШАГ 1. После установки PDFwriter необходимо добавить его в список доступных принтеров.
ШАГ 2 – Откройте «Системные настройки», затем выберите «Принтеры и сканеры».
ШАГ 3 – Нажмите кнопку (+), чтобы сделать PDFwriter доступным в списке доступных принтеров.
ШАГ 4. Выберите 2 страницы на листе или любые другие пользовательские параметры по вашему выбору.
3. iPubsoft PDF Creator | Попробуй сейчас
Это отличный PDF-принтер для macOS, который позволяет пользователям распечатывать PDF-файлы на ходу. Программа упрощает процесс создания файлов PDF из текстовых и графических файлов, включая JPG, PNG, GIF, BMP, TIFF, Docx и другие.

Как распечатать PDF на Mac с помощью iPubsoft PDF Creator?
Инструмент сканируется и проверяется на наличие вирусов. Следовательно, вы можете безопасно установить его:
ШАГ 1. После установки щелкните вкладку PDF и щелкните Сохранить как PDF.
ШАГ 2 – Здесь вам нужно выбрать папку, в которую вы хотите сохранить преобразованные PDF-файлы.
ШАГ 3 – Введите и присвойте имя новому файлу PDF.
ШАГ 4. Нажмите кнопку «Сохранить», чтобы завершить процесс преобразования и сохранения.
4. CutePDF Writer | Попробуй сейчас
Встречайте еще один бесплатный PDF-принтер для Mac от Acro Software – CutePDF Writer. Программа отлично работает, когда дело доходит до работы в качестве виртуального принтера, что позволяет любому приложению Windows для печати без каких-либо проблем конвертировать в файл PDF.

Как распечатать PDF на Mac с помощью CutePDF Writer?
Что ж, принтер PDF для Mac прост в использовании, в отличие от его профессиональной версии.
ШАГ 1. Просто откройте файл, который хотите преобразовать.
ШАГ 2. Щелкните вкладку «Файл» и выберите в раскрывающемся меню параметр «Печать».
ШАГ 3 – Как только появится диалоговое окно, вам нужно выбрать CutePDF Writer из списка имен принтеров.
ШАГ 4 – Вы можете установить ориентацию и другие требования в соответствии с вашим выбором и нажать кнопку ОК, чтобы сохранить их!
Отсюда вы можете скопировать PDF-файл в любое место, сделать резервную копию или, возможно, сохранить для дальнейшего использования. Это все зависит от вас! Вы даже можете просматривать, редактировать, печатать или публиковать PDF-файлы с помощью таких программ редактирования, как PDFelement, iSkysoft PDF Editor, PDF Buddy, Skim и других.