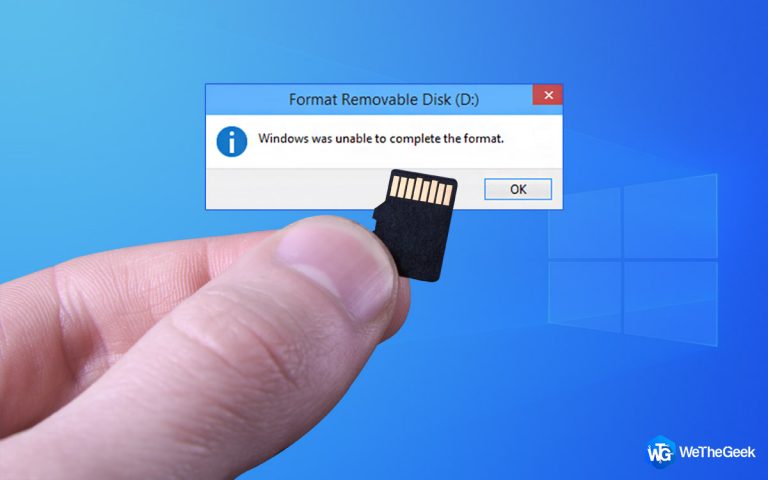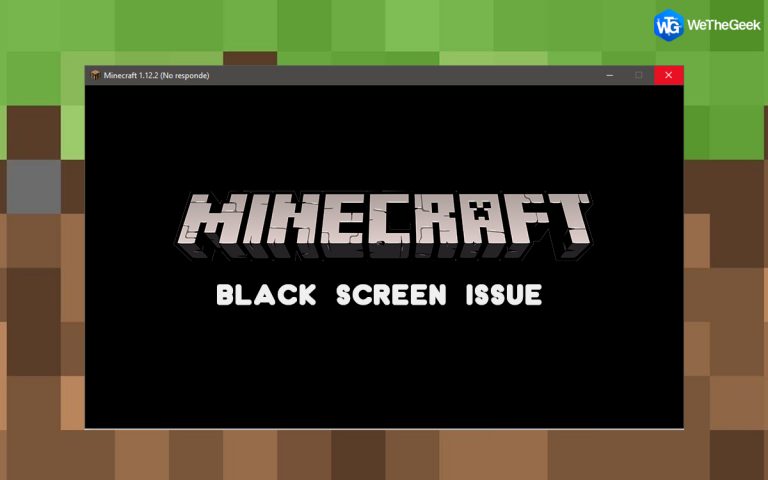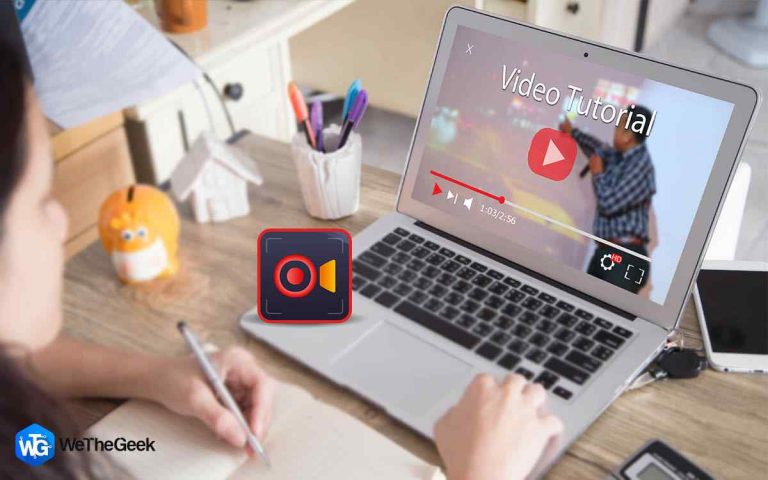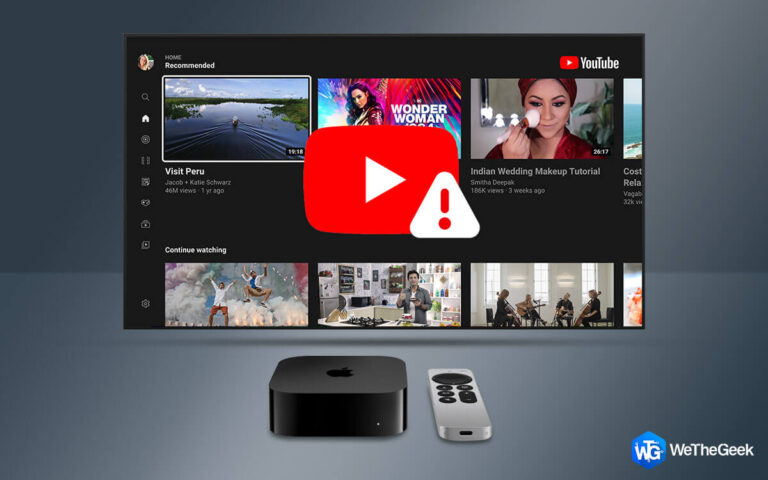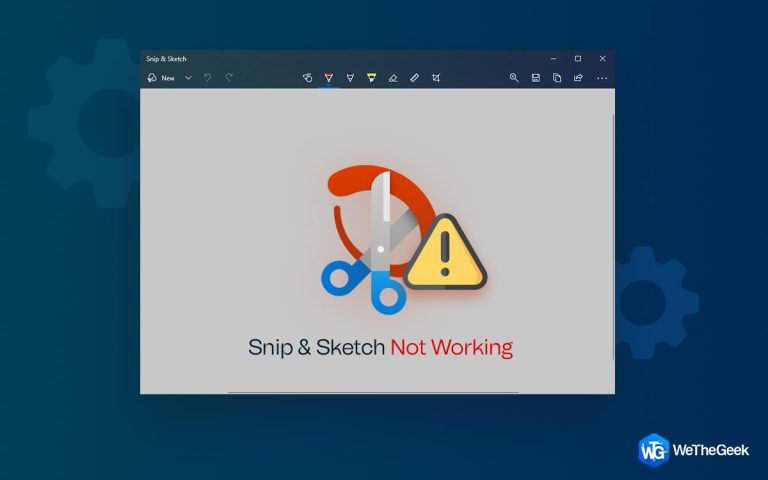Как отключить функцию автозапуска в Windows 10
Функция автозапуска на устройствах пригодится! Это не только поможет вам выполнить остальную часть процесса установки, но и сэкономит много времени и усилий.
Но что, если вы хотите отключить функцию автозапуска в Windows для определенного приложения? Да, есть способ, с помощью которого вы можете легко отключить автозапуск в Windows. Autorun.exe – это файл по умолчанию, который поставляется вместе с приложением / пакетом программного обеспечения и запускается автоматически при каждой попытке запустить программу.
 Источник изображения: CCM
Источник изображения: CCM
Хотя в некоторых случаях файл автозапуска в Windows может содержать вирусы, вредоносные программы или трояны. Итак, чтобы убедиться, что файл автозапуска не создает дальнейшего хаоса и не распространяет инфекцию на ваше устройство, отключение этого файла – лучший вариант для обеспечения безопасности вашего устройства.
В этом посте мы рассмотрели полное руководство по отключению автозапуска в Windows 10, в котором перечислены три различных способа отключения функции автозапуска.
Также прочтите: Файл Autorun.inf поврежден или отсутствует? Вот исправление!
Как отключить функцию автозапуска в Windows 10?
Давайте начнем.
Вы можете отключить функцию автозапуска в Windows тремя разными способами. Вы можете легко отключить автозапуск в Windows, внеся несколько изменений в редактор реестра, редактор локальной групповой политики и настройки Windows.
1. Через редактор реестра
Чтобы остановить автоматический запуск файла Autorun.exe на вашем устройстве, вам необходимо внести определенные изменения в редактор реестра Windows. Вот что вам нужно сделать.
Нажмите комбинацию клавиш Windows + R, чтобы открыть диалоговое окно «Выполнить». Введите «Regedit.exe» в текстовое поле, нажмите Enter, чтобы открыть редактор реестра.

В окне редактора реестра перейдите в следующее место:
HKEY_CURRENT_USER Программное обеспечение Microsoft Windows CurrentVersion Policies Explorer
Достигнув папки «Проводник», найдите файл «NoDriveTypeAutorun», расположенный в правой части окна. Щелкните этот файл правой кнопкой мыши и создайте новый файл D-WORD.
В поле «Значение» введите «FF», чтобы отключить автозапуск на всех дисках. Нажмите кнопку ОК, чтобы сохранить последние изменения.

Закройте все окна и перезагрузите устройство. После перезагрузки устройства попробуйте снова запустить приложение, чтобы проверить, запускается ли файл автозапуска автоматически при запуске или нет.
Также читайте: Как отключить UAC в Windows 10? (4 способа)
2. С помощью редактора локальной групповой политики.
Другой способ отключить автозапуск в Windows 10 – внести несколько изменений в редактор локальной групповой политики. Выполните следующие быстрые шаги, чтобы отключить автозапуск с помощью редактора локальной групповой политики Windows.
Нажмите комбинацию клавиш Windows + R, чтобы открыть диалоговое окно «Выполнить», введите в текстовое поле «Gpedit.msc» и нажмите Enter.

В окне редактора групповой политики перейдите в следующее место:
Конфигурация компьютера> Административные шаблоны> Компоненты Windows.

В правой части окна нажмите на папку «Политики автозапуска». Выберите файл «Отключить автозапуск».
Дважды коснитесь файла «Отключить автозапуск», чтобы открыть его свойства. Установите флажок «Отключено», чтобы отключить функцию автозапуска на вашем устройстве.

Нажмите кнопку ОК и ПРИМЕНИТЬ, чтобы сохранить недавно внесенные изменения.
Также прочтите: Как исправить и отключить высокую загрузку ЦП OneDrive в Windows 10
3. Использование настроек Windows по умолчанию
Наконец, еще один быстрый способ отключить автозапуск – использовать настройки Windows по умолчанию. Вот что вам нужно сделать.
Запустите окно поиска меню «Пуск», введите «Настройки автозапуска» и нажмите Enter.

Вы будете перенаправлены на страницу настроек Windows по умолчанию.
Отключите параметр «Использовать автозапуск для всех носителей и устройств», чтобы отключить эту функцию.
Также прочтите: 5 жестких настроек Windows 10 и как их исправить
Заключение
Вот несколько способов отключить автозапуск в Windows 10 с помощью редактора реестра, редактора локальной групповой политики и настроек Windows по умолчанию. Autorun.exe поставляется со встроенными пакетами программного обеспечения, CD / DVD, USB-накопителями и другими носителями. Но если вы не хотите, чтобы содержимое файла запускалось автоматически, как только вы вставляете носитель в свое устройство, вы можете использовать любой из вышеупомянутых методов, чтобы отключить автозапуск в Windows 10.