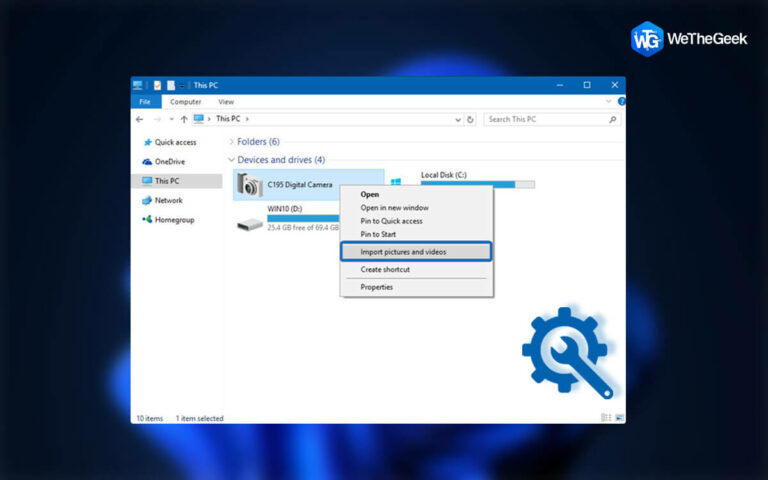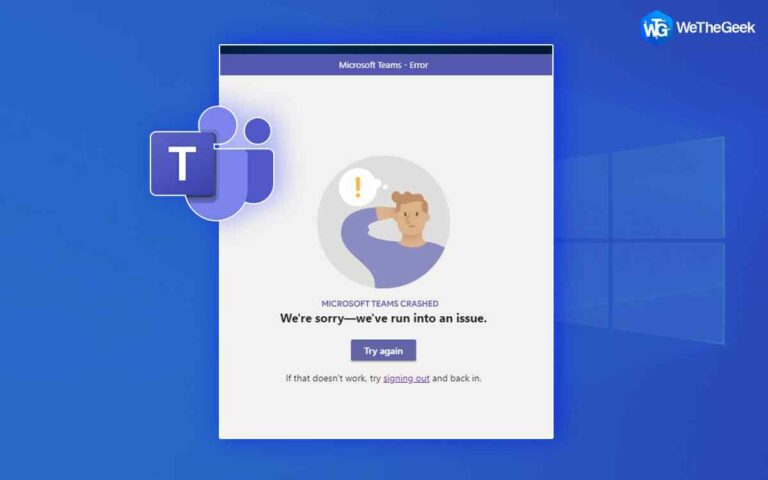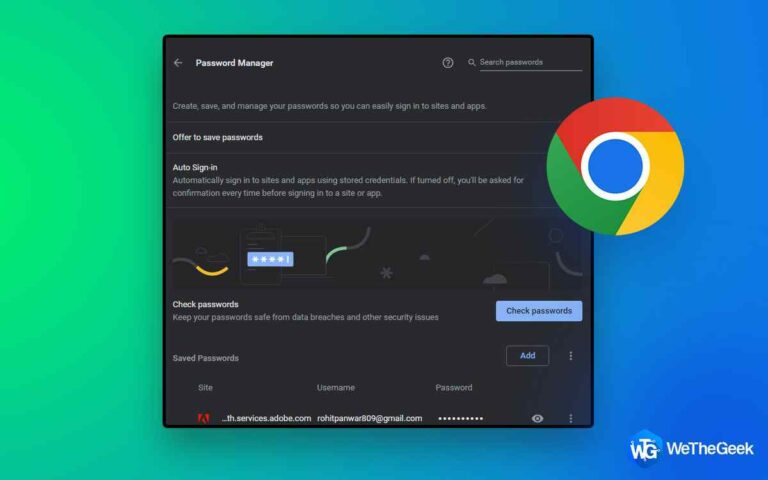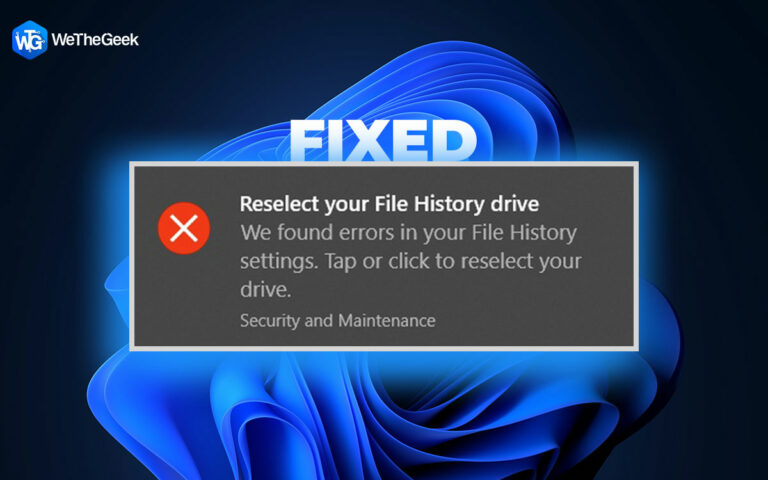Как отключить Bing в меню «Пуск» Windows 10
Вы ищете способ отключить Bing в Windows? Даже если ваш ответ отрицательный, прочитайте этот блог, так как вы можете передумать. Знаете ли вы, что Windows 10 отправляет все результаты поиска, которые вы вводите в меню «Пуск», на свои серверы, чтобы они могли представить вам результаты Bing?
Поиск Bing обычно активируется в Windows, и если вы используете меню «Пуск» для поиска чего-либо, вы получите ответы как с вашего локального ПК, так и с Bing. В целом это хорошая идея, но вы можете упростить процесс поиска и сделать его намного проще, отключив поиск Bing из Windows 10. Причины могут различаться от пользователя к пользователю; это может быть конфиденциальность, ошибки или просто личная неприязнь.
Примечание. Когда вы используете панель поиска Windows для выполнения поиска, она в первую очередь отображает результаты локального поиска, например, внутри системных настроек, файлов или приложений. Когда в локальных результатах ничего не обнаруживается, в дело вступает поиск Bing, а Windows ищет введенный вами термин и отображает наиболее релевантные результаты в результатах поиска.
Читайте также: Как исправить, что поиск в меню «Пуск» не работает в Windows 10?
Способы отключить Bing из меню «Пуск»?
Попробуйте эти решения, чтобы отключить Bing в Windows.
Решение 1. Используйте редактор реестра для удаления Bing
Эта функция встроенного поиска Bing из меню «Пуск» управляется новым параметром реестра, который был представлен в обновлении Windows 10 May 2020 Update. Чтобы отключить Bing в Windows, необходимо обновить реестр Windows. Следуйте шагам –
Примечание. Редактирование записей реестра может привести к сбоям в работе системы или в некоторых случаях к ее полному сбою. Следуйте инструкциям, только если вы разбираетесь в компьютерах и не забудьте сделать резервную копию реестра. Откройте редактор реестра, выберите «Файл»> «Экспорт»> «Сохранить в указанном месте». Чтобы восстановить, выберите «Файл»> «Импорт»> «Выбрать файл». Подробнее об изменении записей в редакторе реестра читайте здесь.
Шаг 1: Для начала откройте меню «Пуск» и введите «regedit» в строке поиска. Нажмите на редактор реестра.
ИЛИ ЖЕ,
Чтобы получить доступ к редактору реестра, используйте сочетание клавиш «Win + R» в Windows 11, чтобы открыть диалоговое окно «Выполнить», и введите «regedit».

Шаг 3: Вы должны использовать левую панель, чтобы перейти к следующему ключу. Вы также можете ввести следующий адрес в адресную строку редактора реестра и нажать Enter.
Компьютер\HKEY_CURRENT_USER\ПРОГРАММНОЕ ОБЕСПЕЧЕНИЕ\Policies\Microsoft\Windows\Проводник

Шаг 4: Запустите уникальное значение DWORD. Для этого вам нужно щелкнуть правой кнопкой мыши на пустом месте в правой панели. Выберите «Создать» > «Параметр DWORD (32-разрядное)». Это конкретное значение DWORD поможет вам удалить параметр поиска Bing из меню «Пуск» Windows 10.

Шаг 5: Измените имя нового элемента на «DisableSearchBoxSuggestions». Дважды щелкните его и измените значение данных на «1».

Шаг 6: Чтобы ваши изменения вступили в силу, вы должны перезагрузить компьютер, выйти из системы и снова войти в нее или, по крайней мере, перезапустить проводник Windows.
Читайте также: Настройка меню «Пуск» Windows 10 для улучшения работы
Каков метод отключения Bing для более старых версий Windows?
Чтобы отключить Bing в Windows 10 версий 1909, 1903 или более ранних, выполните следующие действия:
Шаг 1: Введя «regedit» в меню «Пуск», вы можете получить доступ к редактору реестра.
Шаг 2: Перейдите к
HKEY_CURRENT_USER\ПРОГРАММНОЕ ОБЕСПЕЧЕНИЕ\Microsoft\Windows\CurrentVersion\Поиск
Шаг 3: Нажмите и удерживайте папку «Поиск».

Шаг 4: Создайте новый ключ. Затем выберите в меню «Создать» > «Значение DWORD (32-разрядное)».
Шаг 5: Установите для него значение «BingSearchEnabled».

Шаг 6: Щелкните правой кнопкой мыши или дважды щелкните значение «BingSearchEnabled». Откройте окно свойств. Чтобы продолжить, измените значение на «0» и нажмите «ОК».

Шаг 7. Значение «CortanaConsent» можно найти на правой панели. Измените значение CortanaConsent на «0».
Примечание. Имейте в виду, что вышеупомянутый параметр реестра также отключит рекламу в поиске Windows вместе с удалением поиска Bing, поскольку он отключается от служб Microsoft Bing.
Обязательно к прочтению: 8 советов и приемов для более эффективного поиска в Bing.
Как повторно включить интеграцию Bing в вашей системе?
Если вы планируете повторно включить интеграцию Bing после того, как избавитесь от Bing, вам просто нужно перейти к
HKEY_CURRENT_USER\SOFTWARE\Policies\Microsoft\Windows\Explorer
Оттуда вам нужно будет удалить значение DisableSearchBoxSuggestions. После этого вы должны просто перезагрузить компьютер. Теперь вы сможете удалить Bing из Windows 10.
Часто задаваемые вопросы
Q1. Как запретить Windows 10 открываться с помощью Bing?
Ответ: Вы можете быстро остановить открытие Windows 10 с интеграцией Bing, используя редактор реестра (regedit) или файл реестра (старый способ).
Q2. Как удалить интеграцию Bing из меню «Пуск»?
Вам просто нужно выполнить следующие шаги, чтобы отключить Bing в Windows:
- Запустите regedit. Начните, введите «Редактор реестра», а затем выберите первый результат.
- Перейдите к ключу Windows и создайте новый ключ.
- Создайте новый 32-битный DWORD.
- В Windows 10 отключите поиск Bing.
- Проверьте, сработало ли отключение поиска Bing.
Q3. Как навсегда избавиться от Bing в Windows 10?
Шаг 1: Вам нужно открыть Internet Explorer, а затем просто перейти к опции «Инструменты». Нажмите «Управление надстройками» оттуда.
Шаг 2. В меню слева выберите «Поисковые службы», затем «Найти новых поисковых провайдеров», чтобы добавить Google в список.
Шаг 3: Перейдите в Google и выберите Установить по умолчанию.
Шаг 4: Выберите Bing и нажмите «Удалить».
Читайте также: Как полностью удалить Bing из браузера Chrome?
Вывод
Итак, теперь вы понимаете, как отключить интеграцию поиска Bing с Windows 10. Это очень просто, и лучшее решение — использовать редактор реестра и создать новый ключ для отключения Bing. Выполните шаги, упомянутые выше, с помощью скриншотов, и именно так вы это сделаете. Если вам понравилась статья, поделитесь ею и оставьте свой отзыв.
Мы надеемся, что статья помогла вам узнать, как удалить Bing из Windows 10. Мы хотели бы узнать ваше мнение об этом посте, чтобы сделать его более полезным. Ваши предложения и комментарии приветствуются в разделе комментариев ниже. Поделитесь информацией с друзьями и другими пользователями, поделившись статьей в социальных сетях.
Мы рады услышать от вас!
Мы на Фейсбук, Твиттер, Инстаграма также YouTube. Сообщите нам о любых вопросах или предложениях. Мы рады вернуться к вам с решением. Мы регулярно публикуем советы, рекомендации и ответы на распространенные вопросы, связанные с технологиями.
Похожие темы –
Как очистить ненужные файлы с помощью расширенной очистки ПК
Как восстановить удаленные точки восстановления в Windows 11/10
10 лучших программ для тестирования процессоров для Windows 2022
Как исправить проблему с низкой скоростью интернета в Windows 11?
10 лучших программ для управления дисками для Windows 10, 8, 7 (2022 г.)