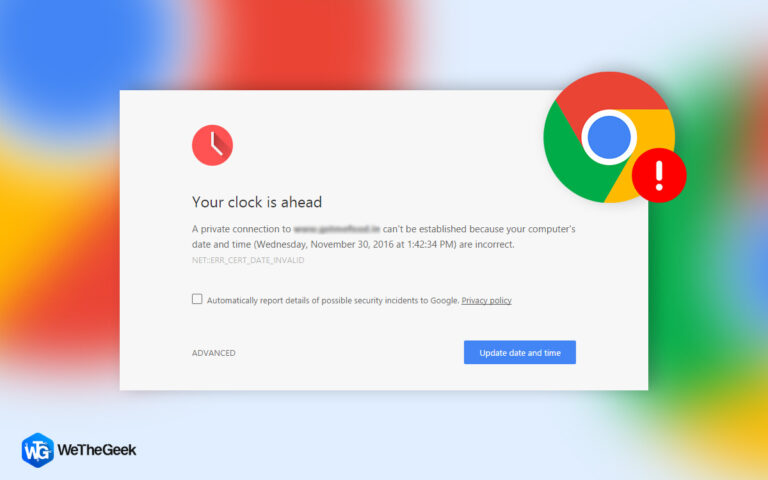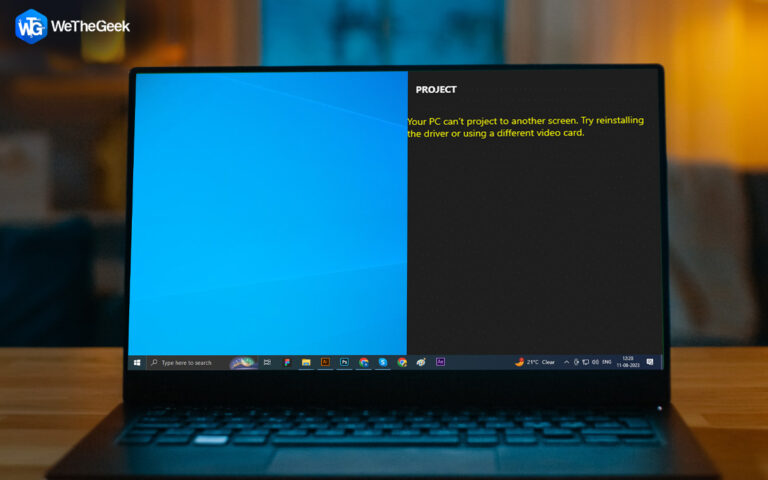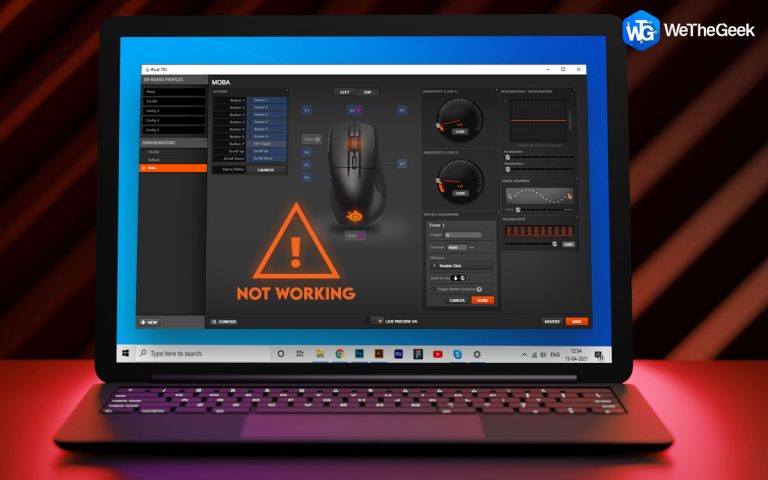Как обрезать снимок экрана на Mac
Вы можете быть удивлены, узнав, что есть различные способы обрезать снимок экрана на Mac. Да, вы не ослышались. Создание снимков экрана в macOS – довольно простой процесс. Вы можете легко захватить различные части экрана или весь экран, сделав снимок экрана. Все снимки экрана автоматически сохраняются в виде файлов изображений на рабочем столе Mac для облегчения доступа.
 Источник изображения: The Verge
Источник изображения: The Verge
Но да, разве не бывает несколько раз, когда вам нужно обрезать или редактировать снимок экрана, чтобы избавиться от нежелательной части изображения? Что ж, да, чтобы убедиться, что вы сосредоточились только на важной части снимка экрана, вы можете почувствовать желание улучшить кадрирование или композицию файла изображения.
В этом посте мы пошагово рассмотрели руководство, в котором перечислены различные способы обрезки снимка экрана на Mac.
Давайте начнем.
Ярлыки для создания снимков экрана на Mac
Прежде чем вы начнете, давайте узнаем о нескольких ярлыках, которые позволят вам быстро делать снимки экрана в macOS.
Command + Shift + 3: при нажатии этой комбинации клавиш на клавиатуре Mac будет сделан снимок всего экрана. Это почти знакомо функции «Печать экрана» в Windows.

Command + Shift + 4: эту комбинацию можно использовать для захвата определенной части экрана.
Command + Shift + 5: как только вы нажмете эту комбинацию, на экране появится панель инструментов для создания снимков экрана, которую вы можете использовать для создания снимков экрана.
Как обрезать снимок экрана на Mac
Итак, после того, как снимок экрана был сделан, вот несколько способов обрезать снимки экрана в macOS, чтобы изменить файл изображения.
1. Метод эскизов
Один из самых простых способов сделать снимок экрана на Mac – использовать метод эскизов. Вот что вам нужно сделать.
Как только вы сделаете снимок экрана, вы увидите значок эскиза в углу файла изображения. Нажмите на него и выберите кнопку «Обрезать».

После перехода в режим кадрирования вы увидите рамку вокруг файла изображения. Перетащите любой угол файла скриншота в нужной пропорции. Белая область, которую вы видите на экране, будет вашим сохраненным контентом.
По завершении щелкните в любом месте экрана, и обрезанный снимок экрана будет мгновенно сохранен на рабочем столе.
Вот и все!
2. Предварительный просмотр
Пропустили щелчок по значку эскиза после создания снимка экрана на Mac? Не волнуйтесь! Вы все еще можете обрезать снимок экрана на Mac с помощью приложения Mac Preview. Значок эскиза исчезает через несколько секунд после создания снимка экрана. Итак, если вы его пропустили, выполните следующие быстрые шаги, чтобы начать работу:
Откройте приложение Mac Preview, перейдите в папку с файлом снимка экрана, чтобы открыть файл изображения в окне предварительного просмотра.

Нажмите на опцию «Показать панель инструментов разметки».

Как только вы увидите прямоугольную часть экрана, перетащите любой угол, чтобы выбрать нужную пропорцию скриншота. Выберите область, которую вы хотите сохранить, а затем нажмите кнопку «Обрезать», чтобы изменить файл снимка экрана.
Кроме того, вы также можете перейти в меню «Инструменты»> «Обрезать», чтобы обрезать снимок экрана на Mac.
Чтобы сохранить снимок экрана, коснитесь меню «Файл» и выберите «Сохранить», чтобы сохранить обрезанный снимок экрана.
3. Приложение “Фотографии”
Вы также можете использовать приложение Mac по умолчанию для фотографий, чтобы обрезать скриншоты на Mac. Приложение «Фото» на Mac поставляется с множеством встроенных инструментов и функций, которые можно использовать для кадрирования файла изображения.
Найдите файл изображения на рабочем столе, щелкните его правой кнопкой мыши и выберите «Открыть с помощью»> «Фотографии».
Как только файл снимка экрана откроется в приложении «Фото», нажмите кнопку «Изменить», расположенную в правом верхнем углу экрана.

Нажмите кнопку «Обрезать» в строке меню.
Перетащите части файла, чтобы обрезать изображение. Если вас не устраивают последние изменения, вы также можете использовать опцию «Вернуться к исходному», чтобы отменить последнюю операцию.
После обрезки снимка экрана нажмите кнопку «Готово», чтобы сохранить файл.
Используйте сторонние инструменты для обрезки скриншотов на Mac
Вы даже можете использовать сторонний инструмент для обрезки скриншотов на Mac. В Интернете доступно множество инструментов для редактирования снимков экрана. Загрузите и установите Skitch на свой Mac, простой и легкий в использовании инструмент для редактирования снимков экрана, который позволит вам обрезать снимок экрана на Mac.
Запустите приложение Skitch на вашем Mac и выполните следующие быстрые шаги.
Нажмите на значок стрелки, расположенный рядом с кнопкой «Снимок экрана». Выберите вариант «Открыть изображение или PDF», чтобы открыть снимок экрана в Skitch.

На левой панели инструментов выберите значок «Обрезать».
Перетащите углы, чтобы выбрать нужную пропорцию файла. Когда закончите, нажмите «Применить».
Чтобы сохранить обрезанный снимок экрана, перейдите в меню «Файл»> «Экспорт».
Заключение
Итак, ребята, здесь было несколько способов обрезать снимок экрана на Mac с помощью встроенных инструментов или стороннего программного обеспечения, в зависимости от того, что вы предпочитаете. Вы можете использовать любой из перечисленных выше методов, чтобы настроить файл снимка экрана и сосредоточиться на том, что важно.
По любым другим вопросам или помощи, не стесняйтесь использовать раздел комментариев.