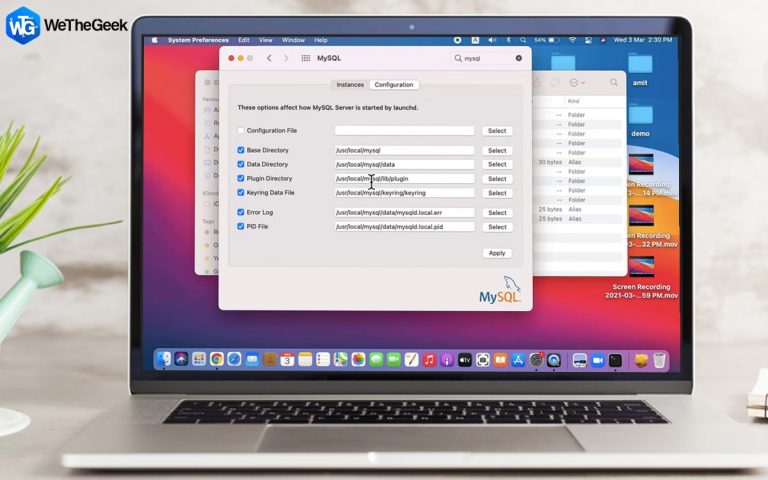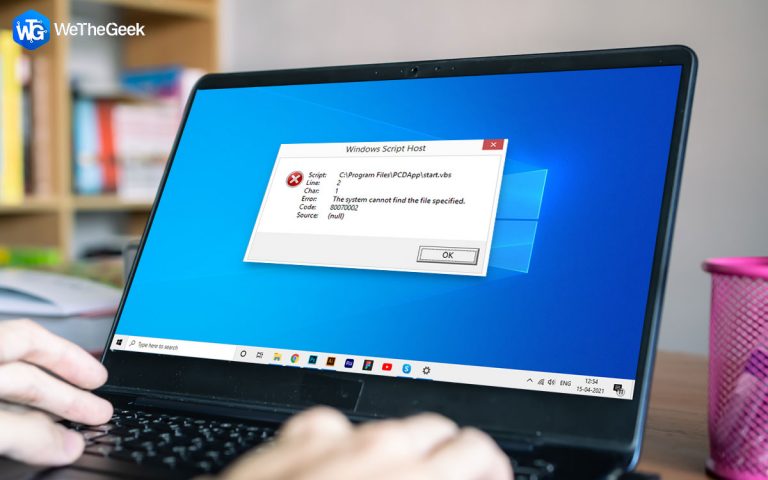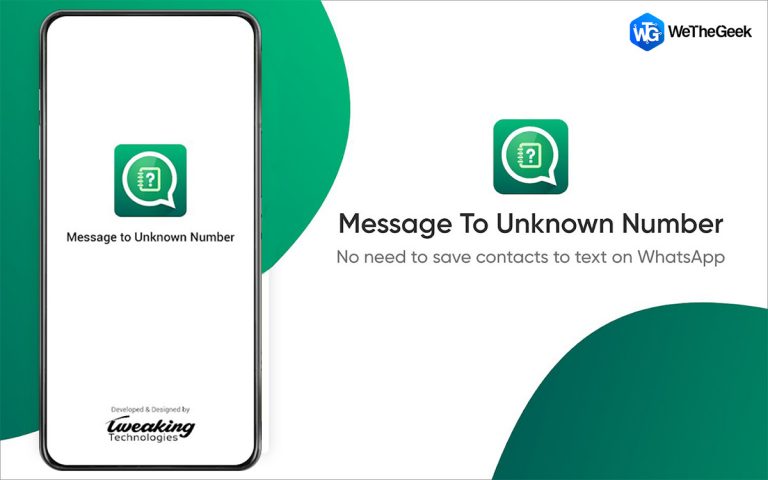Как обновить драйвер HDMI в Windows 10?
HDMI или мультимедийный интерфейс высокой четкости – это стандарт подключения, используемый для подключения устройств к экранам телевизора или монитора. Он успешно заменил порты VGA и AV, использовав один кабель для аудио и видео соединений. Но у каждой технологии есть свои проблемы и ошибки, как и у технологии HDMI, например, нет звука, нет сигнала или вообще не работает. Многие эксперты рекомендуют, чтобы лучший способ устранения всех проблем – это обновить драйверы. Но основная проблема здесь заключается в том, что вы не можете обновить драйверы HDMI в Windows 10, потому что таких драйверов нет.
«Теперь это невозможно, потому что у каждого порта должны быть драйверы, и даже у USB-портов есть драйверы.«.
Если вы думаете о том же, что и выше, то вы одновременно правы и неправы. У портов HDMI есть драйверы, но они объединены с драйверами графики. Это означает, что если вы обновляете графические драйверы, вы также обновляете драйверы HDMI. Это также означает, что любой выход HDMI, выданный после обновления драйвера видеокарты, скорее всего, является аппаратной проблемой с портом HDMI или кабелем.
Предварительные требования перед обновлением драйвера HDMI в Windows 10
 Изображение: Freepik
Изображение: Freepik
Теперь, прежде чем вы начнете обновлять драйвер HDMI в Windows 10 или драйвер видеокарты, вы должны заранее проверить и выполнить следующие действия:
- Отсоедините кабель HDMI от устройств и проверьте наличие трещин или повреждений как в адаптерах на концах, так и во всем кабеле между ними.
- Проверьте порты HDMI на устройствах, чтобы определить наличие повреждений.
- Вы можете использовать ватный скраб или наушники-вкладыши, чтобы очистить от пыли порты устройств и адаптеров на конце кабеля.
- Попробуйте использовать другой кабель или используйте этот кабель с другими устройствами.
- Проверьте настройки дисплея на своем компьютере, нажав Windows + P и P второй раз, чтобы изменить режим вывода только с ПК, только дублировать, расширить и второй экран.
После того, как вы проверили все пять предварительных условий и не добились успеха, попробуйте один из традиционных методов устранения неполадок, которые работали много раз, и никто не знает, почему. Вот шаги:
 Изображение Freepik
Изображение Freepik
Шаг 1. Выключите все устройства, подключенные к кабелю HDMI.
Шаг 2. Отсоедините кабель HDMI и, если возможно, отсоедините кабель питания.
Шаг 3: Подождите 5 минут.
Шаг 4: Подключите все кабели, Power и HDMI.
Шаг 5. Включите устройства и проверьте, решена ли проблема с HDMI.
Другой метод обновления драйвера HDMI в Windows 10?
Список содержания
Если описанные выше шаги не сработали, и, что наиболее важно, вы определили, что в оборудовании нет неисправности, то пора обновить драйвер HDMI или графический драйвер на вашем ПК. Есть два способа обновить графические драйверы:
Обновление драйверов HDMI: ручной метод
 Изображение: NVIDIA
Изображение: NVIDIA
Этот метод загрузки драйверов для HDMI в Windows 10 требует значительных затрат времени и усилий, а также необходимо обладать базовыми техническими навыками поиска, загрузки и установки файлов из Интернета. Вот шаги, которые нужно выполнить:
Шаг 1. Определите марку и номер модели вашей видеокарты.
Шаг 2. Посетите официальный веб-сайт производителя вашей видеокарты.
Шаг 3. Найдите на веб-сайте драйвер, совместимый с вашим оборудованием.
Шаг 4: Загрузите драйверы и запустите исполняемый файл.
Шаг 5: Следуйте инструкциям на экране, чтобы завершить процесс установки.
Шаг 6: Перезагрузите систему, чтобы изменения вступили в силу.
Шаг 7. Убедитесь, что обновленный драйвер HDMI в Windows 10 решил вашу проблему или нет.
Обновление драйверов HDMI: автоматический метод
Второй альтернативой для облегчения загрузки драйверов для HDMI в Windows 10 является использование стороннего программного обеспечения для обновления драйверов. Это увеличит вероятность успешной загрузки и обновления наиболее совместимого драйвера HDMI на вашем ПК с Windows 10. Приложение автоматически обнаружит любые аномалии в ваших драйверах и выполнит поиск последней и наиболее совместимой версии драйвера, доступной в Интернете.
Advanced Driver Updater – одно из таких приложений, которое может заменить все отсутствующие, устаревшие и поврежденные драйверы в вашей системе. Самое приятное то, что вам просто нужно сделать несколько щелчков мыши, и он автоматически просканирует, найдет, загрузит и обновит драйверы HDMI или графические драйверы на вашем ПК. Это приложение также создает резервную копию предыдущего драйвера перед обновлением, чтобы вы могли вернуться к предыдущему драйверу, если новый несовместим. Вот шаги, чтобы использовать Advanced Driver Updater на вашем компьютере:
Шаг 1. Загрузите и установите Advanced Driver Updater на свой компьютер, щелкнув ссылку ниже:
Шаг 2: Запустите приложение и нажмите кнопку Начать сканирование сейчас.

Шаг 3. После завершения сканирования на экране отобразится список проблем с драйверами.
Шаг 4: Нажмите кнопку «Обновить драйвер» рядом с проблемой драйвера, отображающей ваши графические драйверы.

Последнее слово о том, как обновить драйвер HDMI в Windows 10?
Загрузка драйверов для HDMI в Windows 10 означает, что вы загружаете новейшие графические драйверы, поскольку обновление драйверов HDMI является частью того же процесса. Нет смысла обновлять драйверы, не определив сначала неисправность. Следовательно, убедитесь, что ошибка HDMI не связана с аппаратной ошибкой, а затем продолжите обновление графических драйверов на вашем ПК с Windows.
Следуйте за нами в социальных сетях – Facebook, Твиттер, а также YouTube. По любым вопросам или предложениям, пожалуйста, дайте нам знать в разделе комментариев ниже. Мы будем рады предложить вам решение. Мы регулярно публикуем советы и рекомендации, а также ответы на общие вопросы, связанные с технологиями.