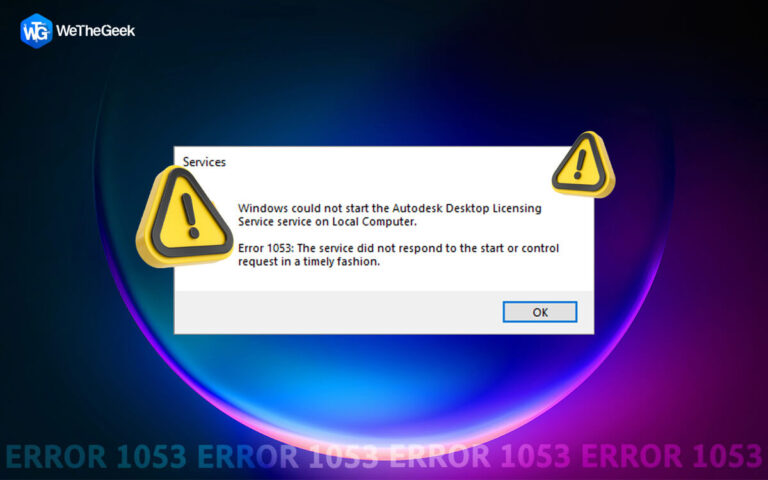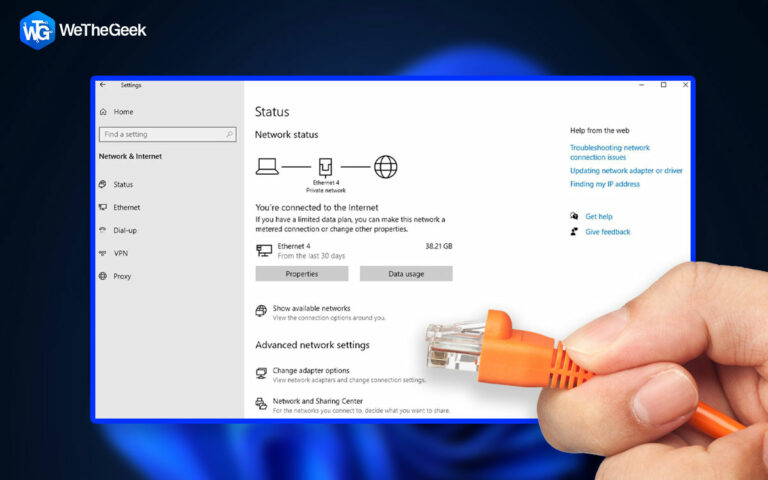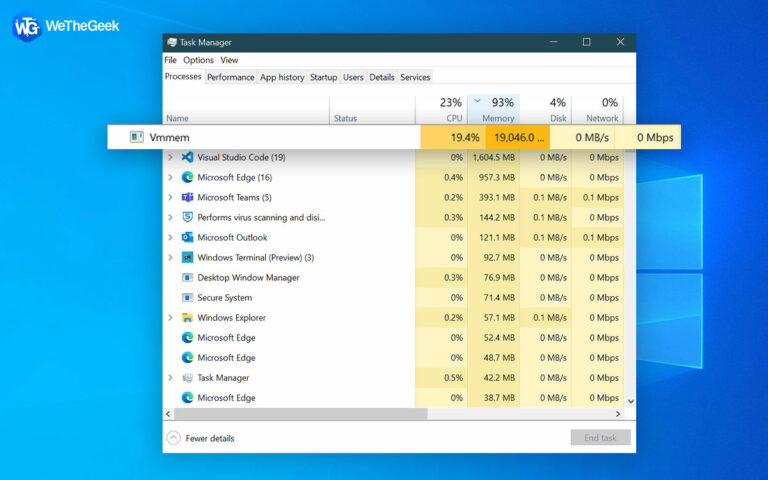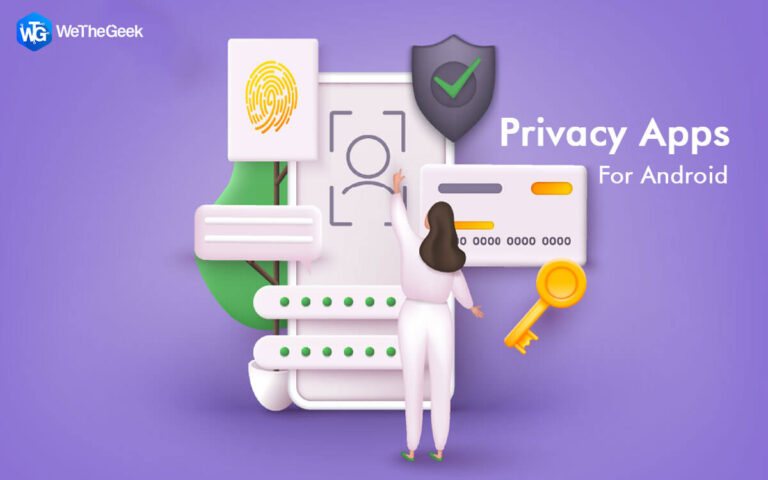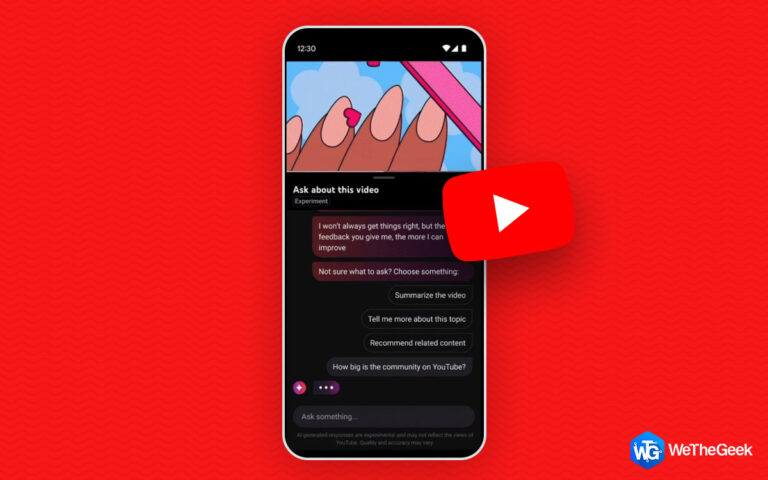Как объединить отсканированные документы в один PDF
Нам нравится сканировать важные документы, чтобы сохранить резервную копию в виде электронной копии на случай повреждения печатной копии или исходных документов. Знаете ли вы, что вы можете объединить все отсканированные документы в один или несколько PDF-файлов? Это гарантирует, что вы сможете открыть объединенный PDF-файл на любом устройстве, поскольку PDF поддерживается практически везде. Еще одна важная особенность PDF-файла заключается в том, что он никогда не теряет своих полей или ориентации, что означает, что он будет отображаться как исходное сканирование.
Чтобы объединить все ваши отсканированные документы в один PDF-файл, вы должны убедиться, что ваши сканы имеют формат PDF. Если нет, вам нужно сначала преобразовать все изображения в PDF-файлы.
Как объединить отсканированные документы в один PDF
Бесплатная утилита Microsoft преобразует все ваши фотографии и документы в PDF-файлы несколькими щелчками мыши. следующие шаги:
Шаг 1: Щелкните правой кнопкой мыши изображение, которое вы хотите преобразовать в PDF.
Шаг 2: Затем выберите «Печать» в контекстном меню.

Шаг 3: На экране появится новое окно «Печать изображений».
Шаг 4: Выберите Microsoft Print To PDF в меню «Принтер».

Шаг 5: Выберите размер изображения и выравнивание, прежде чем нажимать кнопку «Печать».
Шаг 6: Дайте PDF имя и укажите, где вы хотите его сохранить.

Шаг 7: Нажмите кнопку «Сохранить», чтобы преобразовать изображение в PDF.
Шаги по объединению отсканированных документов в один PDF
Шаг 1: Скачивать Расширенный менеджер PDFщелкните изображение ниже.
Шаг 2: Откройте приложение после установки и выберите вариант «Продолжить бесплатную пробную версию».
Примечание: Полная версия программного обеспечения предлагает только 14-дневный пробный период. Тогда вам придется заплатить за это.

Шаг 3: Выберите «Объединить PDF» теперь, когда интерфейс приложения полностью доступен и предлагает ряд возможностей.
Шаг 4: Найдите файл PDF, который необходимо изменить, с помощью Проводника Windows.

Шаг 5: Чтобы добавить второй PDF-файл, нажмите кнопку «Объединить PDF» после того, как PDF-файл откроется в программе.
Шаг 6: Вторые страницы PDF будут открываться в последовательности после первых страниц PDF.

Шаг 7: На этом этапе вы должны выбрать «Сохранить как», чтобы создать новый файл PDF, содержащий все страницы из первого и второго файлов.
Примечание: Измените порядок страниц PDF по мере необходимости или удалите любую страницу, которая вам не нужна.
Расширенный менеджер PDF: Лучший PDF-менеджер

Выберите Advanced PDF Manager, если вам нужен только основной менеджер PDF, который может выполнять простые операции, такие как поворот страниц, добавление и удаление страниц или разделение и объединение PDF-файлов. Ниже приведен список функций программы, которые помогут вам понять, почему она нужна вам сейчас больше, чем когда-либо.
Страницы можно добавлять или удалять: Пользователи могут удалять лишние страницы из PDF-файлов и добавлять новые с помощью Advanced PDF Manager.
Страницы можно переворачивать и перемещать: С помощью этого инструмента пользователи могут поворачивать страницы на 90, 180 или 270 градусов и изменять их порядок.
Пароль можно добавить или удалить: Вы можете установить постоянный пароль для защиты вашего PDF-файла. Только те, у кого есть пароль, могут получить доступ и просмотреть ваш PDF-файл после того, как вы его защитите. Вы можете удалить пароль, если хотите поделиться защищенным паролем файлом PDF с большой аудиторией.
Разделить и объединить PDF: С помощью Advanced PDF Manager вы можете объединить два PDF-файла в один или разделить большой PDF-файл на несколько меньших.
Дополнительные возможности: Это включает в себя просмотр, чтение и печать PDF-файлов; пользователи Advanced PDF Manager могут извлечь из этого пользу.
Последнее слово о том, как объединить отсканированные документы в один PDF
Я надеюсь, что описанный выше метод поможет вам объединить все отсканированные документы в один PDF-файл и удалить ненужные страницы. При необходимости вы также можете повернуть или добавить пустые страницы и защитить окончательный PDF-файл паролем. Все это и многое другое с Advanced PDF Manager.