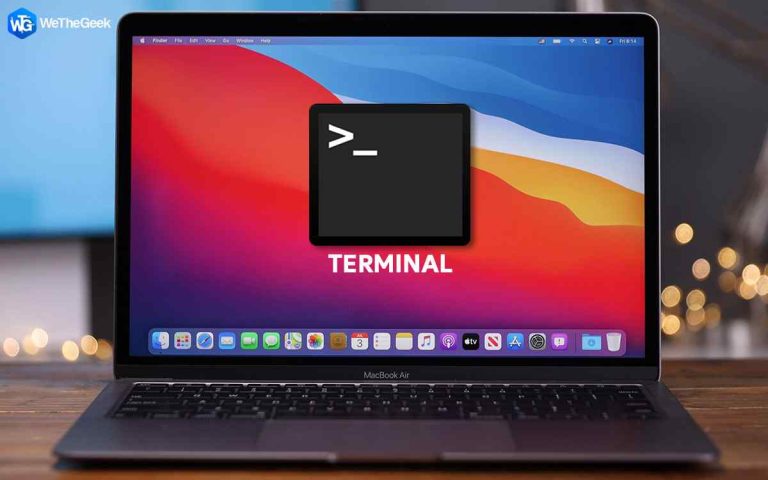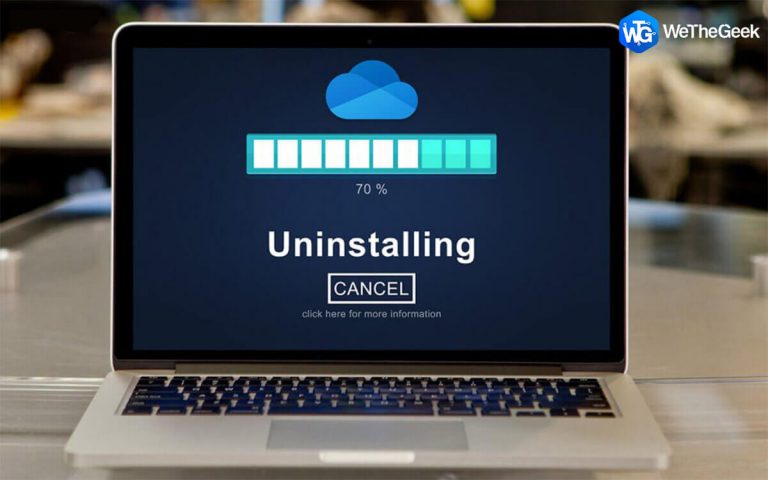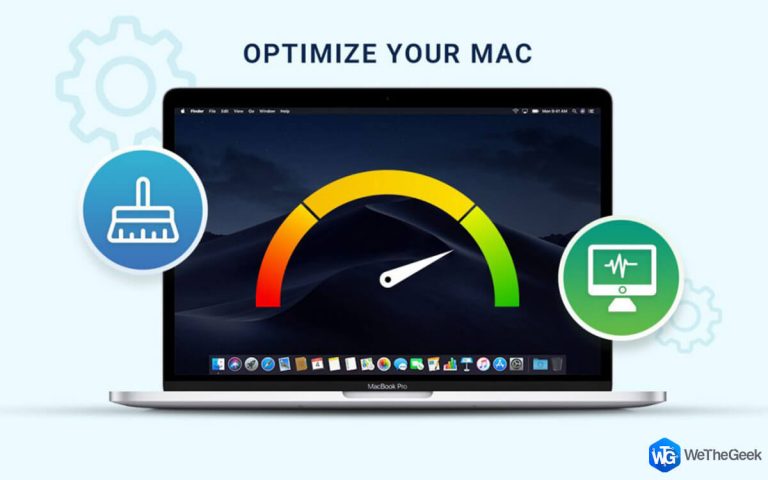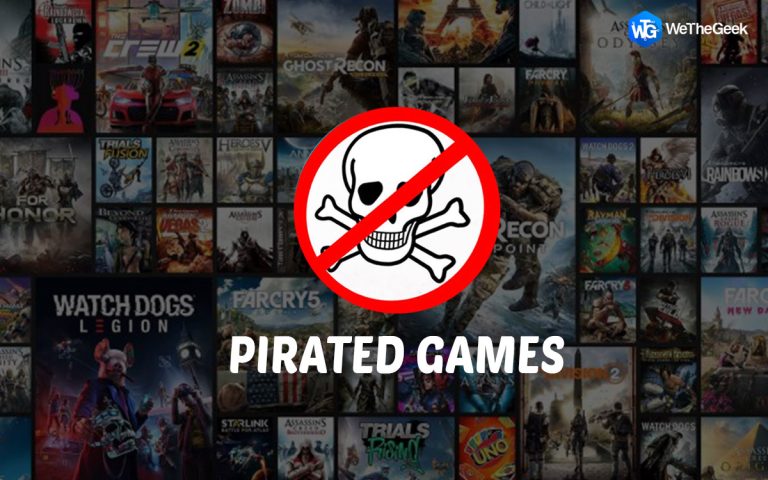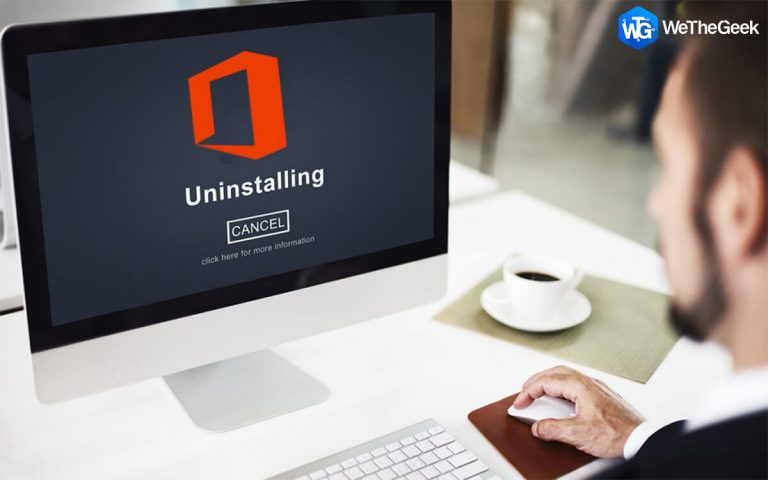Как настроить и подключить AirPods к Mac: советы и хитрости
Беспроводные наушники Apple – AirPods можно использовать не только со смартфоном. Вы, безусловно, можете подключить AirPods к Mac и слушать музыку, видео, подкасты и многое другое без раздражающего проводного троса. Вот пошаговые инструкции по настройке, подключению и использованию AirPods / AirPods Pro на компьютере Mac.
Как настроить и подключить новые AirPods к Mac
Процесс установки довольно прост, просто выполните шаги, указанные ниже:
ШАГ 1. Перейдите в Системные настройки, нажав на значок шестеренки на панели Dock. Кроме того, вы можете щелкнуть логотип Apple, расположенный в верхнем левом углу экрана, и выбрать «Системные настройки».

ШАГ 2 – Найдите и нажмите на опцию Bluetooth и включите ее.

ШАГ 3. Поместите AirPods в зарядный футляр и убедитесь, что крышки открыты. Осторожно нажмите и удерживайте кнопку «Настройка», пока не замигает белый свет. Как только он появится, обратите внимание, что ваши AirPods успешно сопряжены.

ШАГ 4. На вашем Mac снова перейдите в меню Bluetooth. Найдите раздел «Устройства» и направляйтесь к AirPods. Вам нужно нажать кнопку «Подключиться», чтобы завершить процесс!

Включите музыку, чтобы проверить, подключены ли AirPods к Mac или нет. Если звук все еще исходит из динамиков Mac, перейдите в меню Bluetooth и выберите AirPods в качестве параметра вывода!
Управление настройками: AirPods подключены к Mac
Теперь, когда вы успешно подключили AirPods к своему Mac, вы можете управлять определенными настройками, чтобы улучшить общий опыт.
ШАГ 1. Нажмите кнопку «Параметры» рядом с подключенными AirPods.

ШАГ 2 – Из набора опций вы можете настроить действия двойного касания.
Отключите автоматическое обнаружение ушей, управляйте настройками шумоподавления и даже выберите, какой микрофон использовать.

Если вы используете AirPods Pro или AirPods Max, вы, безусловно, можете выполнить те же действия для настройки и подключения AirPods к компьютерам Mac.
Сторонние решения для подключения AirPods к MacBook
Вы можете попробовать использовать следующие приложения, которые гарантируют, что вам не придется заходить в настройки Bluetooth для подключения AirPods к компьютерам Mac.
1. ToothFairy | Цена = 4,99 $
Зубная фея – отличное приложение, которое помогает пользователям легко переключать свои AirPods на Mac. После установки приложение добавляется в строку меню Mac, и вы можете просто щелкнуть по нему, чтобы быстро подключать и отключать свои AirPods. Он даже имеет несколько опций, которые могут помочь вам проверить время автономной работы AirPods, использовать сочетания клавиш для подключения AirPods к Mac и даже управлять всеми настройками Bluetooth и подключенными устройствами.
2. AirBuddy | Цена = 5,00 $
AirBuddy – еще одно замечательное приложение, которое помогает пользователям устанавливать успешные и надежные соединения между своими AirPods и Mac. Он имитирует состояние батареи, как только вы открываете футляр AirPods рядом с устройством. Приложение просто сокращает время, необходимое для сопряжения AirPods с Mac, и решает типичные проблемы, возникающие при сопряжении наушников.
Мои AirPods не подключаются! Что делать?
Бывают случаи, когда вы сталкиваетесь с проблемами и трудностями при подключении AirPods к MacBook. В таких случаях вы можете сделать следующее:
1. Перезагрузите устройство.
Попробуйте выключить и снова включить Mac и AirPods.
2. Сбросьте настройки Bluetooth.
Перейдите в меню Bluetooth> выключите настройки. Подождите несколько секунд и включите настройки Bluetooth. После этого попробуйте снова подключить AirPods к Mac, следуя инструкциям, указанным выше.
Тем не менее, не удается установить успешное соединение? Следуйте нашему подробному руководству по устранению неполадок, связанных с неправильным подключением AirPods к Mac!
Как использовать AirPods с устройством не Apple?
Что ж, AirPods действительно работает как гарнитура Bluetooth и может быть легко сопряжена с устройствами сторонних производителей, такими как Android или другие. Просто выполните следующие действия, чтобы подключить свои AirPods:
ШАГ 1. На устройстве стороннего производителя запустите «Настройки» и перейдите в меню Bluetooth.
ШАГ 2. Поместите AirPods в зарядный футляр и убедитесь, что крышка открыта.
ШАГ 3 – Просто нажмите и удерживайте кнопку настройки, расположенную на задней панели корпуса, пока не загорится белый свет.
ШАГ 4. Перейдите в меню подключенных устройств Bluetooth на своем устройстве не Apple. Выберите AirPods из списка, чтобы установить успешное соединение!

Хотите подключить свои AirPods к ПК с Windows 10? Вот полное руководство для справки!