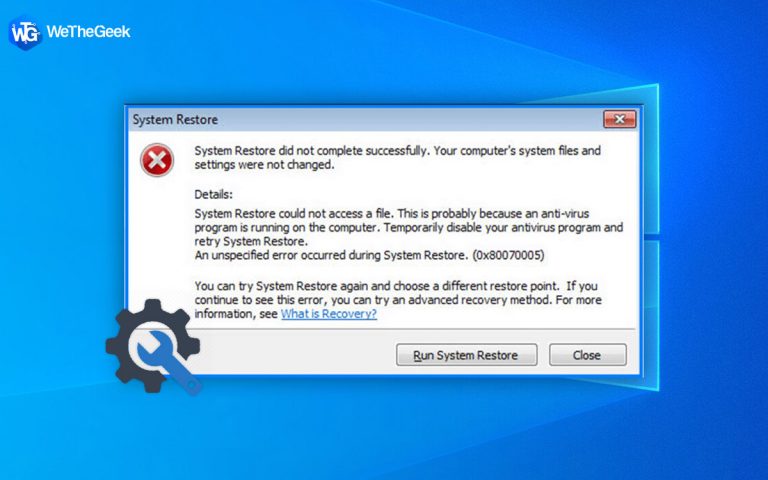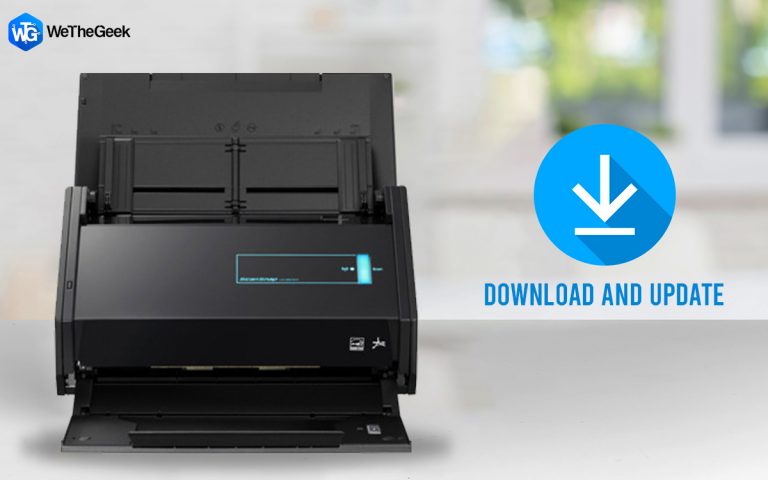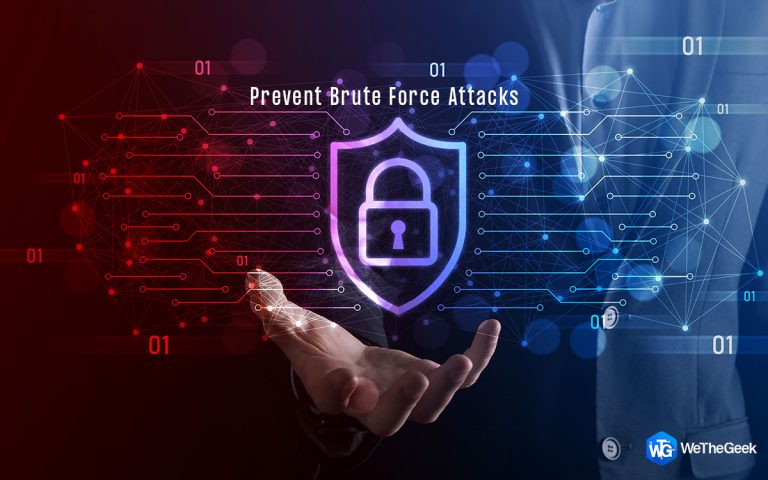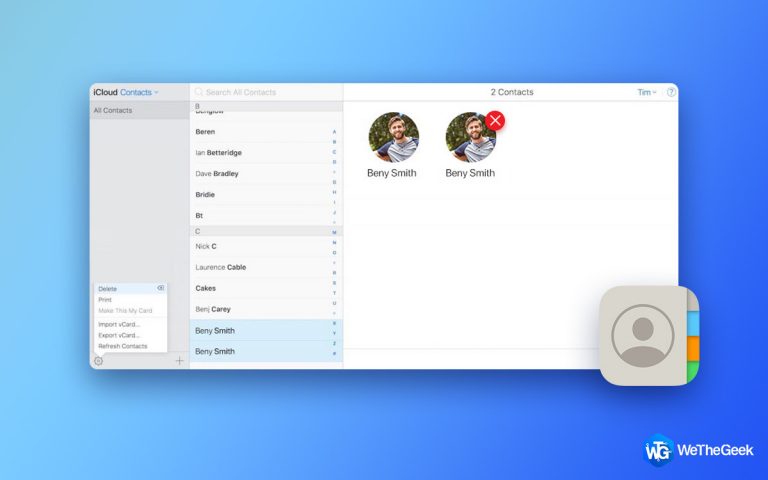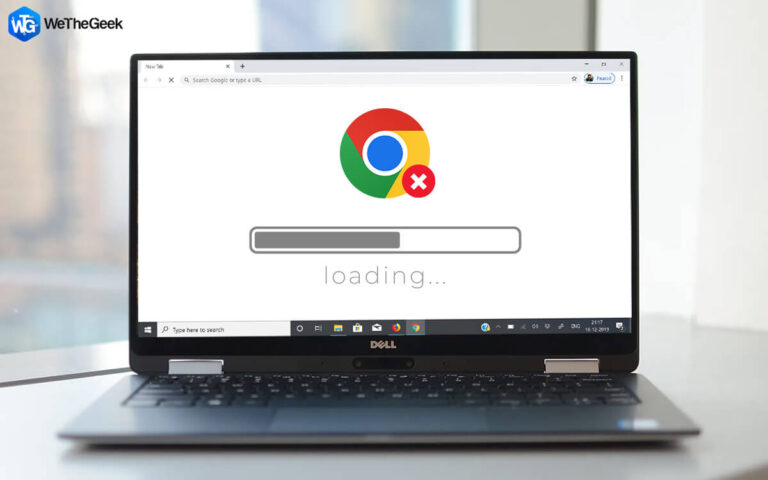Как находить пароли на Mac и редактировать их (2021)
Ваш Mac хранит все виды паролей. Будь то ваши онлайн-аккаунты, сеть Wi-Fi или те, которые используются вашими приложениями и программами. Если вам интересно, где все пароли хранятся на вашем Mac и где вы можете просматривать, редактировать или удалять ненужные, здесь мы покажем вам простой способ.
Как найти пароли на Mac
ЧАСТЬ 1 – Где хранятся все мои пароли?
Что ж, Mac использует специальную программу, известную как Keychain Access, которая надежно хранит все вышеупомянутые пароли вместе с цифровыми сертификатами и ключами, необходимыми для проверки и шифрования.
ЧАСТЬ 2 – Где я могу найти доступ к связке ключей?
Вы можете легко найти Keychain Access на своем Mac. Все, что вам нужно сделать, это перейти в «Приложения»> «Утилиты» и найти «Связка ключей». Кроме того, вы можете выполнить поиск Связки ключей с помощью функции Spotlight.

- Верхняя левая панель = показывает различные брелки в ваших системах. Это специальные папки, в которых хранятся все ваши пароли и сертификаты Mac. Здесь вы можете найти элементы входа.
- Ниже (верхняя левая панель) = показывает несколько категорий вещей, которые Keychain Access может безопасно хранить.
- Правая панель = Посмотрите на конкретные учетные данные, которые вы ищете. Вы можете найти сохраненные пароли или учетные данные Wi-Fi, используемые определенным приложением или веб-сайтом. Просто дважды щелкните их, чтобы увидеть более подробную информацию.
ЧАСТЬ 3 – Как найти пароли на Mac?
Связка ключей – ваш лучший выбор, когда вы хотите найти пароли на Mac. Выполните следующие действия, чтобы узнать, как использовать приложение Keychain Access для просмотра сохраненных паролей:
ШАГ 1 – Запустите приложение Keychain Access с помощью Spotlight.
ШАГ 2. На левой панели выберите «Локальный» или «iCloud», чтобы найти элементы входа, хранящиеся на Mac.
ШАГ 3. Кроме того, вы можете полагаться на панель поиска для прокрутки списка сохраненных паролей.
ШАГ 4. Когда вы найдете нужный профиль, просто дважды щелкните папку.
ШАГ 5 – Вам нужно нажать на опцию Показать пароль в следующем всплывающем окне.

ШАГ 6. На этом этапе введите пароль вашего Mac, чтобы завершить процесс разблокировки сохраненного пароля (для определенной категории).
Вот как вы можете легко находить и просматривать пароли на Mac с помощью приложения Keychain Access.
Обязательно к прочтению: как сбросить пароль связки ключей на Mac?
ЧАСТЬ 4 – Как найти, просмотреть и изменить пароли на Mac с помощью Safari?
Если вы используете браузер Safari, вы должны знать, что он сохраняет все ваши онлайн-учетные данные. Чтобы их найти, все, что вам нужно сделать, это:
ШАГ 1. Откройте Safari на своем Mac.
ШАГ 2 – Перейдите к строке меню и выберите Safari.
ШАГ 3 – Перейдите в раздел «Настройки» и нажмите «Пароли» в верхней части окна.

ШАГ 4 – Вам необходимо ввести свои учетные данные Mac, чтобы продолжить.

ШАГ 5 – Щелкните любой из отображаемых элементов, чтобы просмотреть пароль или отредактировать их.

Если вы хотите обновить пароль, выберите веб-сайт> Детали> измените пароль> Готово!
Если вы хотите удалить пароль для определенного веб-сайта, выберите его> нажмите кнопку «Удалить». Если вы хотите удалить несколько паролей, вам нужно, удерживая клавишу Command, выбрать пароли, от которых вы хотите избавиться, и нажать кнопку «Удалить», чтобы завершить процесс!
Что делать, если я забыл пароль для входа на Mac?
Если вы не можете вспомнить пароль для входа на свой Mac, попробуйте следующие советы:
- Щелкните вопросительный знак в поле пароля. Это покажет вам подсказку. Если вы не видите вопросительного знака, скорее всего, вы не добавили подсказку. Узнай, как это добавить?
- Если вы сталкиваетесь с последней ситуацией, лучшим средством для вас будет сбросить пароль для входа на Mac.
ЧАСТЬ 5- Как я могу защитить пароли на Mac?
Если вас очень беспокоит безопасность вашего Mac и сохраненные на Mac пароли, вам необходимо позаботиться о следующих аспектах:
1. Отключите функцию автозаполнения.
Чтобы браузер Safari не вводил автоматически сохраненные пароли в Интернете, отключите эту функцию. Для этого: откройте Safari> перейдите к настройкам> нажмите раздел паролей> снимите галочку с автозаполнения имен пользователей и паролей.
2. Используйте диспетчер паролей для Mac.
Использование специального приложения для управления паролями для Mac – безопасный вариант для сохранения всех ваших учетных данных. На рынке доступно множество вариантов, которые могут помочь вам хранить и управлять своими паролями в безопасном месте и защитить их от взлома.
Мы рекомендуем использовать NordPass, поскольку он предлагает безопасный способ защиты ваших учетных данных с помощью техники шифрования AES-256. У него даже есть специальный инструмент под названием Password Generator, который предлагает уникальные, надежные и сложные пароли, которые трудно взломать.

Вот и все, ребята! Так вы можете найти пароли на Mac и в дальнейшем редактировать, удалять или защищать их. Если это руководство вам помогло, не забудьте проголосовать за эту статью!
3. Практика безопасных паролей
- Используйте многофакторную аутентификацию.
- Создавайте пароли из восьми или более символов с разными типами символов.
- Избегайте использования набора символов клавиатуры.
- Используйте сочетание прописных и строчных букв, знаков препинания, цифр и т. Д.
- Включите непрерывное резервное копирование
- Следуйте нижеприведенным правилам и запретам!

ЧАСТЬ 6- Часто задаваемые вопросы:
Q1. Где хранятся все мои пароли в Chrome на Mac?
Чтобы найти сохраненные пароли на Mac (при использовании браузера Chrome):
- Запустите Chrome.
- Зайдите в Настройки.
- Перейдите к дополнительным настройкам.
- Прокрутите вниз и нажмите Управление паролями.
- Нажмите значок с тремя точками справа от пароля, который хотите просмотреть.
- Вы должны попасть в «значок глаза».
- Введите данные для входа на свой Mac и нажмите кнопку ОК!
Q2. Как отключить связку ключей на Mac?
- Направляйтесь в Системные настройки.
- Нажмите на iCloud> установите / снимите флажок Связка ключей.
- На этом этапе вам нужно ввести Apple ID.
- Следуйте инструкциям на экране, чтобы завершить процесс деактивации.
Примечание. Если вы навсегда отключите функцию «Связка ключей» на Mac, вы потеряете важные функции поиска паролей на Mac.
Q3. Какой лучший менеджер паролей для Mac?
На рынке есть множество вариантов выбора лучшего приложения для управления паролями для Mac. Мы уже предлагали использовать NordPass. Кроме того, вы можете начать использовать Dashlane, 1Password, LastPass, Keeper для Mac.