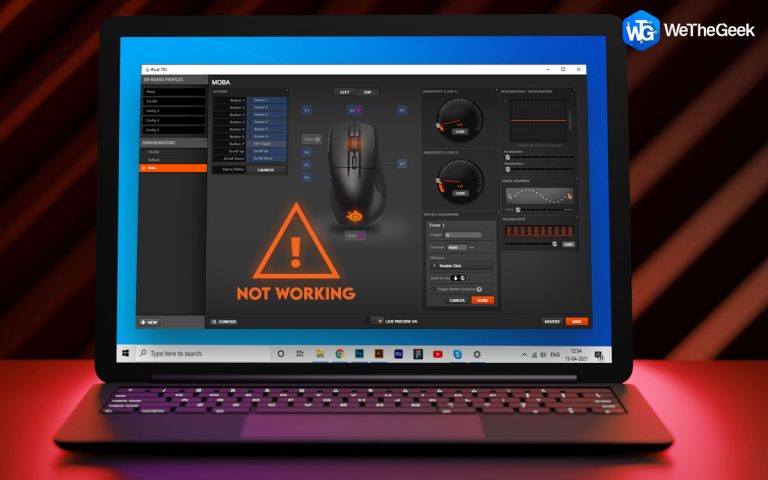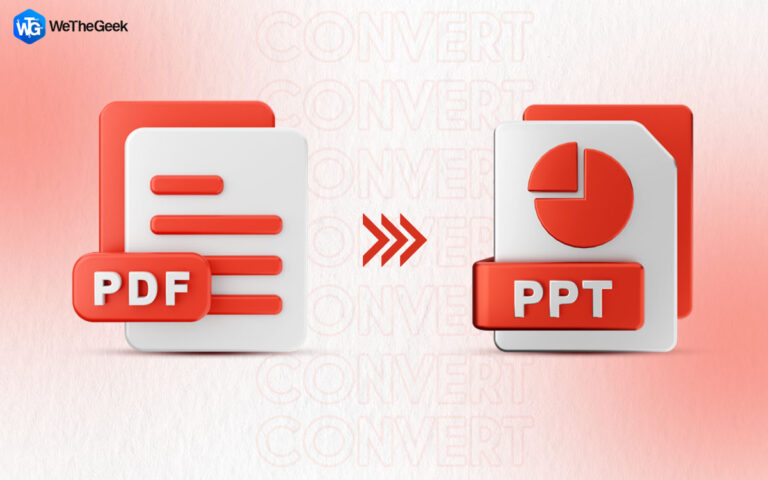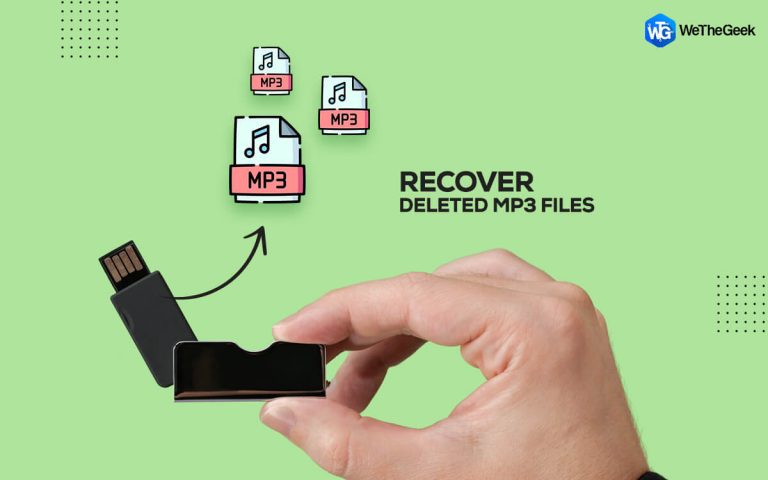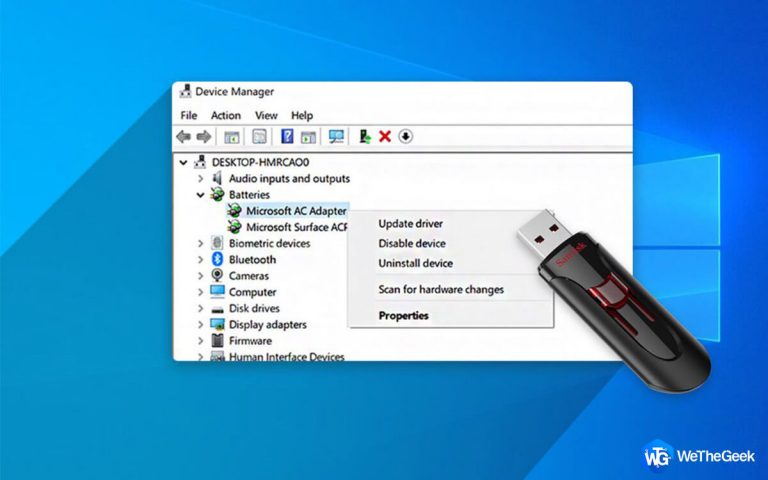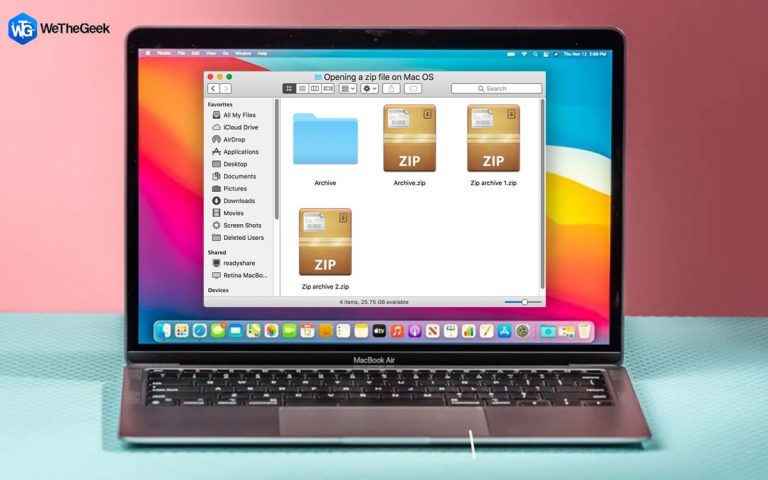Как конвертировать RAW в NTFS без потери данных
Сводка блога – если у вас возникли проблемы с диском RAW, вы конвертируете его в систему NTFS. Лучший способ конвертировать RAW в NTFS без потери данных – использовать EaseUS Partition Manager.
Если жесткий диск вашего компьютера или внешний жесткий диск становится RAW, данные на диске обычно недоступны. Это происходит потому, что на диске RAW нет файловой системы для Windows. Из-за чего вы можете получить сообщения об ошибках, предлагающие преобразовать RAW в NTFS.
Если вы столкнулись с той же ошибкой, для начала вы должны попытаться получить доступ к данным, если вы не можете этого сделать, вам необходимо преобразовать RAW в NTFS.
Обычно формат жесткого диска изменяется на RAW при его повреждении, и Windows предлагает вам отформатировать диск, чтобы сделать его доступным. Что ж, вы можете следовать инструкциям на экране, только если вам не нужны данные на нем. Однако, если это не так, вам необходимо внимательно прочитать и следовать инструкциям в этом блоге.
В этом блоге мы упомянули несколько методов, а также сторонний инструмент – EaseUS Partition Manager, который является специализированным инструментом для дисковых разделов. Давайте начнем.
Как исправить жесткий диск в формате RAW?
Во-первых, мы перечислили некоторые методы исправления повреждений диска и ошибок файловой системы. Хотя, если эти исправления не работают для вас, вы всегда можете перейти к следующему разделу и сохранить свои данные с помощью инструмента EaseUS Data Recovery.
Метод 1: запустить проверку ошибок
- Нажмите Windows и E вместе, чтобы открыть проводник.
- Найдите недоступный диск и щелкните правой кнопкой мыши.
- Выберите «Свойства» и нажмите «Инструменты».

- В разделе “Проверка ошибок” нажмите “Проверить”.

Это просканирует ваш диск на наличие ошибок и, если возможно, отремонтирует его. После завершения процесса перезагрузите компьютер и проверьте, есть ли у вас доступ к диску.

Примечание: Если Windows не сможет проверить ваш диск на наличие ошибок, она посоветует вам отформатировать его, пожалуйста, не продолжайте, так как это приведет к стиранию ваших данных.
Метод 2: запустите команду CHKDSK:
Если описанный выше метод не помог вам, следующим шагом будет проверка жесткого диска для анализа и диагностики ошибок. Для этого вы должны запустить команду CHKDSK. Для этого выполните следующие действия:
Шаг 1. Введите CMD в строку поиска в меню «Пуск». Щелкните правой кнопкой мыши командную строку и выберите Запуск от имени администратора.
Шаг 2. На вкладке «Командная строка» введите следующую команду:
chkdsk / r / f S:
Примечание: S: это диск с форматом RAW.
После выполнения команды CHKDSK вам необходимо перезагрузить компьютер и проверить, есть ли у вас доступ к диску.
Что ж, есть вероятность, что команда может вообще не работать, даже не выполнить. Что ж, не волнуйтесь, вы еще не потеряли свои данные. Вы можете использовать мастер восстановления данных EaseUS, чтобы вернуть свои данные.
Восстановить данные с недоступного диска –
Во-первых, нам нужно выполнить восстановление с диска или раздела RAW с помощью мастера восстановления данных EaseUS. Это еще один замечательный инструмент от бренда EaseUS, который поможет вам восстановить данные с поврежденных, поврежденных и отформатированных дисков. Здесь мы будем использовать его для восстановления данных с диска RAW. Следуйте инструкциям ниже:
Шаг 1. Загрузите мастер восстановления данных EaseUS, нажав кнопку загрузки, указанную ниже.
Шаг 2: Завершите установку, запустив установочный файл, а затем запустите приложение.
Шаг 3: Выберите диск RAW и нажмите «Сканировать».

Шаг 4: Результаты сканирования появятся в инструменте, и вы сможете просмотреть файлы. В случае диска RAW поищите файлы сканирования в разделе «Другие утерянные файлы».

Шаг 5: Выберите все файлы для восстановления и нажмите кнопку «Восстановить».

Шаг 6: Убедитесь, что вы сохранили восстановленные файлы на другом диске или разделе диска, чтобы сохранить данные в безопасности.
Теперь, когда вы восстановили свои данные, вы должны перейти к преобразованию RAW в NTFS, чтобы ваш жесткий диск снова стал доступен. Вы можете сделать это с помощью EaseUS Partition Manager или инструмента управления дисками Windows по умолчанию. Мы перечислили их обоих для вас.
Использование EaseUS Partition Manager –
Каждому ПК нужен менеджер разделов, такой как EaseUS Partition Manager, для исправления системных проблем, вызванных жестким диском. Это эффективное программное обеспечение с множеством модулей, позволяющих легко устранять проблемы на вашем компьютере. Разделами диска можно легко управлять с помощью EaseUS Partition Manager, и вам не нужно вдаваться в сложный ручной процесс на ПК с Windows. Он может изменять размер, создавать, перемещать, удалять, объединять и форматировать разделы для организации жесткого диска по разным причинам.
Здесь мы будем использовать его для преобразования RAW в NTFS без потери данных. Другие методы широко работают при форматировании диска, и при этом возможна потеря данных. Однако мы рекомендуем на всякий случай сделать полную резервную копию данных вашего диска. Давайте следовать инструкциям, чтобы узнать, как конвертировать RAW в NTFS в Windows 10 с помощью EaseUs Partition Manager –
Шаг 1: Загрузите EaseUS Partition Manager с помощью кнопки загрузки, указанной ниже –
Шаг 2: Установите и запустите приложение.
Шаг 3: Выберите раздел RAW в инструменте, затем щелкните его правой кнопкой мыши и выберите «Форматировать».

Шаг 4: Установите новый раздел, затем выберите файловую систему NTFS и укажите размер.
Подтвердите предупреждающее сообщение и нажмите ОК.
Шаг 5: Теперь перейдите на верхнюю панель и нажмите «Выполнить операцию». Теперь в разделе «Ожидающие операции» выберите действие и нажмите «Применить».

Это процесс того, как вы можете использовать EaseUS Partition Manager для преобразования RAW в NTFS, чтобы исправить проблемы на вашем ПК с Windows.
Использование управления дисками –
Управление дисками – это встроенный инструмент Windows, который поможет вам управлять разделами диска. Здесь мы используем его для преобразования RAW в NTFS в Windows 10. Выполните следующие действия:
Шаг 1. Введите «Управление дисками» в строке поиска в меню «Пуск» и откройте «Создать и отформатировать жесткий диск».
Шаг 2: Теперь выберите диск и щелкните его правой кнопкой мыши, выберите параметр «Форматировать».
Шаг 3. Установите новый том и установите для файловой системы NTFS, а затем отметьте «Выполнить быстрое форматирование». Щелкните ОК.

Таким образом, вы можете сохранить свои данные и преобразовать RAW в формат NTFS, чтобы сделать ваш жесткий диск многоразовым.
Часто задаваемые вопросы –
Q1. Как преобразовать raw в файловую систему NTFS без потери данных?
Если ваш RAW-диск недоступен, лучше преобразовать его в другую файловую систему. Существует несколько методов преобразования RAW в файловую систему NTFS без потери данных. В Windows 10 можно использовать встроенный инструмент управления дисками, но мы предлагаем использовать EaseUS Partition Manager, чтобы упростить вам задачу.
Q2. Как преобразовать raw в NTFS с помощью EaseUS Partition Master?
EaseUS Partition Manager – это инструмент управления разделами для ПК с Windows. Благодаря специальным модулям в программном обеспечении можно быстро преобразовать файловую систему на диске. Пользователи могут легко преобразовать RAW в NTFS в Windows 10.
Q3. Есть ли способ отформатировать необработанный диск?
Да, вы можете легко отформатировать RAW-диск с помощью инструмента управления дисками. Но это также приведет к потере данных. Поэтому мы рекомендуем использовать EaseUS Partition Manager для решения проблемы и преобразования диска RAW в диск NTFS.
Заключение-
Если вы не можете получить доступ к своему диску из-за системной ошибки, вы можете преобразовать файловую систему, а не форматировать диск. EaseUs Partition Manager поможет вам легко конвертировать RAW в NTFS с помощью специального модуля. Это самый простой способ получить доступ к данным на диске после преобразования.
Мы надеемся, что эта статья поможет вам узнать, как конвертировать RAW в NTFS в Windows 10. Нам хотелось бы узнать ваше мнение об этом посте, чтобы сделать его более полезным. Ваши предложения и комментарии приветствуются в разделе комментариев ниже. Поделитесь информацией с друзьями и другими, поделившись статьей в социальных сетях.
Мы рады услышать от вас!
Мы на Facebook, Твиттер, а также YouTube. По любым вопросам или предложениям, пожалуйста, дайте нам знать в разделе комментариев ниже. Мы рады предложить вам решение. Мы регулярно публикуем советы и рекомендации, а также решения общих проблем, связанных с технологиями.
Похожие темы-
Как исправить ошибку диспетчера управления службами в Windows 10
Не удается добавить новую учетную запись пользователя в Windows 10? Вот исправление!
Управление дисками не загружается в Windows 10? Вот исправление!
Как очистить память и увеличить оперативную память в Windows