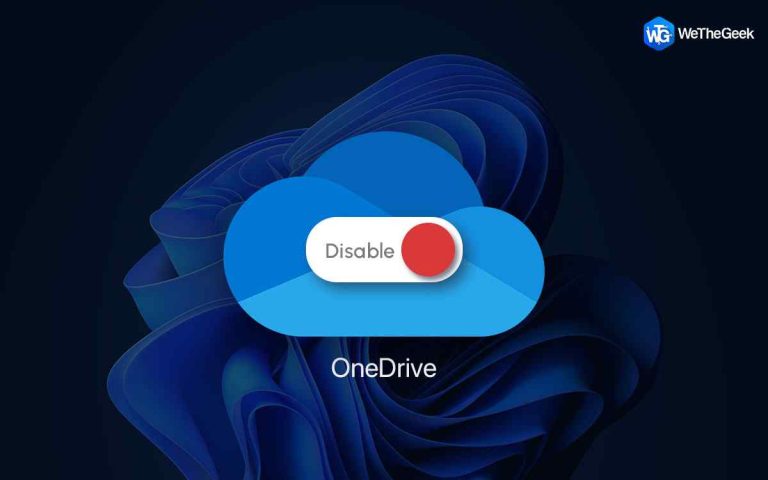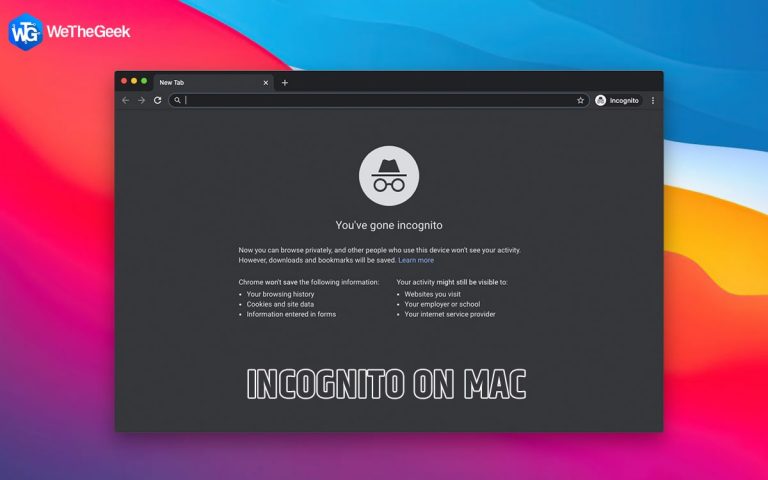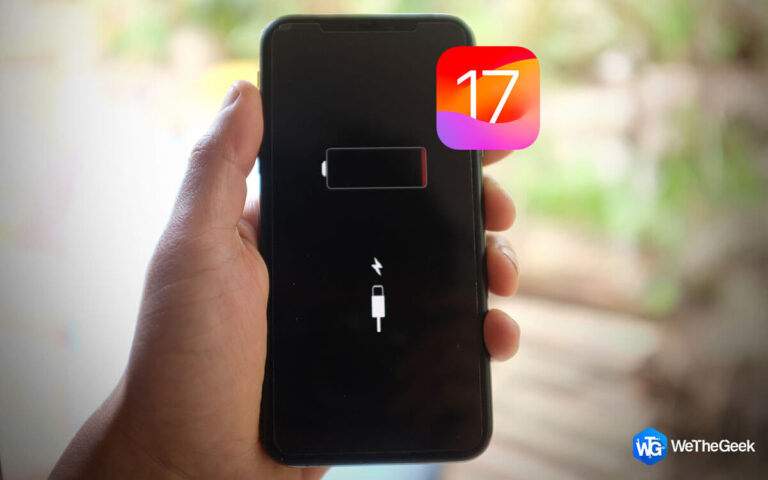Как конвертировать PDF в Word на Mac (обновлено 2021 г.)
Преобразование файлов Pdf в формат Word на Mac не так сложно, как вы думаете. Документы PDF известны своей графической идентичностью, поскольку они отображают содержимое в одном и том же макете независимо от того, на каком устройстве вы получаете доступ к файлу. Но когда дело доходит до редактирования, мы обычно предпочитаем Microsoft Word для внесения нескольких быстрых изменений или редактирования документа.

Лучший способ редактировать документ PDf – преобразовать его в формат Word, внести необходимые изменения и затем сохранить файл в формате PDF.
Не знаете, как конвертировать PDF в Word на Mac? В этом посте мы рассмотрели пошаговое руководство по преобразованию файлов PDF в формат Word в macOS.
Давайте начнем и узнаем, как преобразовать PDF в Word всего за несколько кликов.
Как конвертировать PDF в Word на Mac?
Существует множество способов конвертировать PDF-файлы в Word на macOS. Вы можете выполнить эту работу, используя Mac’s Preview, Google Docs, Automator или попробовав сторонний конвертер. Давайте подробно обсудим каждый из этих дней.
# 1 Использование предварительного просмотра Mac
Функция предварительного просмотра Mac на удивление хорошо работает при преобразовании формата документа, поскольку требует минимальных затрат времени и усилий. Вот что вам нужно сделать.
Перейдите в папку, в которой хранится ваш PDF-файл на Mac. Щелкните правой кнопкой мыши файл PDF и выберите Открыть с помощью> Предварительный просмотр.

Теперь выберите текст, который нужно отредактировать, а затем нажмите комбинацию клавиш Command + C, чтобы скопировать содержимое документа.
После успешного копирования текста откройте Microsoft Word на своем Mac, а затем вставьте скопированный контент в Word, нажав клавиши command + V.
Внесите необходимые изменения, сохраните файл в формате DOC.
Легко, правда?
# 2 Использование Google Документов
Если на вашем Mac не установлен MS Word, не волнуйтесь! Вы также можете использовать Google Docs для преобразования PDF в Word на Mac. Выполните следующие быстрые шаги:
Запустите Safari на Mac или в любом другом веб-браузере, который вы предпочитаете. Откройте Google Диск и войдите в свою учетную запись Google.
Нажмите на значок в виде шестеренки, чтобы открыть настройки.
В настройках Google Диска перейдите на вкладку «Общие», а затем установите флажок «Преобразовывать загружаемые файлы в формат редактора Google Документов».

Нажмите значок «+», чтобы загрузить файл PDF на Google Диск.
Дважды коснитесь файла, чтобы открыть его. Файл автоматически откроется в Google Docs.
Коснитесь значка «Файл» и выберите «Сохранить как Microsoft Word», чтобы преобразовать PDF в Word на Mac.
# 3 Использование Automator
Automator – это один из встроенных инструментов Mac, который может легко помочь вам преобразовать файл PDF в формат Word. Не только Word, но и Automator можно использовать для преобразования документов в простой или RTF (Rich Text Format). Вот что вам нужно сделать.
Перейдите в папку приложений Mac, откройте Automator.
Выберите вариант «Рабочий процесс». В окне рабочего процесса перетащите PDF-файл в Automator.

На левой панели меню перейдите в «Библиотека»> «PDF-файлы»> «Извлечь PDF-текст». Вы также можете перетащить это действие на главный экран окна Automator.
Выберите опцию Rich Text, если вы хотите сохранить изменения редактирования, как в PDF-файле.
Выберите место, где вам нужно сохранить новый файл.
Нажмите кнопку «Выполнить» в правом верхнем углу окна Automator, чтобы преобразовать PDF в Word на Mac.
Чтобы получить доступ к файлу Word, перейдите в папку, указанную вами ранее в Automator.
# 4 Используйте сторонние инструменты
Если вы не хотите использовать вышеупомянутые обходные пути и копаться в настройках macOS, вы также можете использовать сторонние инструменты для преобразования PDF в Word на Mac.
В Интернете доступно множество онлайн-инструментов для конвертации, которые могут помочь вам в работе. Однако, если вы не знаете, какой онлайн-инструмент выбрать, вы можете использовать Adobe Acrobat для преобразования файла PDF в любой формат.
Ваш Mac работает медленно? Загрузите Cleanup My System!

Если производительность вашего Mac в последнее время постепенно ухудшается, вам определенно следует оптимизировать его производительность и скорость с помощью специального инструмента, такого как Cleanup My System. Приложение Mac имеет возможность обнаруживать и удалять нежелательные остатки, такие как ненужные файлы, кеши, журналы, историю просмотров и другие следы конфиденциальности, чтобы сохранить безопасность вашего Mac. Приложение также предоставляет эффективные модули для повышения скорости работы Mac и общей производительности всего за несколько кликов. С помощью Cleanup My System вы сможете восстановить фрагменты дискового пространства на вашем Mac и сохранить другие ценные данные, которые ранее были заняты файлами.
Также читайте: Как конвертировать файлы разных форматов в PDF
Заключение
Вот несколько способов конвертировать PDF в Word на Mac. Вы можете использовать любой из вышеупомянутых способов преобразования PDF-документов в формат Word.
Кроме того, сообщите нам, какой метод вы предпочитаете использовать для покрытия документов в другом формате. Не стесняйтесь делиться своими мыслями в комментариях!