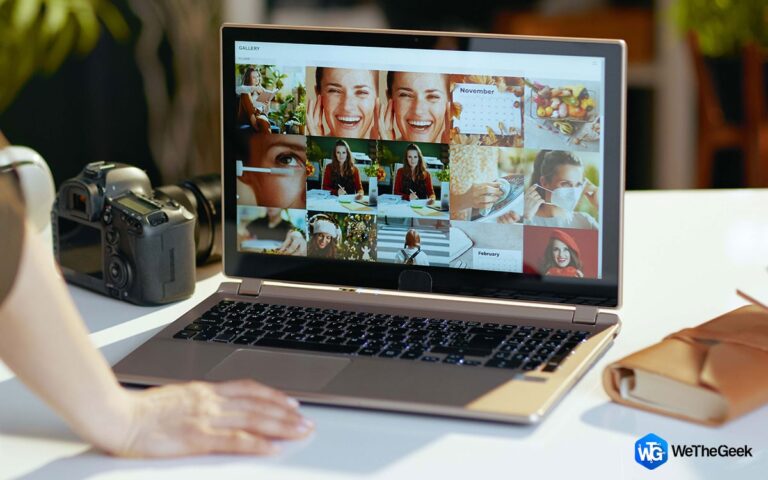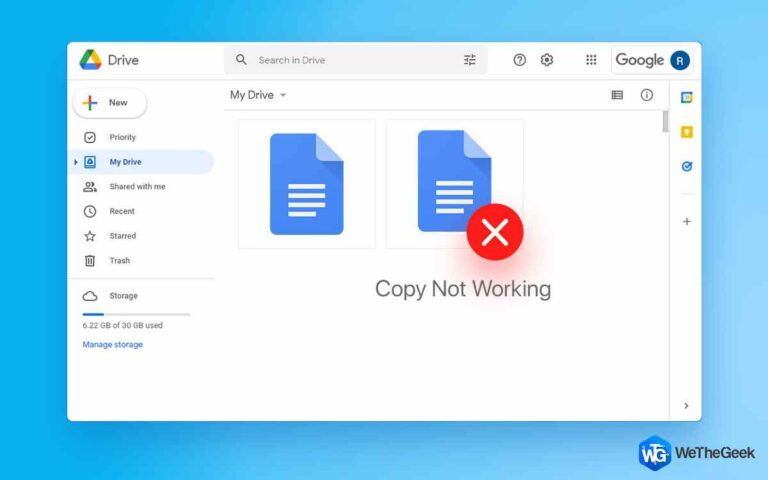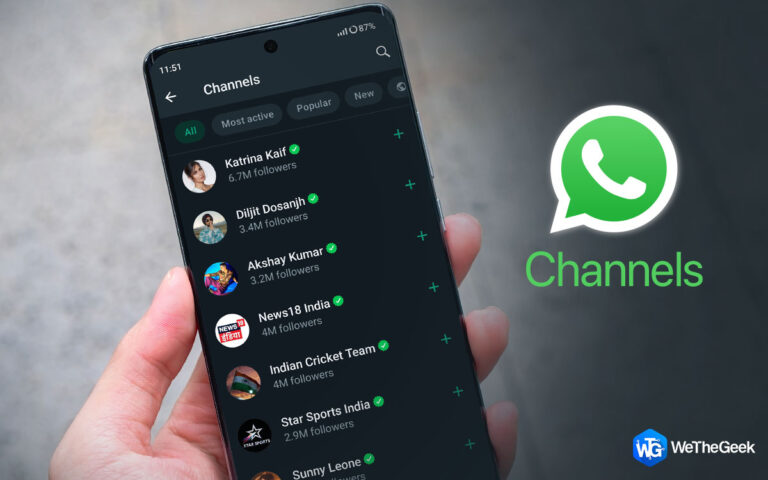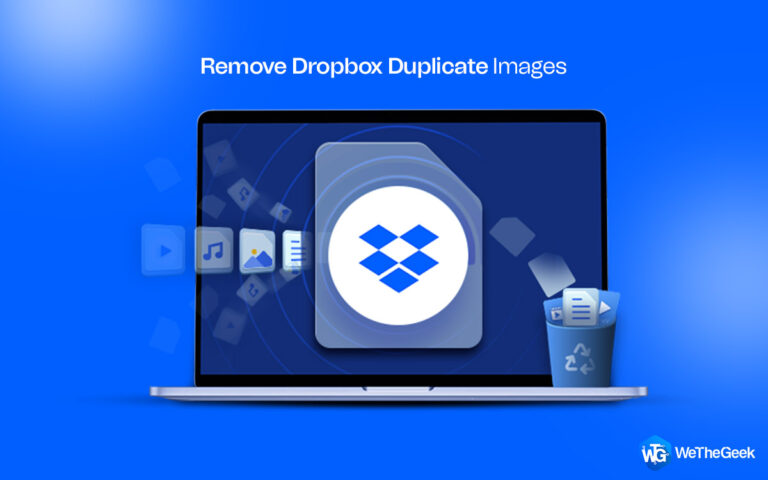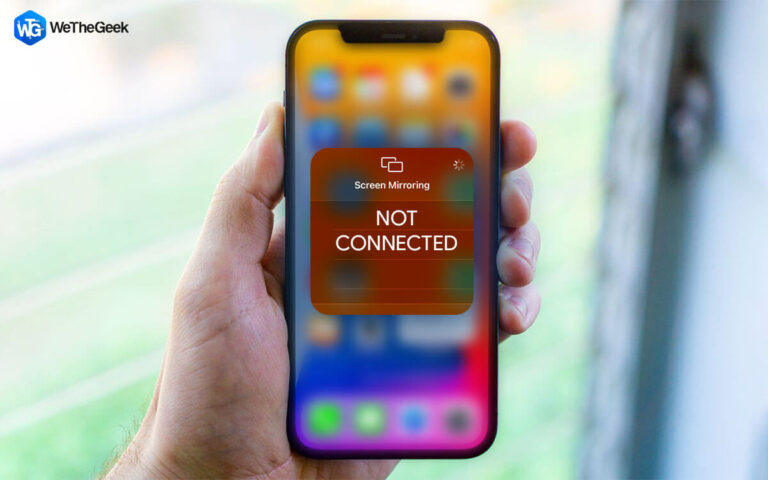Как конвертировать файлы Excel в PDF
Если ваша работа связана с манипулированием большим количеством данных и чисел, вы, вероятно, используете Microsoft Excel или Google Spreadsheets. Но знаете ли вы, что всегда полезно конвертировать файлы Excel в PDF, прежде чем делиться ими с кем-то еще?
В этом блоге мы обсудим, как конвертировать файлы Excel в PDF. Но прежде чем мы обсудим различные способы преобразования файлов Excel в PDF, давайте посмотрим, почему вы можете захотеть преобразовать свой лист Excel в PDF.
Зачем конвертировать Excel в PDF?
- PDF-файлы делают листы Excel безопасными и недоступными для редактирования. Так что следующий человек, получивший к нему доступ, не сможет изменить формат, формулы или манипулировать данными.
- PDF-файлы хорошо совместимы со всеми устройствами. Преобразовав свой лист Excel в PDF, вы сможете оценить их на любом устройстве, будь то компьютер или смартфон.
- Вы можете повысить безопасность своего PDF-файла, применив к нему пароль.
- PDF-файлы выглядят более профессионально и привлекательно.
- PDF-файлы — отличный вариант, если вы хотите хранить отчеты Excel в долгосрочной перспективе.
Работа не заканчивается преобразованием файлов
Итак, после того, как вы преобразовали свои файлы Excel в PDF с помощью методов, которые мы упомянули ниже, у вас, вероятно, есть еще несколько задач. Например, у вас, вероятно, есть преобразовал другой файл JPG в PDF который вы хотите добавить рядом с преобразованным файлом Excel. И, прежде чем отправить его своим коллегам, вы также хотите защитить его паролем. И, поскольку вы заметили, что страницы PDF расположены неупорядоченно, вам также необходимо изменить их порядок. Звучит как много работы, верно?
Инструмент управления PDF, такой как Advanced PDF Manager, может сделать эти задачи легкой прогулкой для вас. Взгляните на скриншоты ниже.

В контексте упомянутого выше сценария вы можете:
- Добавить страницы
- Изменить порядок страниц
- Защитите паролем ваши файлы PDF
А также; это не единственное, что вы можете сделать, вы также можете –
- Объединение и разделение PDF-файлов
- Повернуть PDF-файлы
- Дублирование страниц
И многое другое. Мы охватили всесторонний обзор этого инструмента, где мы рассмотрели все, от функций, цен и других аспектов. Итак, если управление несколькими PDF-файлами и их страницами вызывает у вас мурашки, попробуйте Advanced PDF Manager прямо сейчас!
Как конвертировать файлы Excel в PDF
При преобразовании листа Excel в PDF у вас также должен быть полный контроль над тем, что вы хотите преобразовать в PDF. Возможно, вы хотите преобразовать только один лист или определенную область листа. В приведенных ниже методах мы также обсудим, как вы можете это сделать —
1. Использование Microsoft Excel
Первый метод, который мы обсудим для преобразования файлов Microsoft Excel в PDF, не требует каких-либо сторонних приложений. Вы можете эффективно выполнять эту задачу прямо в Microsoft Excel. При сохранении файла Excel в формате PDF вы также можете выбрать диапазон страниц, листы/выборку, которые хотите опубликовать, и различные другие параметры.
1. Откройте лист Excel, который вы хотите преобразовать в формат PDF.
2. Нажмите Файл
3. Нажмите Сохранить как.

4. Выберите место на жестком диске, где вы хотите сохранить преобразованный PDF-файл.
5. Из Сохранить как тип в раскрывающемся списке выберите PDF.

6. Как только вы выберете PDF, нажмите Опции.

7. Выберите, что вы хотите опубликовать – Выбор, Вся книга или Активные листы.

2. Использование Google Таблиц
Google Диск — одна из популярных платформ облачного хранения, куда мы часто загружаем файлы для доступа к ним из любого места. И, если вы часто работаете с таблицами Google или загружаете файлы Excel на Google Диск, вам не нужно тратить ни копейки на преобразование вашего файла . XLS или ..XLSXs файлы в PDF. Вот как вы можете просто преобразовать свои электронные таблицы в формат PDF –
1. Откройте файл Excel в Google Sheets, который вы хотите загрузить в виде файла PDF.
2. Нажмите Файл.
3. Нажмите кнопку со стрелкой вправо рядом с Скачать.

4. Выберите PDF (.pdf)
5. Как только вы нажмете PDF (.pdf), выберите то, что вы хотите опубликовать. Как вы можете видеть на скриншоте ниже, вы можете выбрать, какую область вы хотите опубликовать, размер страницы, ориентацию и другие аспекты.

6. После того, как вы сделали выбор. Нажмите на Экспорт.
3. Использование стороннего конвертера
Еще один простой способ конвертировать Excel в PDF — использовать сторонний конвертер, такой как EaseUS PDF Converter. Сторонний конвертер, такой как EaseUS PDF Converter, поставляется с различными функциями, такими как:
- Вы можете конвертировать PDF-файлы в различные форматы файлов и наоборот.
- Вы можете разделять и объединять PDF-файлы
- Управляйте PDF-файлами, которые вы хотите преобразовать, прямо из интерфейса.
- Предварительный просмотр PDF-файлов перед их публикацией.
- Разблокировать PDF-файлы
Вот как вы можете преобразовать файл xlsx или xls с помощью EaseUS PDF Converter –
1. Загрузите, установите и запустите EaseUS PDF Converter.
2. Открыть EaseUS Конвертер PDF.
3. Нажмите Офис в PDF с левой стороны интерфейса.

4. Нажмите Открытые файлы с правой стороны интерфейса или перетащите файлы Excel, которые вы хотите преобразовать.

5. Нажмите на Конвертировать кнопка.

Сколько мне будет стоить EaseUS PDF Converter?

4. Преобразование файлов Excel в PDF онлайн
И последнее, но не менее важное: вы можете конвертировать файлы Excel в PDF с помощью онлайн-конвертера. Для этого поста мы будем использовать SodaPDF, который является одним из лучших онлайн-конвертеров. Это также позволяет вам выбирать файлы из Dropbox и Google Drive —
1. Посетите SodaPDF
2. Нажмите Выбрать файл чтобы выбрать файл Excel, который вы хотите преобразовать в PDF. Вы даже можете загрузить файл Excel, который хотите преобразовать, перетащив его на веб-сайт.
Подведение итогов
Надеюсь, вы сможете легко преобразовать файлы Excel с помощью методов, обсуждаемых в этом посте. Если вы нашли ценность в этом посте, поделитесь своим мнением в разделе комментариев ниже и сообщите нам, какой из вышеперечисленных методов вы предпочитаете.