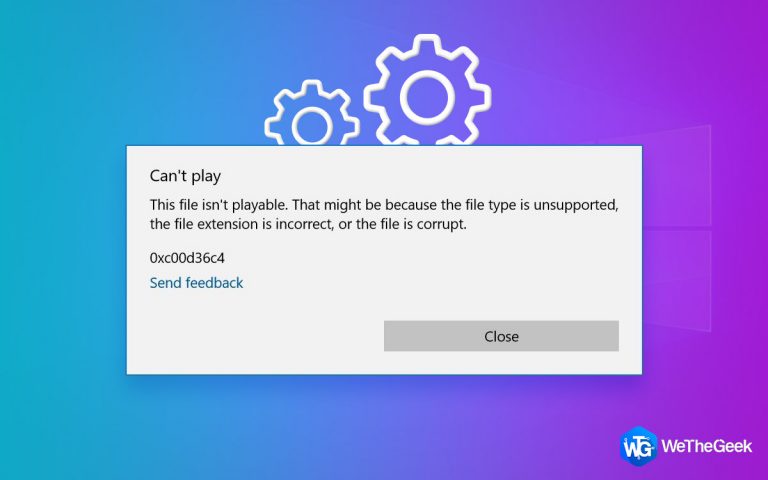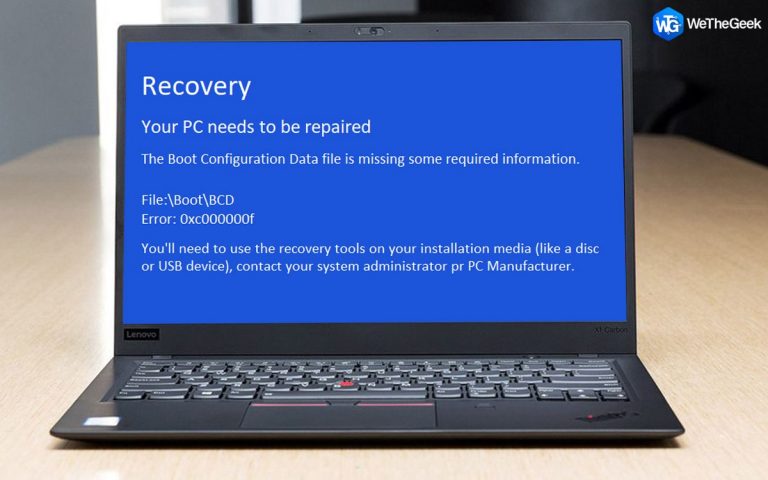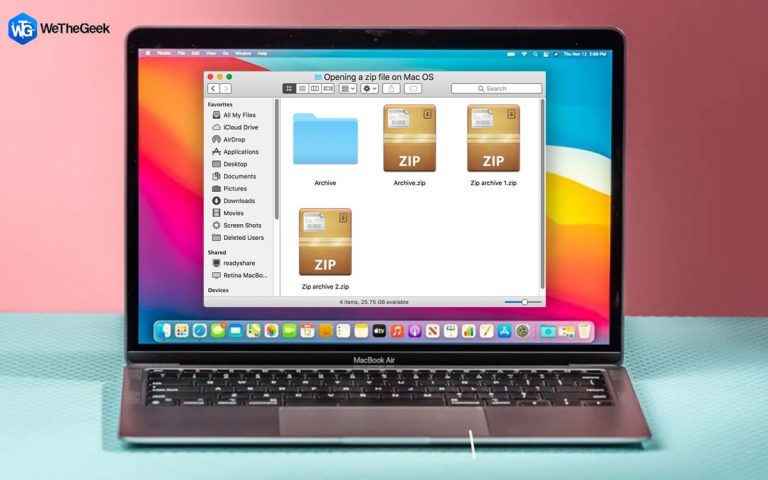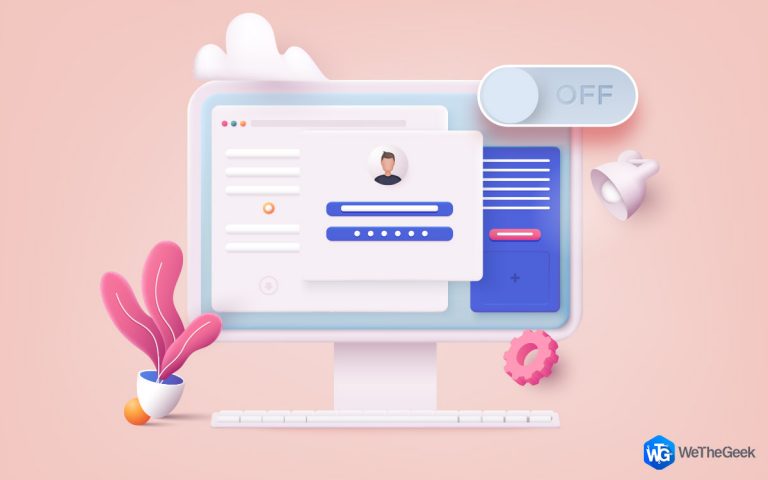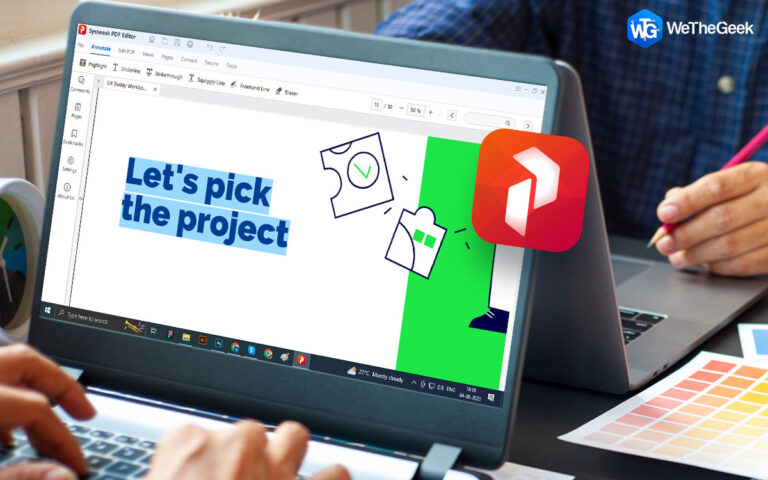Как контролировать свои диски и определять скорость чтения / записи с помощью ускорения диска?
Жесткий диск – это мозг компьютера, в котором хранится все, от операционной системы до приложений и ваших файлов. Несомненно, другое оборудование не менее важно, но его можно заменить, не опасаясь потери данных. С другой стороны, если ваш жесткий диск выходит из строя, есть вероятность, что вы потеряете свои ценные данные.
Поскольку ваш жесткий диск является механическим устройством, он не может работать вечно. Но должна быть система предупреждения или индикатор, который выявляет ошибки, проблемы и аномалии на вашем жестком диске, указывая, что пришло время для изменений. Таким образом, вы можете безопасно сделать резервную копию и скопировать свои данные на другой жесткий диск и защитить себя от внезапных атак. Инструмент Disk Speedup – это приложение, которое может помочь контролировать ваши диски, определять скорость чтения и записи, а также исправлять многие проблемы с жесткими дисками.
Почему я должен выбирать ускорение диска, чтобы контролировать жесткий диск и устранять проблемы с жестким диском?

Disk Speedup Tool – это полноценное обязательное приложение, которое может оптимизировать ваш ПК с Windows. Он может выполнять множество задач на вашем компьютере, таких как удаление ненужных файлов, дефрагментация жесткого диска, устранение проблем с файловой системой и мониторинг состояния жесткого диска. Что касается того, почему вам следует использовать этот инструмент по сравнению с другими, можно понять, только взглянув на его функции.
- Дефрагментация жесткого диска. Дефрагментация – это процесс освобождения свободных кластеров среди занятых кластеров и одновременного объединения всех занятых кластеров.
- Скорость вашего ПК увеличивается.
- Повышается производительность жесткого диска.
- Система загружается быстрее.
- Место для хранения восстановлено.

- Удаляет ненужные и временные файлы. Файлы, которые когда-то были полезными, но теперь превратились в ненужные, можно удалить с помощью Disk Speedup.
- Удаление ненужных файлов увеличивает пространство.
- Производительность системы значительно улучшена.
- Удаляет повторяющиеся файлы. Дублирующиеся файлы также являются частью нежелательных файлов, занимающих место и сбивающих с толку пользователей из-за наличия нескольких копий одного и того же файла.
- Дублирующиеся файлы удаляются.
- Место для хранения увеличено.
- Организованные данные без повторяющихся файлов.
- Решает проблемы с жестким диском. Жесткий диск – самое важное оборудование, поскольку на нем хранятся ваша ОС, файлы и приложения. Disk Speedup помогает контролировать скорость диска, а также устраняет многие проблемы с жестким диском.
- Исправлены проблемы вроде сбойных секторов.
- Системные сбои сведены к минимуму
- Уменьшены проблемы с замедлением и задержкой.
Пошаговые инструкции по мониторингу дисков и определению скорости чтения / записи с помощью увеличения скорости диска
Шаг 1. Загрузите и установите Disk Speedup с помощью кнопки загрузки, представленной ниже.
Шаг 2: Откройте приложение, найдите кнопку «Начать сканирование сейчас» и щелкните ее.
Шаг 3: Начнется процесс анализа, который займет некоторое время в зависимости от размера вашего жесткого диска.

Шаг 4: Нажмите на вторую вкладку с названием «Очистить», и вы получите список нежелательных, временных и нулевых файлов, которые можно удалить с помощью кнопки «Очистить», расположенной в правом нижнем углу.

Шаг 5: Теперь перейдите на вкладку «Дисковые инструменты», а затем перейдите на вкладку «Информация» на левой панели.

Шаг 6: Нажмите кнопку «Пуск», расположенную в нижнем левом углу, чтобы начать процесс. Подождите несколько минут, и это поможет вам понять среднюю скорость чтения / записи вашего жесткого диска.
Шаг 7: Нажмите кнопку «Стоп», а затем перейдите на вкладку «Здоровье» вверху, чтобы проверить работоспособность и состояние жесткого диска.

Шаг 8: Теперь перейдите на вкладку Benchmark на левой панели, где вы можете проверить информацию о Benchmark, File Benchmark и произвольном доступе. Нажмите кнопку «Пуск», расположенную в правом нижнем углу.

Шаг 9: Вы можете увидеть минимальную и максимальную скорость передачи на правой панели и нажать «Стоп», когда будете удовлетворены результатами.

Шаг 10: Затем вы можете проверить тест чтения / записи файла, щелкнув вкладку File Benchmark. Выберите диск, который вы хотите просканировать, нажмите кнопку «Пуск» и дождитесь завершения сканирования.

Шаг 11: Наконец, вы можете проверить произвольный доступ к файлам в зависимости от размера передачи.

Шаг 12: Вы можете выйти из приложения после завершения теста и отметить температуру процессора в правом верхнем углу.
Последнее слово о том, как контролировать свои диски и определять скорость чтения / записи с помощью Disk Speedup?
Disk Speedup – потрясающий инструмент, который помогает контролировать ваши диски и проверять скорость чтения / записи. Это помогает заранее определить, выйдет ли из строя ваш жесткий диск или возникнут другие проблемы со здоровьем, которые могут побудить вас предпринять соответствующие шаги, чтобы починить жесткий диск или заменить его. Инструменты обслуживания диска и процесс дефрагментации также помогают поддерживать работоспособность жесткого диска и обеспечивать безопасное хранение данных.
Следуйте за нами в социальных сетях – Facebook, Instagram, а также YouTube. По любым вопросам или предложениям, пожалуйста, дайте нам знать в разделе комментариев ниже. Мы будем рады предложить вам решение. Мы регулярно публикуем советы и рекомендации, а также ответы на общие вопросы, связанные с технологиями.