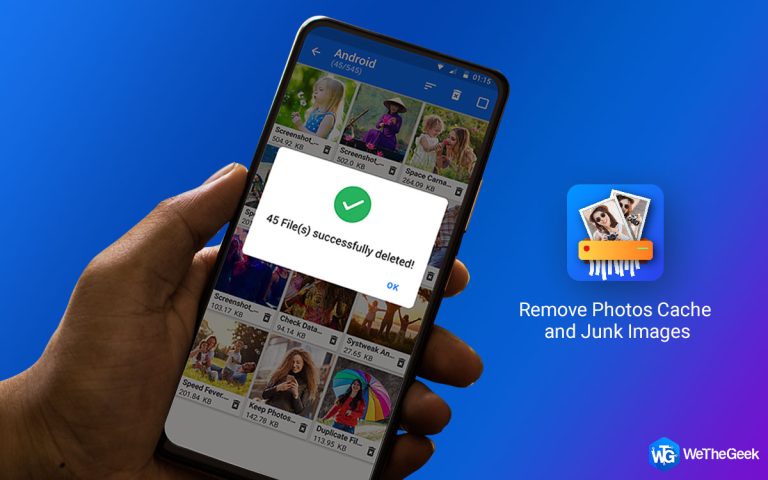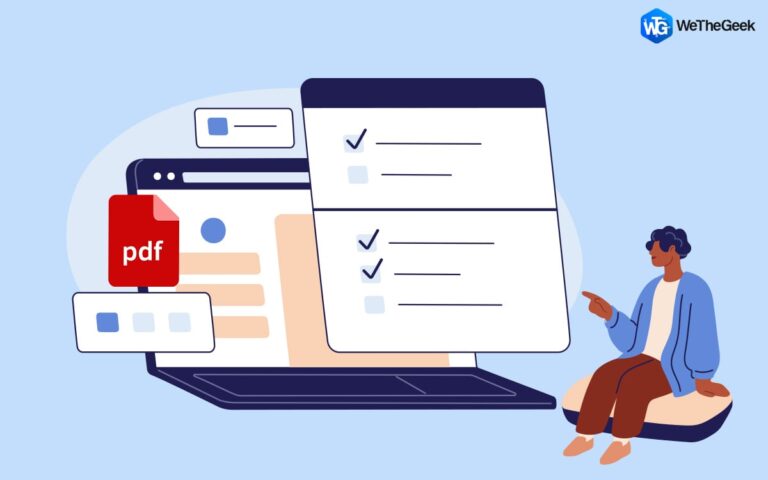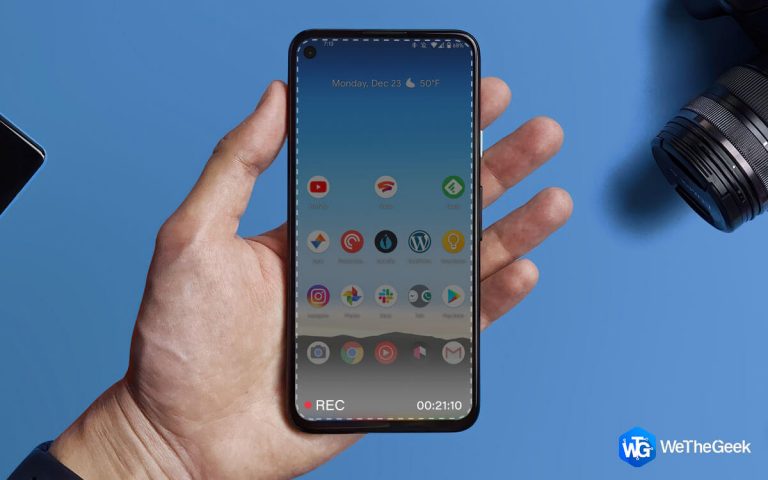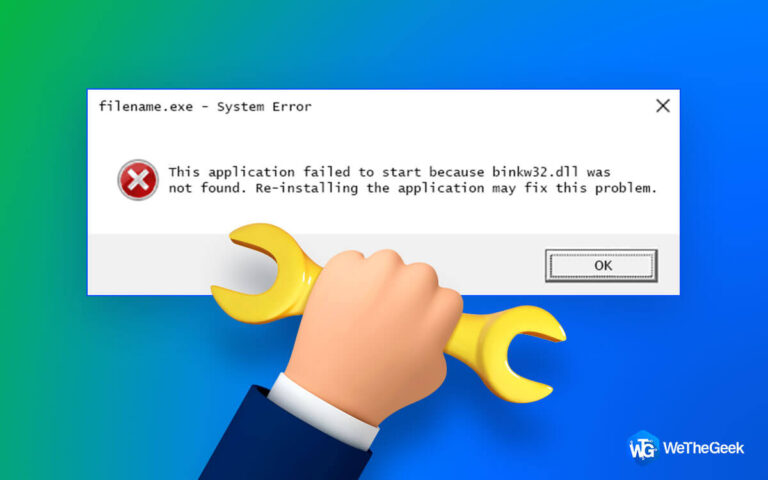Как изменить значок папки на Mac
Знаете ли вы, что на Mac можно изменить значок папки? Что ж, процесс очень похож на то, как вы меняете цвета значков папок. Но да, выполнив несколько простых шагов, вы можете создать собственные значки папок, чтобы персонализировать свой Mac. Вы можете легко организовать папки на вашем Mac, используя разные цвета или темы, чтобы повысить производительность.

Вы можете использовать собственное изображение для значка папки, например любое изображение, сохраненное на вашем устройстве, или просто загрузить что-нибудь из Интернета. Итак, вы готовы нарядить свой Mac в новый аватар? Давайте начнем.
В этом посте мы рассмотрели пошаговое руководство о том, как изменить значки папок на Mac всего за несколько простых шагов.
Как изменить значок папки на Mac?
Изображение значка папки в идеале должно быть в формате .ICN, чтобы вы могли просто перетащить файл в папку, чтобы изменить его значок. Но да, вы также можете использовать файлы PNG или JPG для настройки значков папок на Mac. Вот что вам нужно сделать:
Откройте на Mac файл изображения, который нужно использовать в качестве значка папки. Для этого вы можете просто дважды нажать на файл. Кроме того, вы также можете использовать приложение Mac Preview для загрузки файла изображения.

Когда файл изображения откроется на экране, нажмите «Правка»> «Копировать». Это скопирует файл изображения в буфер обмена вашего Mac.
Теперь перейдите в библиотеку вашего Mac и выберите папку, значок которой вам нужно изменить. Выберите папку, а затем нажмите «Файл»> «Получить информацию».

В окне «Получить информацию» вы увидите крошечный значок папки, расположенный в верхнем левом углу. Правильно?
Нажмите на значок и затем выберите «Правка»> «Вставить».

И это все! Сразу после того, как вы нажмете кнопку «Вставить», значок папки будет автоматически заменен изображением, которое вы ранее скопировали в буфер обмена.
Как настроить сразу все значки папок?
Если вы хотите изменить значок папки на Mac индивидуально для каждой конкретной папки, тогда все в порядке, но как насчет того, чтобы использовать одно общее изображение для всех папок на вашем Mac? Да, вы тоже можете это сделать.
Хотя процесс изменения значка папки по умолчанию на Mac немного сложен, и вам, возможно, придется покопаться в настройках. Вот что вам нужно сделать:
Перед тем, как начать, вам нужно будет отключить «Защиту целостности системы». Значок папки по умолчанию на вашем Mac хранится в «Защищенной области». И, следовательно, вы сможете настроить его или получить к нему доступ только после отключения защиты целостности системы.
Загрузите Mac в режиме восстановления. Нажмите комбинацию клавиш Command + R во время загрузки, чтобы загрузить Mac в режиме восстановления.
После перезагрузки устройства откройте приложение «Терминал» Mac.

В окне Терминала скопируйте и вставьте следующую команду, чтобы отключить защиту целостности системы:
csrutil отключить
После отключения защиты целостности системы перезагрузите устройство.
Теперь отправляйтесь в это место:
/System/Library/CoreServices/CoreTypes.bundle/Contents/Resources
Перейдя в это место, найдите файл GenericFolderIcon.icns.
А вот и самое интересное. Выберите любое собственное изображение, которое вам нужно использовать в качестве значка папки на Mac. Чтобы изменить значок папки на Mac, замените файл GenericFolderIcon.icns своим файлом пользовательского изображения. Используйте то же имя файла для нового настраиваемого файла.
После изменения значка папки на вашем Mac не забудьте включить защиту целостности системы.
Загрузите Mac в режиме восстановления. Запустите Терминал, а затем выполните следующую команду, чтобы включить защиту целостности системы.
csrutil enable
И это все!
Вывод

Итак, ребята, вот пошаговое руководство по изменению значков папок на Mac. Вы можете изменить значки папок для отдельных папок или использовать одно и то же настраиваемое изображение для всех папок в соответствии с вашими предпочтениями.
Также читайте: Смарт-папки Mac: все, что вам нужно знать
Вы с нетерпением ждете, чтобы нарядить свой Mac в совершенно новый облик? Не стесняйтесь делиться своими мыслями в комментариях!