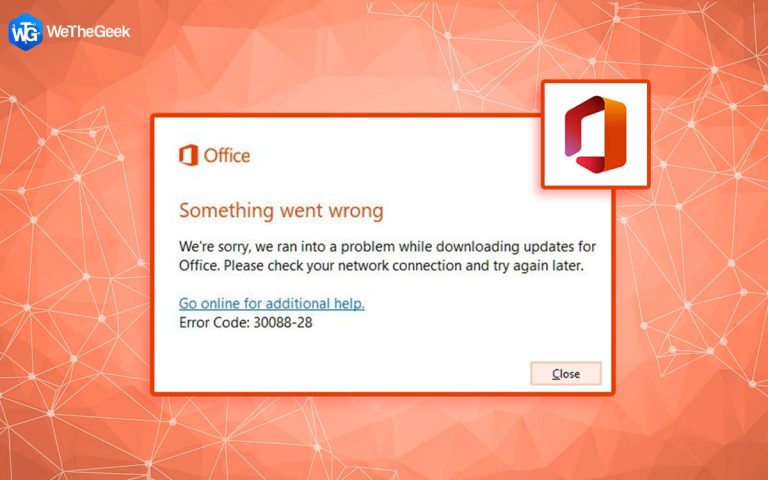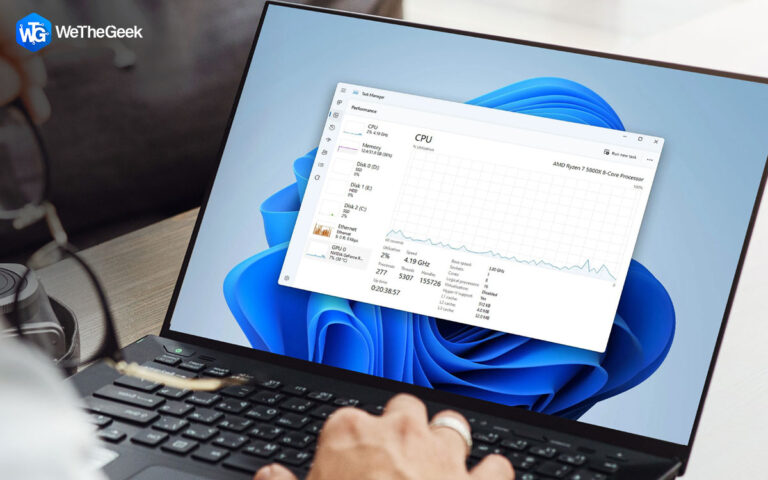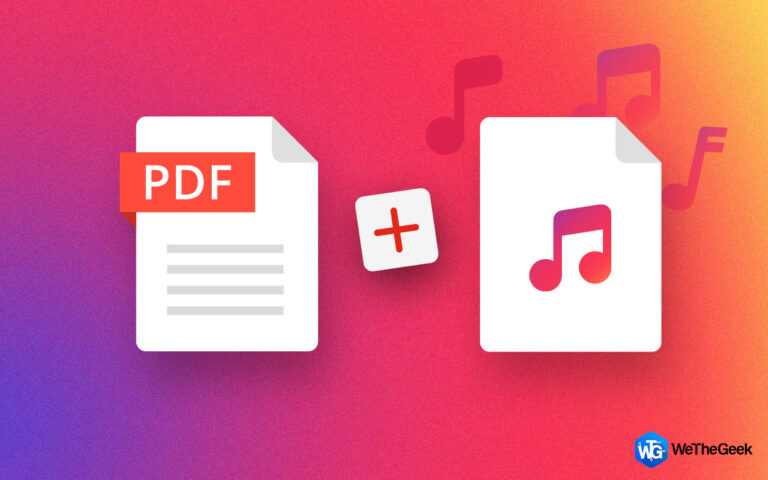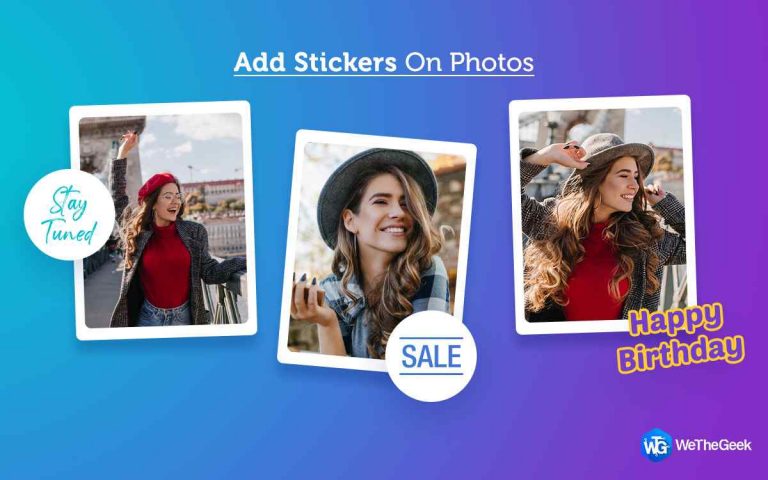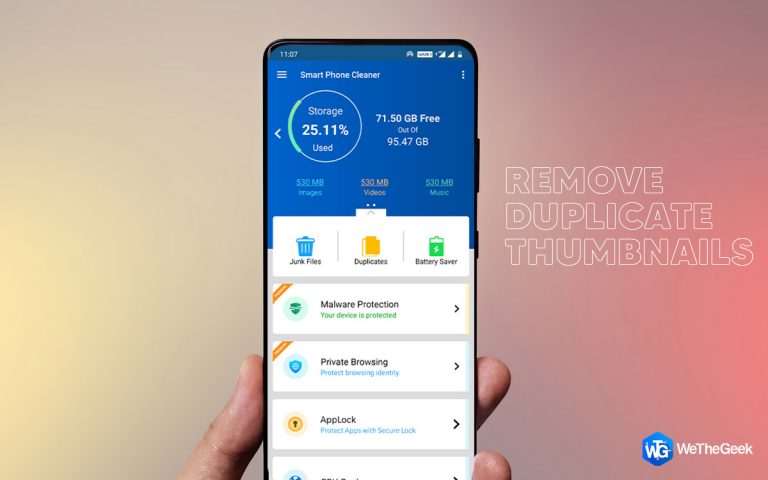Как изменить размер массовых изображений на ПК с Windows?
Сводка блога – получите средство изменения размера массовых изображений для Windows, чтобы сэкономить ваше время и усилия. Прочтите в блоге, чтобы узнать, как быстро изменить размер объемных изображений.
Для загрузки на разные платформы изображения должны быть разного размера. Чтобы изменить их размер, нам понадобятся специальные инструменты, кроме инструментов для редактирования изображений. Профессионалы используют программное обеспечение для управления фотографиями, которое дает им множество возможностей для управления объемными изображениями. Но если вы ничего об этом не знаете, у нас есть специальные инструменты для вашего спасения. Массовые изменения размера изображений, загруженные на ваш компьютер, избавят вас от кропотливой работы по индивидуальному преобразованию изображений. Здесь мы собираемся показать вам, как изменить размер объемных изображений на ПК с Windows с помощью стороннего инструмента – Image Resizer.
Image Resizer – это инструмент для изменения размера изображения, который может легко переименовывать, изменять размер, переворачивать, вращать и т. Д. Для одного или нескольких изображений. И все это без ущерба для качества изображения, что делает его популярным среди пользователей. Этот инструмент доступен для использования в Windows и Mac.
Совместимость – Windows 10 / 8.1 / 8/7 / Vista и XP (32- и 64-разрядные версии)
Без ущерба для качества изображения.
Измените на другие форматы изображений.
Отрегулируйте ориентацию изображения.
Предустановленные настройки.
Редактируйте одиночные или групповые изображения.
Индивидуальное изменение размера.
Посмотреть историю журнала.
Также читайте: Лучшее программное обеспечение для фотографии – 10 основных программ для фотографов
Использование изменения размера изображения для массового изменения размера фотографий Windows 10 –
Следуйте приведенным инструкциям, чтобы изменить размер объемных изображений на ПК с Windows.
Шаг 1. Загрузите Image Resizer с официального сайта или загрузите его сейчас, нажав кнопку загрузки, указанную ниже –
Шаг 2: Установите приложение, следуя инструкциям на экране. Предоставьте системе необходимые разрешения, чтобы она могла вносить изменения.
Шаг 3: Запустите приложение.

Шаг 4: Начните с добавления фотографий или папки с изображениями. Щелкните Добавить папку или Добавить фотографии. Кроме того, вы также можете перетащить изображения в инструмент, тем самым сделав Image Resizer удобным для пользователя приложением.

Загрузка изображений в инструмент займет очень мало времени, и вы сможете увидеть процесс на экране.

Шаг 5: Чтобы упростить вашу работу, все добавленные изображения выбраны по умолчанию. Если вы хотите иначе, измените его, сняв отметку с кнопки «Выбрать все» в правом верхнем углу.

Чтобы продолжить, перейдите к кнопке «Далее» и щелкните ее.
Шаг 6: На этом следующем экране, где упоминаются параметры изменения размера, вы можете вставить все размеры редактирования изображения. По умолчанию выбран вариант «Сохранить исходный размер», поэтому нажмите «Предопределенный размер».

Шаг 7: Вы можете выбрать предопределенный размер или произвольную ширину, высоту X и процент изображений.

Шаг 8: Вы также можете внести изменения, такие как Переворачивание, вращение, если необходимо. После того, как вы сделали выбор, нажмите кнопку «Далее».

Шаг 9: Не забудьте также внести изменения в выходной формат. В настройках вывода вы увидите варианты – Сохранить исходный формат или преобразовать в следующий формат.

У вас будет несколько форматов изображений для преобразования, таких как JPG, JPEG, PNG, GIF, что также помогает во многих задачах.

Укажите расположение выходного файла в соответствии с вашим выбором в браузере слева. Кроме того, добавьте суффикс или префикс, чтобы отличать изображения с измененным размером от оригинала.
Шаг 10: Теперь нажмите кнопку «Обработка», чтобы перейти к изменению размера массовых изображений на вашем компьютере.

Должен прочитать: Как преобразовать JPG в PNG с помощью Image Resizer на ПК с Windows 10?
Шаг 11: На следующем экране отобразится экран, если вы используете бесплатную версию Image Resizer, или перейдите к шагу 13.

Шаг 12: Нажмите «Обновить сейчас», чтобы приобрести премиум-панель для изменения размера изображения, чтобы можно было изменять размер большего количества изображений.
Бесплатно вы можете легко изменить размер 15 изображений.
Шаг 13: Теперь вы увидите, как быстро выполняется массовое изменение размера изображения в Windows 10.
Шаг 14: По завершении процесса откроется папка, в которой сохранены изображения с измененным размером, чтобы вы могли их проверить.

Шаг 15: На следующем экране инструмента вы также можете увидеть сводку массового изменения размера изображений. Здесь вы можете легко нажать на Журналы, чтобы получить дополнительную информацию. Это включает время, дату, расположение сохраненных изображений и детали изображения.

Часто задаваемые вопросы –
Q1. Как изменить размер сразу нескольких изображений?
Изменение размера каждого изображения может занять много времени и усилий, поэтому для этой задачи доступно несколько инструментов. Вы можете легко загрузить на свое устройство средство массового изменения размера изображений, чтобы выполнить эту задачу за вас.
Q2. Как уменьшить размер фото сразу?
Чтобы уменьшить размер фотографий сразу, вам нужно использовать специальный инструмент для массовой загрузки изображений на ваше устройство.
Q3. Как изменить размер файла JPEG сразу?
Использование одного из инструментов изменения размера изображений, которые работают с объемными изображениями, поможет вам легко достичь массового изменения размера вовремя. Мы рекомендуем использовать Image Resizer, как указано в блоге.
Q4. Как изменить размер изображения в пикселях сразу?
Используя один из инструментов редактирования изображений, вы можете изменить размер изображения. Точно так же вы можете сразу изменить размер объемных изображений с помощью Image Resizer.
Также читайте: Лучшие программы просмотра Exif для редактирования и удаления данных Exif на Windows и Mac
Заключение-
Использование инструментов для внесения изменений в объемные изображения позволит вам сэкономить время и усилия. Массовая загрузка изменения размера изображений, безусловно, поможет вам во многих отношениях. Вам не нужно повторно вставлять размеры, а также не нужно проверять загрузку и загрузку изображений. Вы можете изменять размер, переименовывать, массово редактировать изображения с помощью Image Resizer, поэтому мы рекомендуем вам загрузить и опробовать его.
Мы надеемся, что эта статья поможет вам узнать, как изменять размер массовых изображений в Windows 10. Нам хотелось бы узнать ваше мнение об этом посте, чтобы сделать его более полезным. Ваши предложения и комментарии приветствуются в разделе комментариев ниже. Поделитесь информацией с друзьями и другими, поделившись статьей в социальных сетях.
Мы рады услышать от вас!
Мы на Facebook, Твиттер, а также YouTube. По любым вопросам или предложениям, пожалуйста, дайте нам знать в разделе комментариев ниже. Мы рады предложить вам решение. Мы регулярно публикуем советы и рекомендации, а также решения общих проблем, связанных с технологиями.
Похожие темы-
5 лучших программ для управления фотографиями для Mac в 2021 году
10 лучших инструментов для изменения размера изображений в Интернете
Как добавить водяной знак к фотографиям с помощью бесплатного программного обеспечения для создания водяных знаков?
Как изменить размер и обрезать GIF без потери анимации