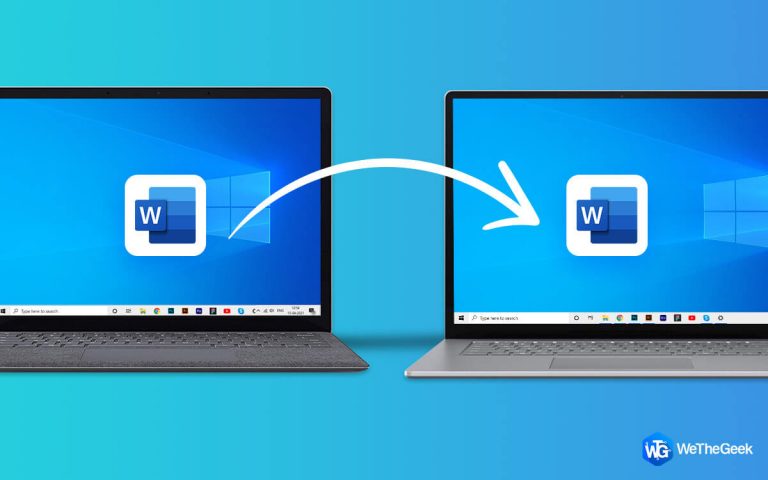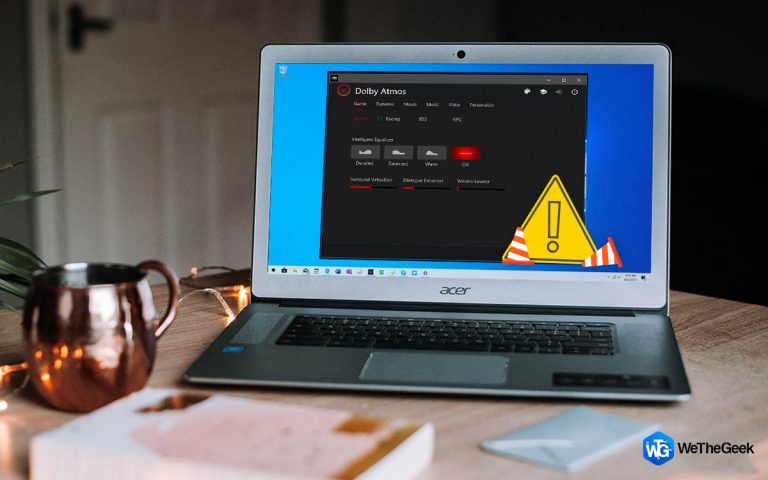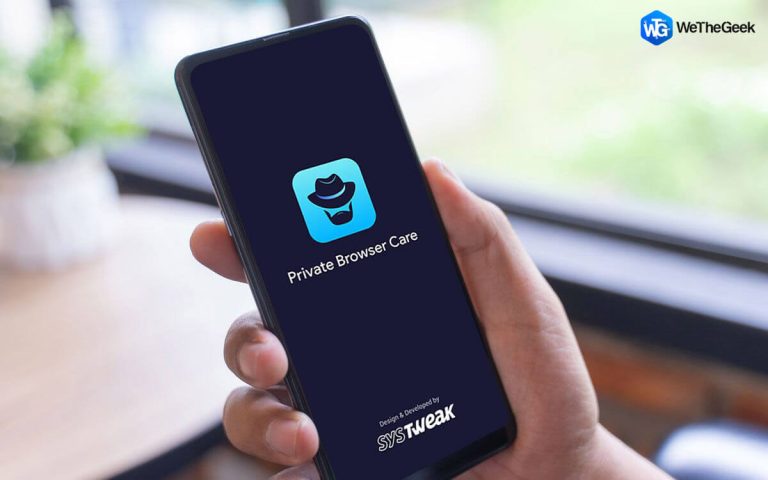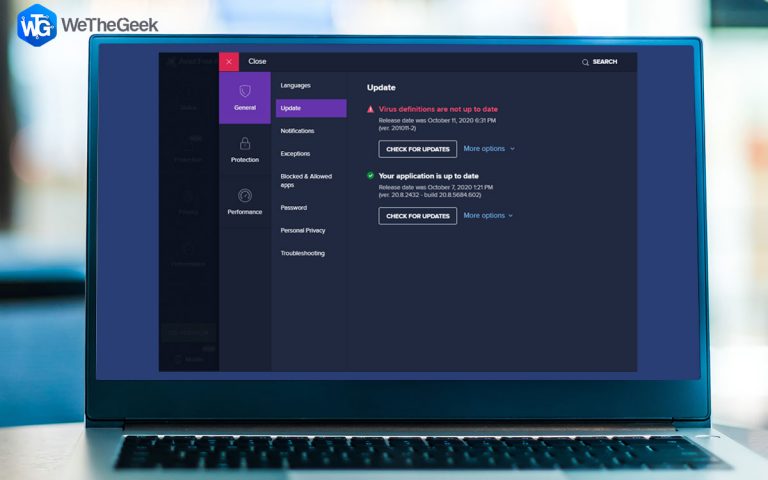Как изменить фон на Mac (обновлено 2022 г.)
Обои на рабочий стол многое говорят о вас. Ты не согласен? Нет лучшей радости, чем увидеть персонализированное изображение в качестве фона, будь то симпатичное изображение вашего маленького питомца, откровенное изображение дня вашей свадьбы или просто что-то эстетическое, вызывающее улыбку на вашем лице.

Источник изображения: YouTube
Сохранять тот же фон по умолчанию слишком скучно. Не так ли? Что ж, к счастью, macOS предлагает вам широкий спектр возможностей для изменения фона на Mac. На Mac есть множество обоев по умолчанию, из которых вы можете выбирать. Но вы даже можете установить собственный фон в качестве обоев. Итак, вы готовы обновить свой Mac и нарядить его в своем стиле?
Давайте начнем.
Также прочтите: Как настроить свой Mac и сделать его таким, каким вы хотите
Как поменять обои на Mac
Чтобы изменить фон на Mac, выполните следующие быстрые действия:
Коснитесь значка Apple в верхней строке меню и выберите «Системные настройки».

Нажмите на опцию «Рабочий стол и заставка».

На левой панели меню выберите «Изображения рабочего стола», если вам нужно установить фон из предустановленных изображений по умолчанию, предлагаемых Apple.

Выберите понравившееся изображение и готово! Фон вашего Mac будет автоматически изменен. Вы также можете отрегулировать размер фона, выбрав: «Заполнить экран», «По размеру экрана», «По центру» и т. Д.
Как установить собственный фон на Mac?
Не большой поклонник обоев Mac по умолчанию? Не волнуйтесь! Вы даже можете установить собственное фоновое изображение в качестве обоев. Вы можете выбрать любое изображение, которое хранится на вашем устройстве, или даже загрузить обои по вашему выбору с Google или любого другого веб-сайта.
Сначала перейдите в папку, в которой хранится изображение. Скажем, папка «Загрузки», «Фотографии», «Почта» или любое другое приложение, в котором хранится изображение.

Источник изображения: Business Insider
Откройте изображение, которое нужно установить в качестве фона рабочего стола. Щелкните изображение правой кнопкой мыши и выберите в контекстном меню параметр «Установить изображение рабочего стола».
Также читайте: Как легко и быстро настроить macOS?
Как выбрать группу изображений в качестве фона Mac?
Слишком скучно видеть одно и то же однообразное изображение каждый день? Что ж, macOS также предлагает вам изменить фон на Mac, выбрав группу изображений, которые автоматически поворачиваются. Как говорится, разнообразие – это изюминка жизни. Чтобы выбрать несколько изображений, которые автоматически поворачиваются, вам нужно сделать следующее:
Коснитесь значка Apple в верхней строке меню и выберите «Системные настройки». В окне «Системные настройки» нажмите «Рабочий стол и заставка».
Нажмите на значок «+», расположенный в нижнем левом углу.

Источник изображения: Setapp
Теперь перейдите в папку, в которой хранятся ваши изображения.

Выберите несколько своих любимых изображений, а затем нажмите «Выбрать», чтобы подтвердить свой выбор.
После того, как изображения были добавлены в раздел «Рабочий стол и заставка», установите флажок «Изменить изображение», чтобы Mac время от времени автоматически поворачивал изображения.

Вы даже можете установить периодичность смены изображений.
Загрузите и установите Disk Clean Pro, чтобы удалить повторяющийся образ
Устали вручную фильтровать избыточные изображения, хранящиеся на вашем Mac? Что ж, пора оставить все свои заботы в стороне. Загрузите и установите Disk Clean Pro на свой Mac, чтобы без труда избавиться от повторяющихся файлов изображений, хранящихся на вашем устройстве.

Disk Clean Pro – это усовершенствованный служебный инструмент, который позволяет удалять ненужные файлы и данные, дубликаты файлов и другие устаревшие файлы для оптимизации производительности вашего устройства. Он предлагает вам автоматизированную среду очистки, которую вы можете использовать для безопасного удаления ненужных файлов и данных. Disk Clean Pro тщательно сканирует ваш Mac в поисках избыточных файлов, ненужных файлов, частичных загрузок, корзины, загрузок почты, старых резервных копий и всех уголков вашего устройства, чтобы найти и удалить устаревшие данные.
И так, чего же ты ждешь? Загрузите Disk Clean Pro сегодня, чтобы оптимизировать производительность вашего Mac всего за несколько кликов.
Как настроить рабочий стол Mac?

Чтобы настроить рабочий стол Mac, вы можете настроить его по-разному. Измените фон, упорядочите значки папок, выберите индивидуальную цветовую схему, измените значки папок, обновите экран входа в систему, расположите значки док-станции и т. Д.
Как установить картинку в качестве обоев на Mac?
Сначала выберите изображение, которое нужно установить в качестве обоев. Перейдите в папку, в которой хранится изображение, например «Загрузки», «Фотографии», «Почта» и т. Д. Щелкните изображение правой кнопкой мыши и выберите в контекстном меню параметр «Установить как изображение рабочего стола».
Также читайте: Как изменить значок папки на Mac
Как изменить фон рабочего стола?

Что ж, поменять фон на Mac очень просто. Перейдите в Системные настройки> Рабочий стол и Заставка, выберите изображение по вашему выбору, и все! Вы даже можете установить собственное изображение в качестве фона вашего Mac. Перейдите в папку, в которой хранится изображение, щелкните изображение правой кнопкой мыши и выберите «Установить как изображение рабочего стола».
Как изменить фон на Mac без системных настроек?
Перейдите в приложение «Фото» или в любую другую папку, в которой хранятся файлы изображений. Найдя изображение, щелкните его правой кнопкой мыши и выберите «Установить изображение рабочего стола». И это все! Фон вашего Mac будет мгновенно обновлен.
Также читайте: Как перейти в режим инкогнито на Mac
Вывод
Что ж, это завершает наше краткое руководство о том, как изменить фон на Mac, чтобы добавить индивидуальности вашему устройству. Изменив обои, заставку, значки папок и тему вашего Mac, вы можете легко нарядить свой Mac в новый аватар, чтобы ваше устройство никогда не наскучило.
Итак, как часто вы меняете фон своего Mac? Не стесняйтесь делиться своими мыслями с нашими читателями.