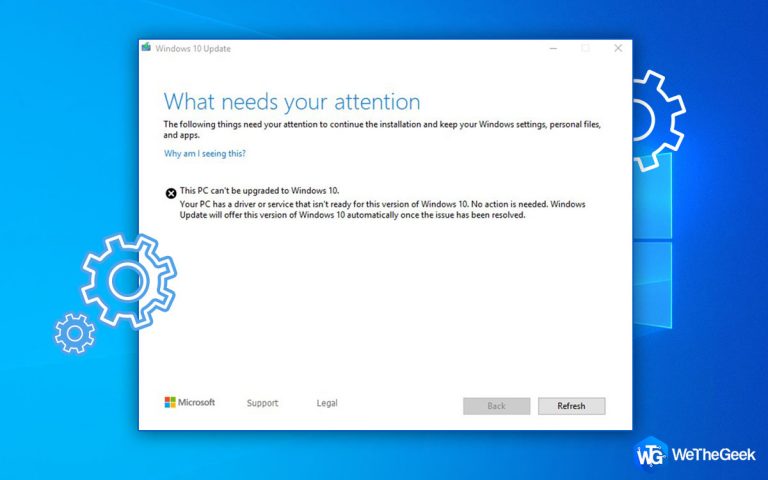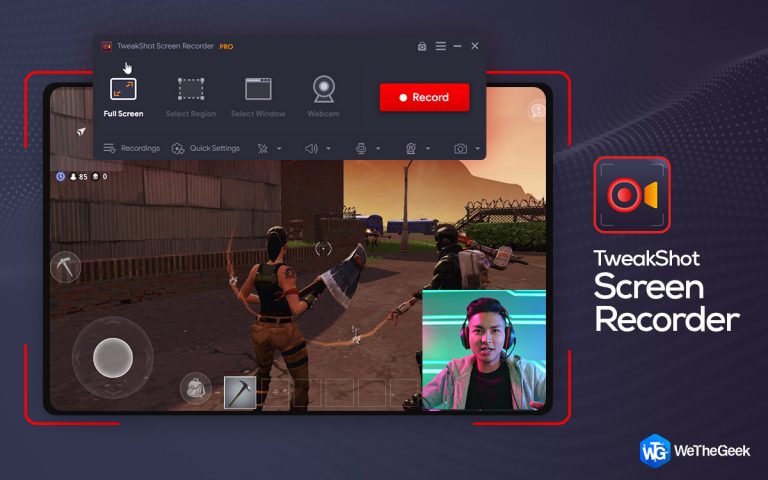Как исправить загрузку игрового звука Discord в Windows 10
Discord – это комбинированное приложение VOIP и IM, которое используют миллионы людей по всему миру для голосовых и видеозвонков, обмена текстовыми сообщениями и обмена медиафайлами и файлами с другими. Это потрясающее программное обеспечение с множеством применений, но по всему миру были сообщения о том, что Discord улавливает звук из игры. Эту проблему легко решить, выполнив действия по устранению неполадок, описанные в этом руководстве.
Почему возникает проблема со звуком в игре Discord
Прежде чем мы перейдем к шагам по устранению неполадок, важно определить причину этой ошибки, и вот несколько возможных из них:
Возможные причины Решения Проверьте кабели и порты. Вручную проверьте подключенные кабели и порты Ошибка аудиодрайвера Обновите драйверы Проблемы с настройками звука Изменить настройки звука Неизвестная причина Переустановите Discord
4 способа исправить звук из игры в Discord
Исправление №1: вручную проверьте подключенные кабели и порты
 Изображение: Freepik
Изображение: Freepik
Этот шаг требует, чтобы пользователь физически проверил все кабели и порты ПК и убедился, что микрофон работает и подключен к правильному порту. Убедившись, что с оборудованием все в порядке, переходите к следующему шагу.
Исправление №2: Обновите драйверы
Второй шаг к исправлению проблем со звуком в игре Discord – это обновление драйверов, особенно аудиодрайвера в этом случае. Вы можете обновить аудиодрайвер на своем ПК, загрузив обновленный драйвер с веб-сайта поддержки вашего оборудования или используя сторонний инструмент, например Advanced Driver Updater. Используя этот инструмент, вы можете легко просканировать драйверы вашего компьютера и обновить их до последней версии, если таковая имеется. Вот шаги по использованию ADU на вашем ПК:
Шаг 1. Загрузите и установите Advanced Driver Updater в вашу систему с помощью кнопки, представленной ниже:
Шаг 2: Запустите приложение и дайте ему полностью загрузиться.
Шаг 3: Нажмите кнопку «Начать сканирование сейчас», чтобы начать сканирование.

Шаг 4. На экране появится список проблем с драйверами и ошибок.
Шаг 5: Выберите ссылку «Обновить драйверы» рядом с аудиодрайверами и подождите.

После обновления драйверов проверьте, сохраняется ли проблема с воспроизведением разногласий в игре.
Исправление №3: изменение настроек звука
Проблемы со звуком в игре Discord также можно исправить, отключив параметр Stereo Mix и изменив параметр Microphone по умолчанию.
Шаг 1. Щелкните правой кнопкой мыши значок громкости и выберите «Звуки».
Шаг 2: В новом окне щелкните вкладку «Запись».
Шаг 3: Затем щелкните правой кнопкой мыши параметр «Стерео микс» и выберите «Отключить».
Шаг 4: Щелкните правой кнопкой мыши свой микрофон и нажмите кнопку «Установить по умолчанию» в нижней части окна.

Шаг 5: Теперь откройте Discord и войдите в настройки.
Шаг 6: Нажмите «Настройки голоса» и выберите устройства ввода и вывода.
После того, как вы выбрали правильные устройства ввода / вывода, ваш разлад, связанный с проблемой звука в игре, будет решен.
Исправление №4: переустановите Discord.
Если описанные выше шаги не работают, возможно, пришло время переустановить Discord, что можно сделать, сначала удалив приложение с вашего ПК.
Шаг 1. Нажмите Windows + R, чтобы открыть окно «Выполнить», введите appwiz.cpl и нажмите Enter.
Шаг 2: Найдите Discord в списке установленных программ и щелкните правой кнопкой мыши, чтобы выбрать параметр «Удалить».
 Изображение: Discord
Изображение: Discord
Шаг 3. После того, как приложение будет удалено с вашего ПК, переустановите его с Официальный веб-сайт.
Последнее слово о том, как исправить Discord, забирающий игровой звук
Улавливание игрового звука в Discord является серьезной проблемой, когда вы сталкиваетесь с проблемами при общении с друзьями и одновременной игре в игру. Проблема возникает, когда ваши друзья не слышат ваш голос, а слушают звуки в игре. Таким образом, возникает разрыв связи, который можно устранить, только если проблема со звуком в игре Discord будет исправлена. Вышеупомянутые шаги были собраны с различных игровых форумов и рекомендованы экспертами.