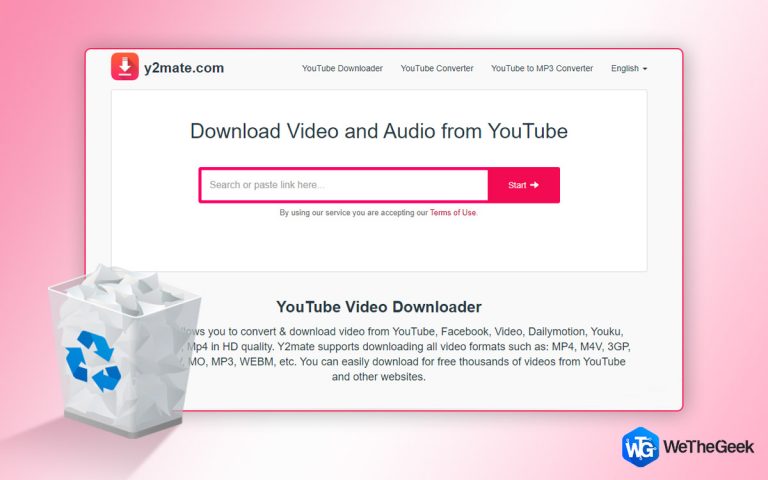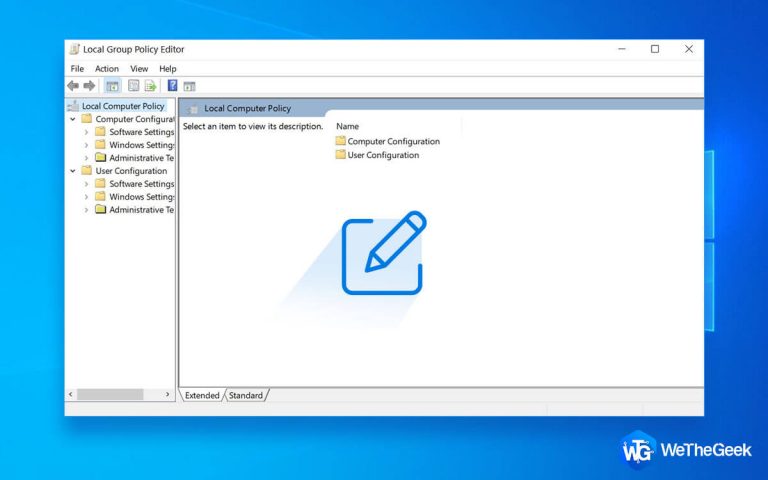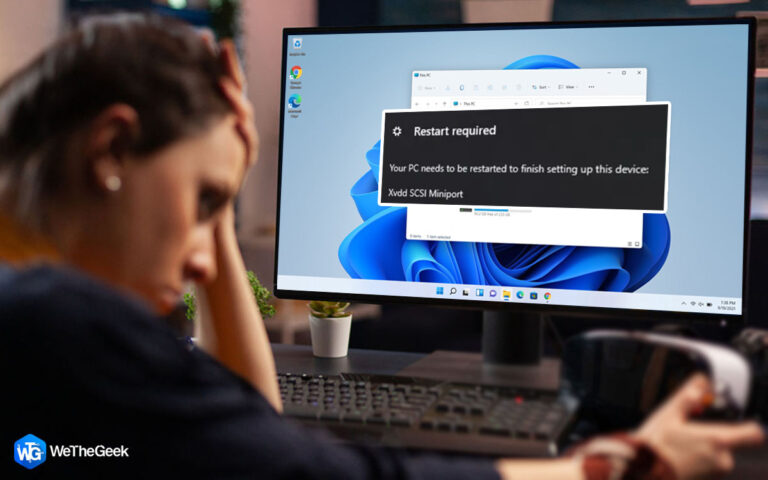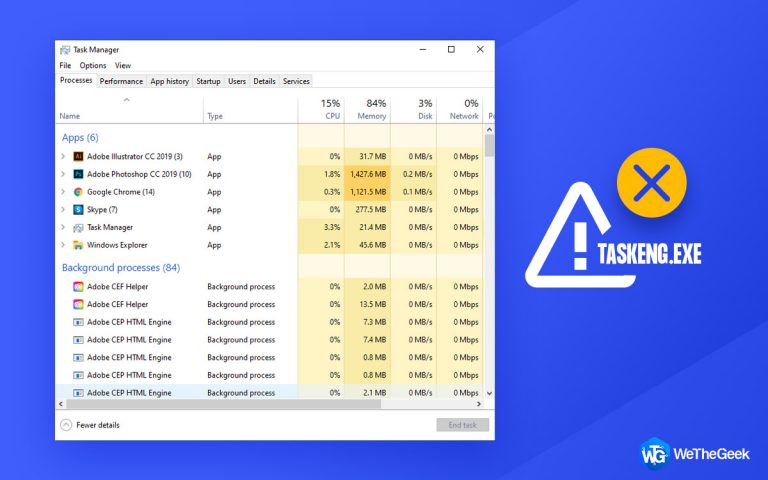Как исправить задержку беспроводной клавиатуры на ПК с Windows?
Беспроводная клавиатура предпочтительнее своей проводной предшественницы, поскольку она имеет множество преимуществ. Однако отсутствие провода означает, что клавиатура должна использовать альтернативную технологию для подключения к вашему ПК, а именно Bluetooth или RF (Wi-Fi). Хотя вы можете не предпочесть проводную связь, у нее есть преимущество в виде мгновенного отклика, что характерно для беспроводных клавиатур в большинстве случаев. Эта статья представляет собой руководство по устранению неполадок, чтобы исправить задержку беспроводной клавиатуры на вашем ПК.
Действия по устранению задержки беспроводной клавиатуры
Вот несколько шагов, которые помогут вам исправить задержку беспроводной клавиатуры на вашем ПК. Но прежде чем приступить к устранению неполадок беспроводной клавиатуры, выполните два обязательных шага:
Перезагрузите клавиатуру. Простой перезапуск клавиатуры устранит случайные сбои и решит проблему.
Замените батарейки. Если батареи вашей клавиатуры вот-вот разряжаются, то первым признаком, который вы получите, является проблема с запаздыванием клавиатуры.
Метод 1: изменить порты USB

Беспроводная клавиатура подключается к вашему ПК через USB-трансивер. Следовательно, первым шагом по устранению неполадок является отключение приемопередатчика USB и его повторное подключение к другому порту. Несколько переключателей и изменений могут устранить временную задержку и решить вашу проблему.
Метод 2: средство устранения неполадок клавиатуры
Корпорация Майкрософт внедрила ряд средств самостоятельного исправления, известных как средства устранения неполадок, которые могут решить проблему самостоятельно. В этом случае нам необходимо активировать средство устранения неполадок клавиатуры, выполнив следующие действия:
Шаг 1. Нажмите Windows + S на клавиатуре, а затем введите Проблема с клавиатурой. Нажмите на результат поиска наилучшего соответствия, помеченный как «Найти и исправить проблемы с клавиатурой».

Шаг 2: Откроется новое окно, в котором вы должны нажать «Далее», а затем следовать инструкциям на экране.

Примечание. Это может занять некоторое время, и ваш компьютер может перезагрузиться, чтобы устранить проблему.
Метод 3: отключить клавиши фильтра
Microsoft предоставляет ключи фильтра в ОС Windows, которые помогают контролировать частоту повторения клавиатуры, а также игнорировать любые повторяющиеся клавиши. Когда клавиши фильтра включены, повторяющиеся клавиши медленно распознаются, создавая впечатление задержки ввода. Следующие ниже шаги помогут выключить его:
Шаг 1. Нажмите Windows + R, чтобы открыть окно ВЫПОЛНИТЬ, введите Панель управления и нажмите ОК.

Шаг 2: Нажмите «Просмотр по» в правом верхнем углу и выберите «Маленькие значки».
Шаг 3: Из списка перечисленных элементов. Щелкните Центр специальных возможностей.

Шаг 4: Откроется новое окно, в котором вы должны нажать «Упростить использование клавиатуры».

Шаг 5: Затем снимите флажок рядом с «Включить ключи фильтра», а затем нажмите «Применить».
Метод 4: обновить драйверы
Последний вариант исправить отставание беспроводной клавиатуры – обновить драйверы. Драйверы – это мост между операционной системой и оборудованием. Следовательно, важно постоянно обновлять драйверы. Обновление драйверов вручную с веб-сайта OEM – сложный процесс, поэтому мы рекомендуем использовать приложение для обновления драйверов, такое как Smart Driver Care, чтобы исправить все аномалии драйверов на вашем ПК. Вот шаги, чтобы использовать Smart Driver Care на вашем ПК с Windows.
Шаг 1. Загрузите и установите Smart Driver Care с помощью кнопки, представленной ниже.
Шаг 2: После завершения загрузки файла вы можете запустить его и следовать инструкциям по установке.
Шаг 3: После установки запустите приложение, откройте его и выберите опцию «Сканировать сейчас» в разделе «Драйверы».

Шаг 4. Сканирование займет некоторое время, и в нем будут перечислены все аномалии драйверов на вашем ПК.
Шаг 5: Найдите и щелкните параметр «Обновить драйвер» рядом с указанной беспроводной клавиатурой и дождитесь установки обновленного драйвера.
Шаг 6: После завершения процесса выйдите из приложения и перезагрузите компьютер.
Smart Driver Care обнаруживает и устраняет все проблемы с драйверами, такие как устаревшие драйверы, отсутствующие драйверы и поврежденные драйверы. Он также делает резервную копию всех ваших текущих драйверов перед их обновлением.
Последнее слово о том, как исправить отставание беспроводной клавиатуры на ПК с Windows
Проблема с задержкой беспроводной клавиатуры делает невозможным использование клавиатуры. Эта проблема должна быть решена в первоочередном порядке, и вы можете сначала попробовать использовать Smart Driver Care и определить, сталкиваетесь ли вы с какими-либо проблемами с драйверами на своем компьютере. Но прежде чем приступить к устранению этой проблемы, перезапустите клавиатуру и проверьте батареи, поскольку эти незначительные шаги устранили многие проблемы, связанные с клавиатурой.
Следуйте за нами в социальных сетях – Facebook, Instagram, а также YouTube. По любым вопросам или предложениям, пожалуйста, дайте нам знать в разделе комментариев ниже. Мы будем рады предложить вам решение. Мы регулярно публикуем советы и рекомендации, а также ответы на общие вопросы, связанные с технологиями.