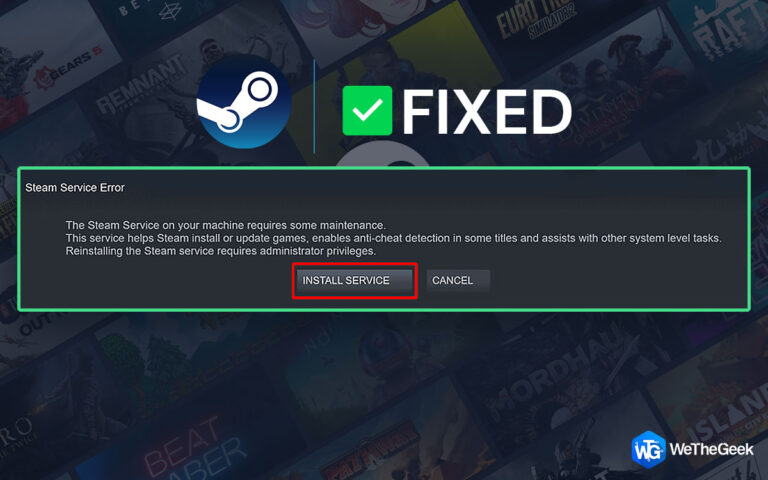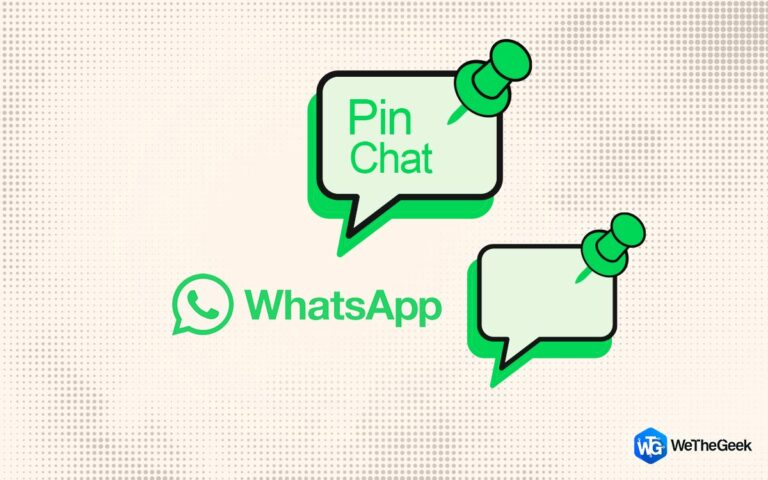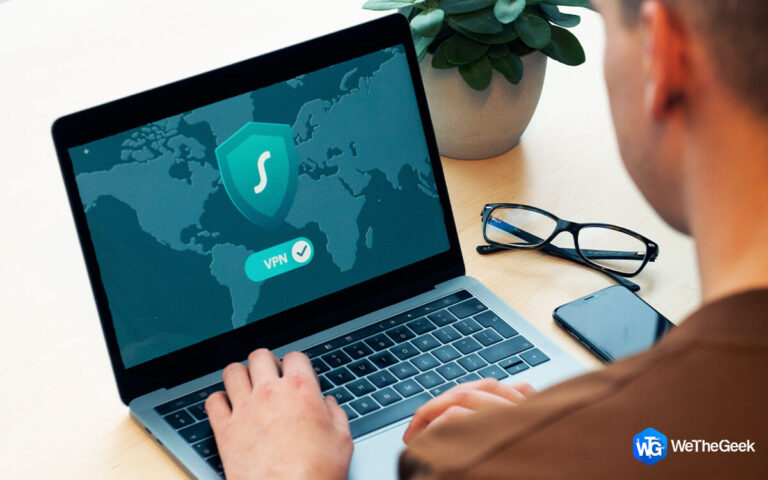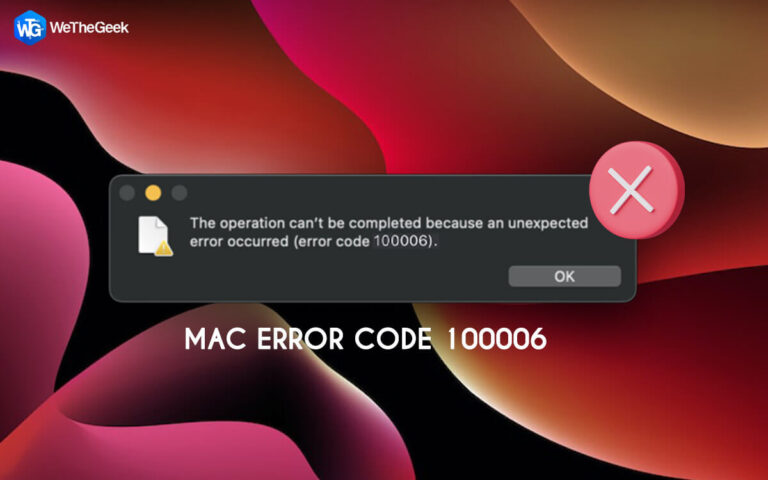Как исправить Windows не удалось найти драйвер для сетевого адаптера
Драйверы устройств играют решающую роль в каждой операционной системе. Драйверы имеют единственную цель установить соединение между ОС и оборудованием. Итак, если какое-либо оборудование, подключенное к вашему ПК с Windows, выходит из строя или перестает работать, обновление драйверов — это первое, что вы должны попробовать.
Застряли с ошибкой «Windows не удалось найти драйвер для сетевого адаптера»? Возникли проблемы с сетью в Windows? Ну, может быть несколько причин, которые могут вызвать эту проблему. Некоторые из наиболее распространенных причин включают поврежденный или устаревший сетевой драйвер, вмешательство стороннего приложения или службы VPN, неисправное или устаревшее обновление Windows и т. д.
Хотите знать, как вы можете решить эту проблему самостоятельно? Не волнуйся. Мы вас прикрыли. В этом посте мы перечислили различные решения, которые помогут вам обойти эту ошибку с помощью простого устранения неполадок.
Как исправить Windows не удалось найти драйвер для сетевого адаптера в Windows 11
Давайте начнем.
Решение 1. Включите сетевой адаптер вручную
Нажмите на значок поиска, расположенный на панели задач, и введите «Панель управления». Нажмите Enter, чтобы запустить приложение панели управления.

Выберите «Центр управления сетями и общим доступом».

Выберите опцию «Изменить настройки адаптера», расположенную в левой панели меню.

Теперь на экране появится окно сетевых подключений.

Щелкните правой кнопкой мыши сетевой адаптер и выберите «Включить».
Решение 2. Обновите драйвер сетевого адаптера
Устаревшие, поврежденные или отсутствующие сетевые драйверы также могут вызвать ошибку вашего устройства «Windows не удалось найти драйвер для сетевого адаптера». Следовательно, если вы постоянно сталкиваетесь с этой ошибкой на ПК с Windows 11, может помочь обновление драйвера сетевого адаптера.
Нажмите комбинацию клавиш Windows + R, чтобы открыть диалоговое окно «Выполнить». Введите «Devmgmt.msc» в текстовое поле и нажмите Enter.

В окне диспетчера устройств выберите «Сетевые адаптеры». Щелкните правой кнопкой мыши каждую запись и выберите «Обновить драйвер».

Следуйте инструкциям на экране и обновите сетевые драйверы, установленные на вашем устройстве.
Обновление системных драйверов вручную звучит слишком утомительно, не так ли? Что ж, у нас есть для вас одно полезное предложение! Загрузите и установите инструмент Advanced Driver Updater на свой ПК с Windows, чтобы избавить себя от необходимости отслеживать устаревшие, поврежденные или отсутствующие драйверы.

Инструмент Advanced Driver Updater поддерживает максимальную производительность вашего ПК, поскольку позволяет быстро сканировать, загружать и устанавливать драйверы устройств в Windows. Всего за несколько кликов вы можете обновить все устаревшие драйверы с помощью этого отличного инструмента.
Решение 3. Настройте параметры управления питанием
Нажмите комбинацию клавиш Windows + R, чтобы открыть диалоговое окно «Выполнить». Введите «Devmgmt.msc» и нажмите Enter.
В окне диспетчера устройств выберите «Сетевой адаптер». Теперь щелкните правой кнопкой мыши сетевой адаптер и выберите «Свойства».
В окне «Свойства» перейдите на вкладку «Управление питанием».
Теперь снимите флажок «Разрешить компьютеру отключать это устройство для экономии энергии».

Нажмите на кнопку ОК, чтобы сохранить изменения. Перезагрузите устройство и проверьте, сохраняется ли проблема.
Решение 4. Отключите службу VPN
Подключен ли ваш ПК с Windows в настоящее время к какой-либо службе VPN? В некоторых редких случаях сторонняя служба VPN может мешать настройке сети вашего устройства. Чтобы убедиться, что это не так, попробуйте временно отключить службу VPN и посмотреть, поможет ли этот хак устранить ошибку.
Решение 5. Используйте функцию восстановления системы
Пробовал перечисленные выше решения и все еще не повезло. Вы можете использовать функцию восстановления системы в качестве последнего средства для отката устройства до ранее созданной контрольной точки. Вот что вам нужно сделать:
Нажмите на значок поиска, расположенный на панели задач, введите «Создать точку восстановления» и нажмите Enter.

Нажмите на кнопку «Восстановление системы».

Выберите «Рекомендуемое восстановление» и нажмите кнопку «Далее».

Подтвердите точку восстановления и нажмите кнопку «Готово».

Теперь ваше устройство будет восстановлено до предыдущей контрольной точки, чтобы отменить все последние изменения.
Вывод
Вот несколько простых решений для исправления ошибки «Windows не удалось найти драйвер для сетевого адаптера» в Windows 11. Вы можете использовать любое из этих решений, чтобы избавиться от этого сообщения об ошибке, чтобы Windows могла автоматически определять драйвер сетевого адаптера на ваш ПК. Дайте нам знать, какой метод помог вам. Не стесняйтесь делиться своими мыслями или отзывами в разделе комментариев.